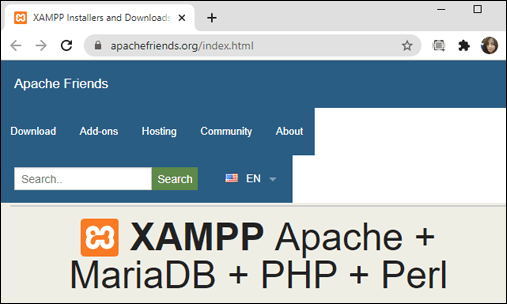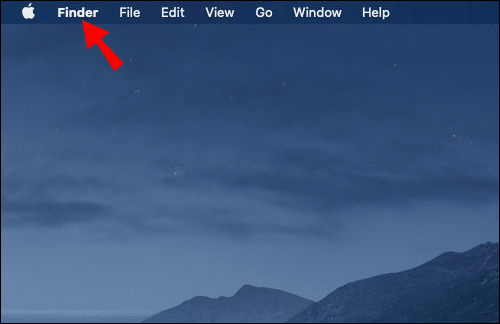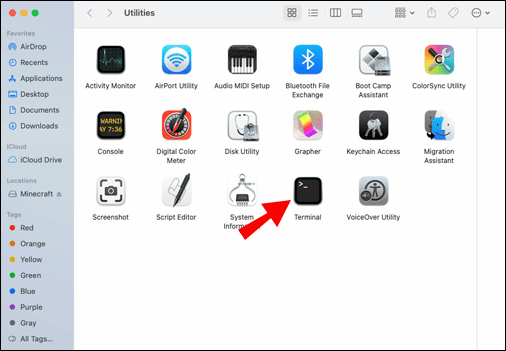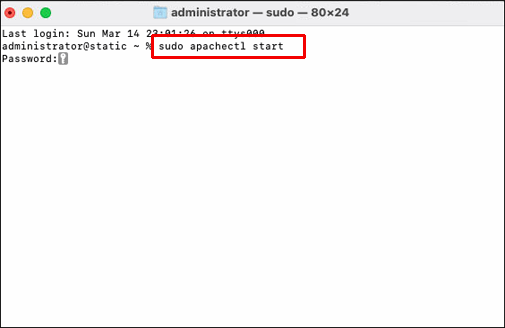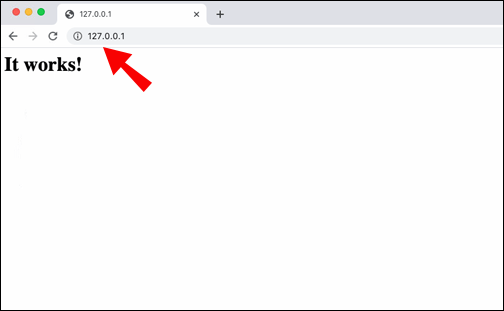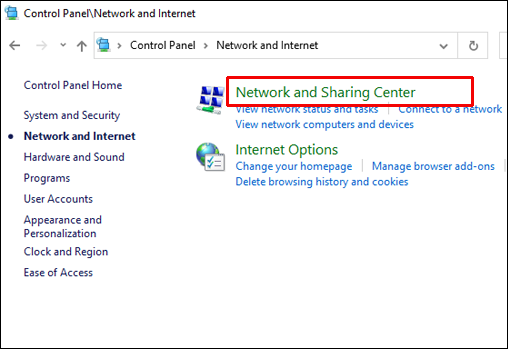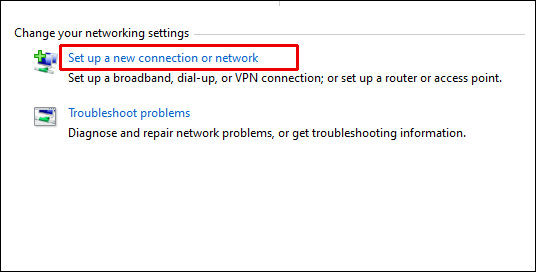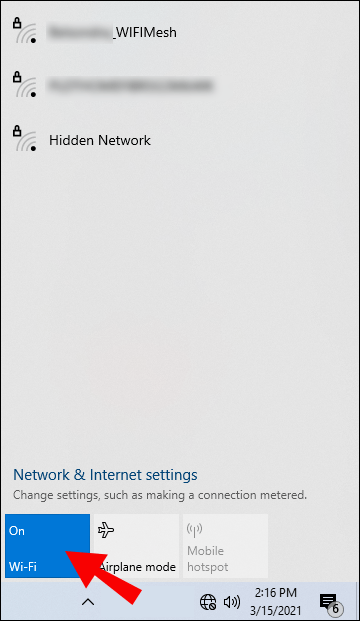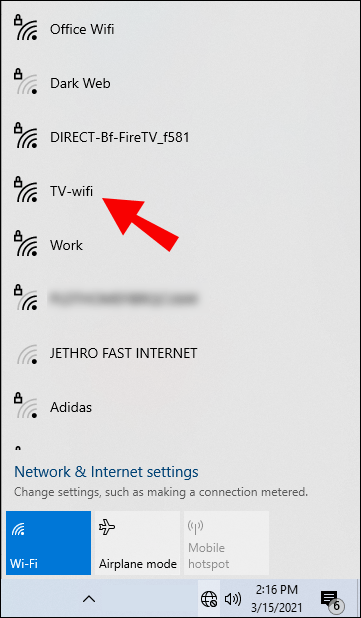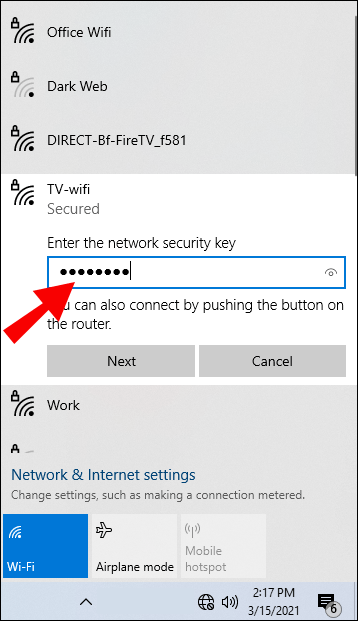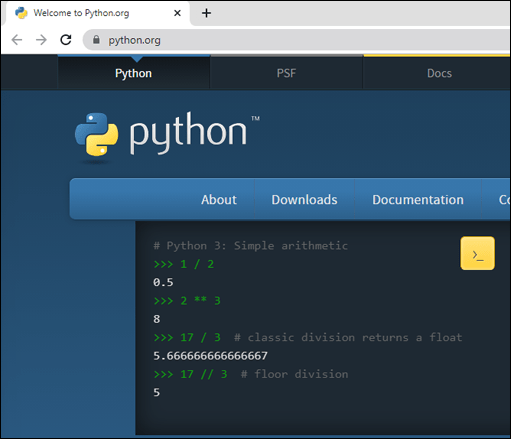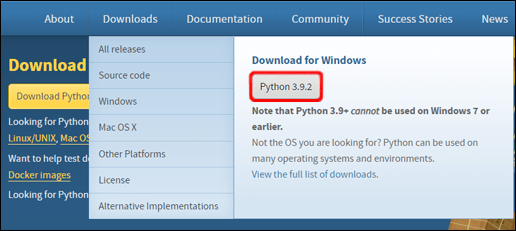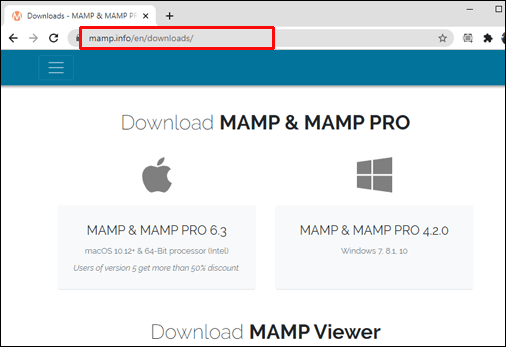Tehokkain tapa testata dynaamista sisältöä on paikallisen verkkopalvelimen kautta. Jos sinun on tiedettävä, miten se otetaan käyttöön, olet oikeassa paikassa.

Tässä artikkelissa näytämme, kuinka määrität paikallisen verkkopalvelimen useille käyttöjärjestelmille ja kuinka voit testata asennuksen onnistumista.
Kuinka perustaa paikallinen verkkopalvelin?
Paikallinen verkkopalvelin määritetään käytännössä asentamalla tietokoneellesi ohjelmisto, joka antaa sille web-palvelinominaisuudet. se on "paikallinen", koska olet vastuussa sen hallinnasta. Näytämme sinulle kuinka muuttaa tietokoneesi HTTP-palvelimeksi, useimmiten Apache-ohjelmiston asentamisen perusteella. Mutta ensin, tässä on joitain ennakkovaatimuksia:
- Oma tietokone, josta tulee palvelimesi
- Käyttöjärjestelmässä Windows tai Linux tai Mac-tietokone, jossa on macOS
- Internet-yhteys
- Kaksiytiminen 2 GHz tai suurempi
- 4 Gt RAM-muistia
- 1 Gt vapaata levytilaa.
Paikallisen verkkopalvelimen määrittäminen Windows 10:ssä?
Windows 10 ei ole Unix-pohjainen, joten asennamme XAMPP:n, joka on Apachen, MySQL:n ja PHP:n yhdistelmä. Asenna XAMPP seuraavasti:
- Siirry kohtaan XAMPP ja jatka Windows-version asentamista.
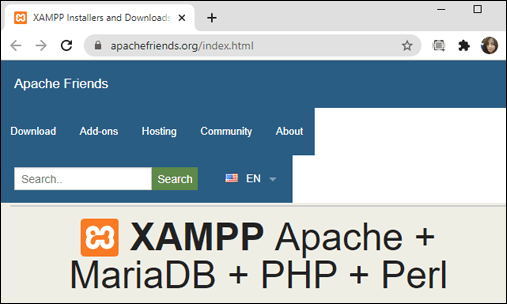
- Suorita asennusohjelma pyydettäessä.
- Valitse "Apache", jos haluat asentaa vain Web-palvelimen.
- Kun asennus on valmis, napsauta "Finish" avataksesi XAMPP-ohjauspaneelin.
Vahvista onnistuneen asennuksen kirjoittaminen127.0.0.1" tai "paikallinen isäntä" selaimen osoiteriville. XAMPP-määrityssivun pitäisi näkyä.
Paikallisen verkkopalvelimen määrittäminen Macissa?
MacOS:ssa on esiasennettu Apache-verkkopalvelin; käynnistääksesi sen, toimi seuraavasti:
- Napsauta "Finder".
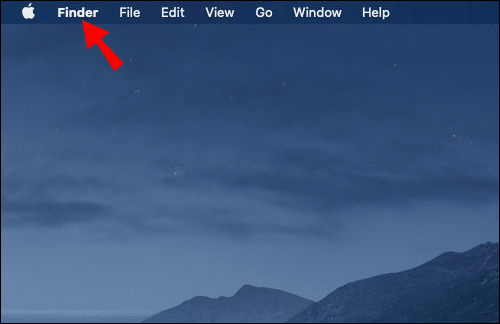
- Napsauta "Sovellukset" > "Apuohjelmat" ja kaksoisnapsauta "Terminaali".
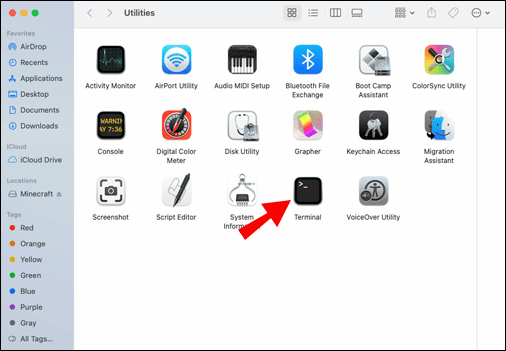
- Anna nyt ja suorita tämä komento ottaaksesi Apachen käyttöön:
sudo apachectl start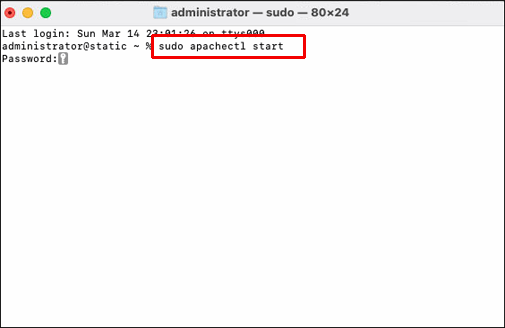
- Vahvista, että Apache on aktiivinen kirjoittamalla "
127.0.0.1" tai "paikallinen isäntä" selaimesi osoiteriviltä. Sinun pitäisi nähdä "Se toimii!" viesti.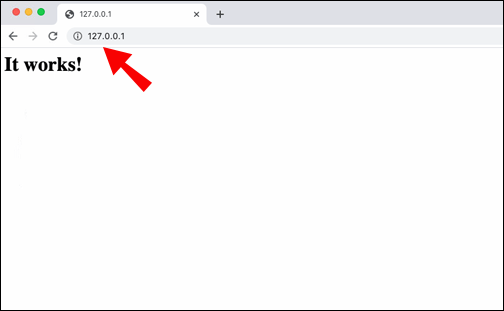
Kuinka määrittää paikallinen Web-palvelin Ubuntuun?
Asenna Apache Web Server Ubuntu Linux 18.04:ään seuraavasti:
- Siirry terminaaliin ja anna komento:
sudo apt-get install apache2 - Vahvista asennus ja istu sitten alas, kun Apache on asennettu.
- Vahvista asennuksen onnistuminen kirjoittamalla verkkoselaimen osoiteriville:
//local.server.ip• Web-selaimessa sinun pitäisi nähdä Apache2 Ubuntu -oletussivu.
Kuinka määrittää paikallinen Web-palvelin Linuxissa?
- Avaa pääte Debianille ja Ubuntu/Ubuntu-pohjaiselle distrolle ja anna komento:
sudo apt install apache2sudo dnf asennus httpd - Vahvista asennuksen onnistuminen kirjoittamalla "
paikallinen isäntä" tai "127.0.0.1” selaimeesi.• Apachen oletustervetulosivulla pitäisi näkyä "Se toimii".
Kuinka perustaa LAN-verkkopalvelin?
Näytämme nyt, kuinka voit määrittää LAN-verkon Windowsin kautta, joka muodostaa yhteyden Internetiin. Ensinnäkin tarvitset seuraavat:
- tietokone (palvelin)
- verkkokytkin
- laajakaistayhteys
- reititin (sisäänrakennettu modeemi)
- laitteet, jotka haluat liittää verkkoon
- Ethernet-kaapelit
Yhdistä ensimmäinen tietokoneesi:
Liitä reititin tai verkkokytkin tietokoneeseen Ethernet-kaapelilla ja käynnistä se. Jos määrität ensimmäistä kertaa, ohjattu verkkomääritystoiminto tekee sen automaattisesti puolestasi. Jos se ei näy, toimi seuraavasti:
- Napsauta "Verkko- ja jakamiskeskus" joko "Ohjauspaneelista" tai "Asetukset".
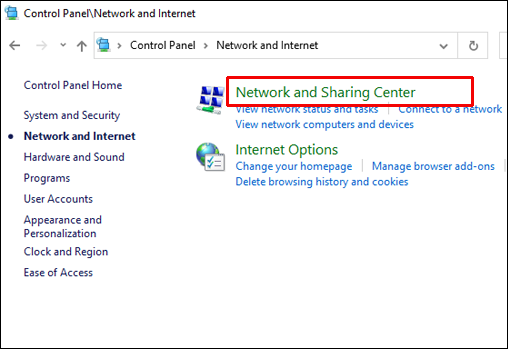
- Valitse "Määritä uusi yhteys tai verkko".
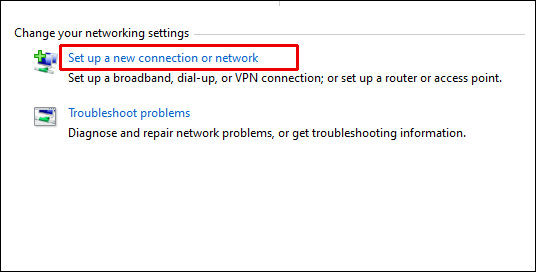
- Käy läpi näytön ohjeet.
Määritä Wi-Fi:
Jos haluat, että laitteesi yhdistetään verkkoosi langattomasti, sinun on määritettävä Wi-Fi. jos ei, voit käyttää ethernet-kaapeleita.
Ota Wi-Fi käyttöön noudattamalla reitittimen/verkkokytkimen käyttöoppaan ohjeita. Jotta se olisi mahdollisimman turvallinen, toimi seuraavasti:
- Harkitse oletusarvoisen SSID:n (verkon nimen), Wi-Fi-kirjautumistunnuksen ja salasanan vaihtamista. Tämä voidaan tehdä kirjautumalla reitittimeen joko verkon asetusten kautta tai tietokoneesi verkkoselaimella.
- Muista valita edistynein suojaus – tällä hetkellä se on WPA2.
- Nyt, jotta muutokset tulevat voimaan, käynnistä tietokone uudelleen.
Yhdistä lähiverkko Internetiin:
LAN-verkkoyhteyttä varten kytke reititin ja modeemi pääpuhelinlinjaan WAN-portin avulla.
Liitä laitteesi lähiverkkoon:
Olitpa yhdistänyt laitteesi lähiverkkoon Wi-Fi- tai ethernet-kaapelilla, toimi seuraavasti:
- Ota Wi-Fi käyttöön laitteillasi
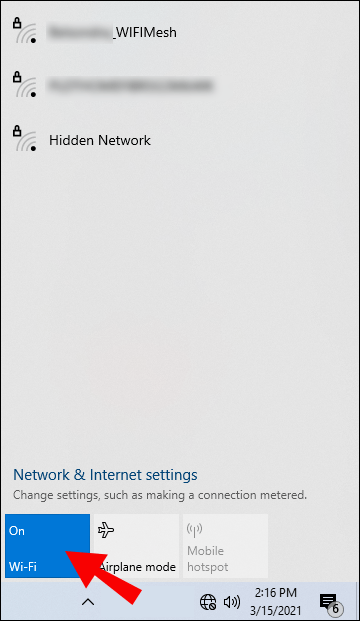
- Valitse verkkosi
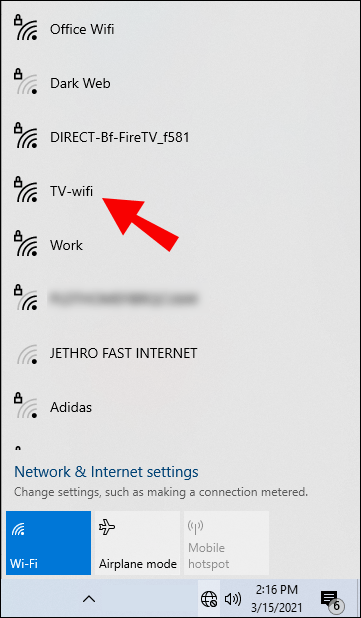
- Anna uusi salasanasi pyydettäessä
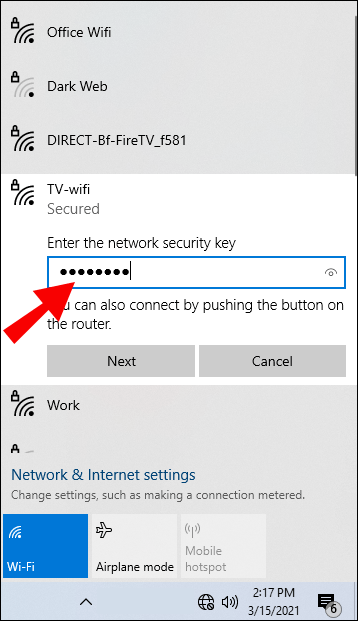
Yhdistäminen lähiverkkoon Ethernet-kaapeleilla:
- Liitä kaapeli verkkokytkimeen/reitittimeen
- Liitä toinen pää laitteeseen
- Tee sama muille laitteillesi, jotta voit käyttää niitä miltä tahansa LAN-laitteeltasi.
Aloita nyt jakaminen:
Voit määrittää "kotiryhmän" resurssien jakamiseksi verkossasi seuraavasti:
- Siirry kohtaan "Ohjauspaneeli" > "Verkko ja Internet" > "Kotiryhmä".
- Valitse ”Luo kotiryhmä”, kotiryhmän ohjattu asennustoiminto käynnistyy ja antaa sinulle salasanan, jota muut laitteet tarvitsevat yhteyden muodostamiseen lähiverkkoon.
Lähiverkon resurssien jakamiseen ja pääsyn antamiseen on useita tapoja, mukaan lukien:
- Napsauta hiiren kakkospainikkeella tiedostoja tai kansioita > "Jaa ..."
- Tiedostojen lisääminen julkisiin kansioihin ja julkisten kansioiden jakaminen päälle verkko- ja jakamiskeskuksen kautta.
Kuinka perustaa paikallinen HTTP-palvelin?
Nyt näytämme sinulle, kuinka paikallinen verkkopalvelin määritetään testausta varten. Python-asennus Windowsiin toimi seuraavasti:
- Siirry Python-kotisivulle python.org.
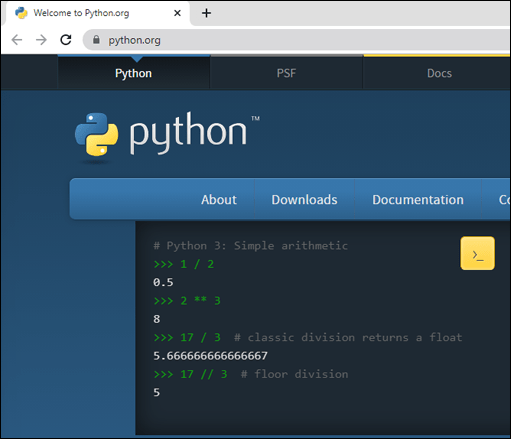
- Valitse "Lataa"-osiosta Python "3.xxx" -linkki.
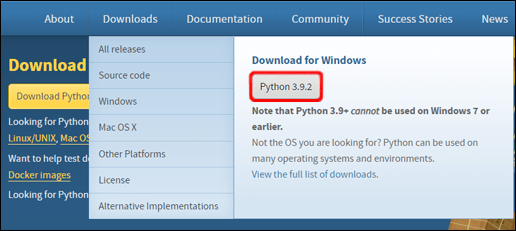
- Valitse näytön alareunassa ladattava "Windows x86" exe-tiedosto.
- Suorita tiedosto, kun se on ladattu.
- Muista valita ensimmäiseltä sivulta "Lisää Python 3.xxx to PATH" -valintaruutu.
- Valitse "Asenna" ja sitten "Sulje", kun olet valmis.
- Siirry komentokehotteeseen ja tarkista asennuksen onnistuminen kirjoittamalla tämä komento:
python -V# Tai sinulla voi olla komento py käytettävissä,# tässä tapauksessa yritä py -V
Tämä näyttää version. Jos numero on oikea, kirjoita seuraava "cd"-komento ja sitten hakemistoon, jossa esimerkkisi sijaitsee:
# lisää syötettävän hakemiston nimi, esim.cd työpöytä# käytä kahta pistettä noustaksesi hakemistotasolle tarvittaessa
cd..
Nyt käynnistääksesi palvelimen hakemistossa anna seuraavat komennot:
# Jos näytettävä Python-versio on suurempi kuin 3.Xpython3 -m http.palvelin# Syötä ikkunoihin vaihtoehtoisesti "python" korvataksesi "py -3" tai "python3"# Jos Python-versio 2.X näkyy
python -m SimpleHTTPServer
Näet luettelon hakemiston sisällöstä siirtymällä palvelimelle verkkoselaimen osoiteriville kirjoittamalla "localhost: 8000”
Jos portti 8000 on jo varattu, käytä toista porttia, esim.
python3 -m http.palvelin 7800(Python 3.x) taipython -m SimpleHTTPServer 7800(Python 2.x)
Kirjoita sitten "localhost: 7800" päästäksesi palvelimelle.
Paikallisen verkkopalvelimen määrittäminen Windows 10:ssä ja MAMPissa?
Jos haluat asentaa MAMP/MAMP PRO:n uuteen Windows 10 -käyttöjärjestelmään, toimi seuraavasti:
- Navigoi ja lataa MAMP PRO osoitteesta www.mamp.info.
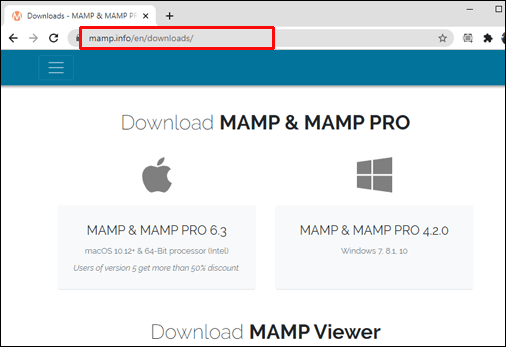
- Siirry latauskansioosi ja kaksoisnapsauta "
setup_MAMP_MAMP_PRO_4.x.exe"tiedosto. - Noudata näytön ohjeita asentaaksesi.
Huomautus: molemmat MAMP PRO "C:\MAMP PRO" ja MAMP"C:\MAMP” kansiot asennetaan, jätä MAMP PRO -kansio huomioimatta, jos et halua käyttää pro-versiota.
Suorita nyt MAMP ja testaa onnistumista seuraavasti:
- Siirry Windowsin Resurssienhallinnassa kohtaan C:\MAMP ja avaa MAMP.exe. tiedosto. Salli pääsy, jos saat suojausvaroituksen.
- Apache-palvelimen ja MySQL-palvelimen pitäisi käynnistyä automaattisesti, jos ei, napsauta "Käynnistä palvelimet".
- Napsauta MAMP-valikosta kohtaa "Asetukset".
- Tulla sisään"
8888” Apache-porttikentässä. - Valitse "Avaa WebStart Page".
- A "Tervetuloa! MAMP on asennettu onnistuneesti” -sivu tulee näkyviin.
Muita usein kysyttyjä kysymyksiä
Mikä on paikallinen verkkopalvelin?
Paikallinen verkkopalvelin on tietokone, joka täyttää yleisön HTTP-pyynnöt palauttamalla verkkosivuja. Esimerkiksi verkkokehittäjä voi isännöidä verkkosivustoa ja tallentaa kaikki verkkosivustoa varten tarvittavat tiedostot tai ohjelmistot fyysisesti tietokoneelleen (paikallisesti) toisin kuin ulkoisella web-hosting-yrityksellä.
Mikä on LAN?
LAN (paikallinen verkko) yhdistää joukon laitteita yhdellä alueella, esimerkiksi kotona, toimistokerroksessa tai rakennuksessa. Lähiverkon koko voi vaihdella tuhansista käyttäjistä ja laitteista vain yhteen käyttäjään.
Mikä on WAN?
WAN (laajaverkko) yhdistää televiestinnän maantieteellisesti. Hallitusyksiköt, koulut ja yritykset käyttävät sitä tyypillisesti tietojen välittämiseen toisilleen, jolloin ihmiset voivat suorittaa tehtävänsä fyysisestä sijainnistaan riippumatta.
Tavallisesta tietokoneesta tehokkaaksi verkkopalvelimeksi
Paikalliset verkkopalvelimet ovat erinomaisia verkkosivustojen isännöimiseen ja melkein kaiken minkä haluat sallia muiden pääsyn tallentamiseen. Ohjelmistopakettien avulla, jotka taianomaisesti muuttavat tavallisen tietokoneesi tai tietokoneesi verkkopalvelimeksi, sellaisen asentaminen on melko yksinkertaista.
Nyt kun olemme näyttäneet sinulle, kuinka voit määrittää omasi, saitko verkkopalvelimesi toimimaan? Mihin asioihin käytät verkkopalvelintasi? Haluaisimme kuulla sinusta, jätä kommentti alla olevaan osioon.