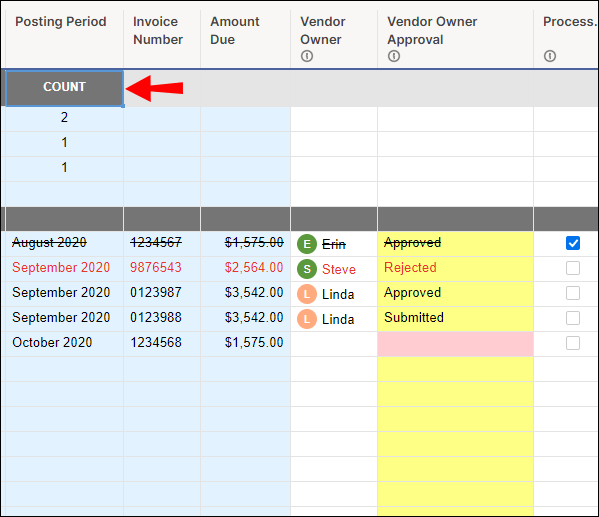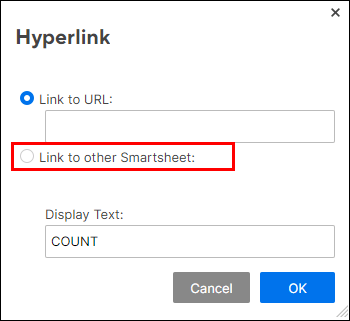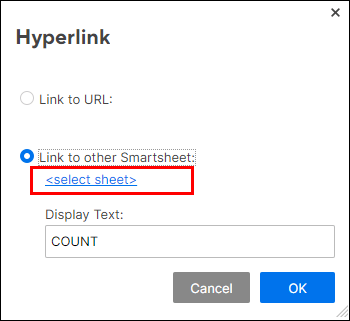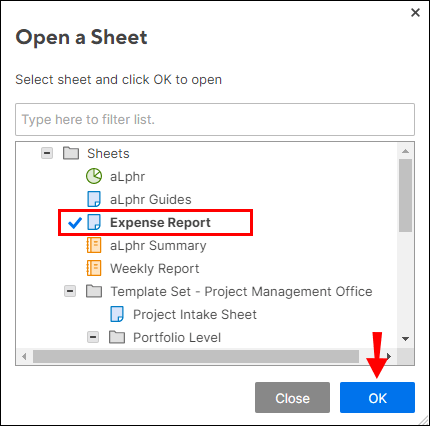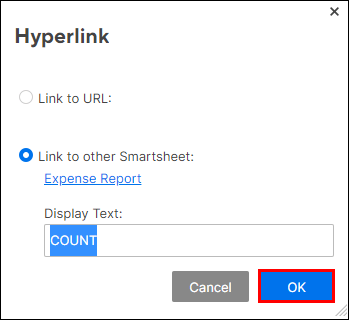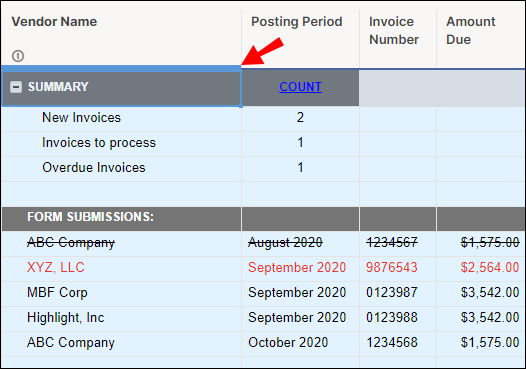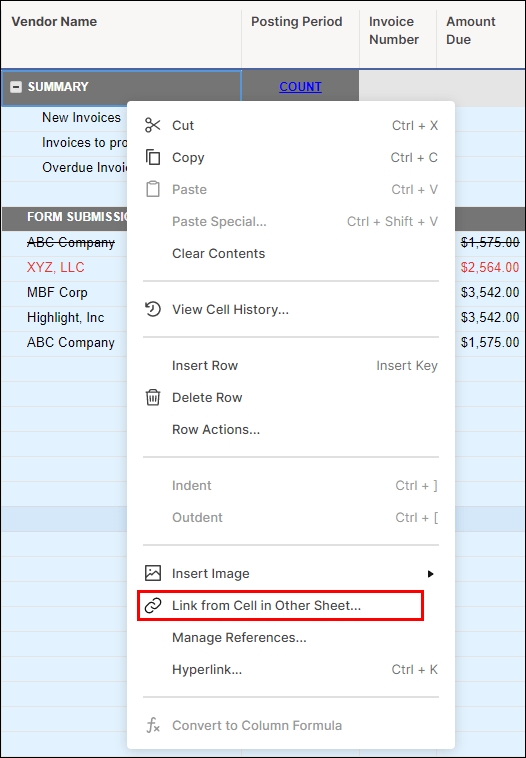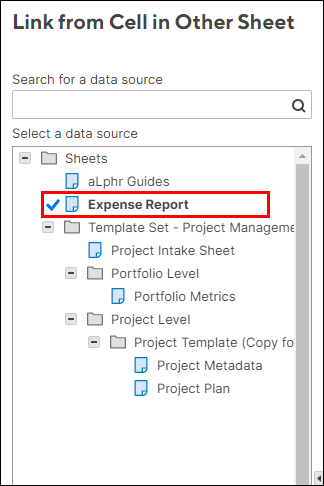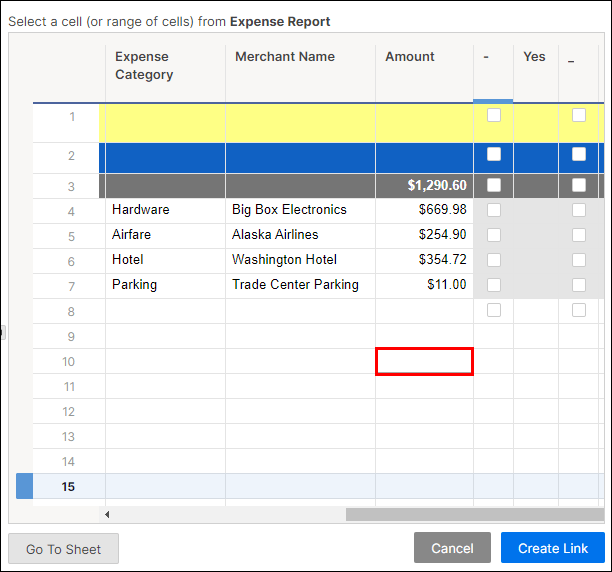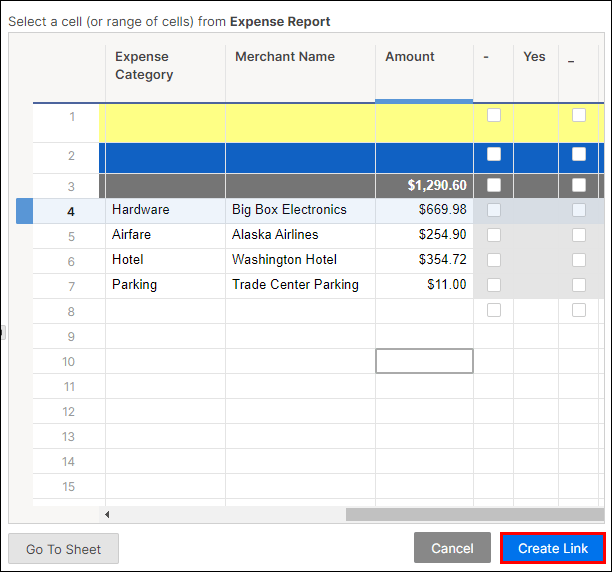Smartsheet auttaa sinua keskittymään projektinhallinnan yhteistyöelementteihin – ei vain aikatauluihin ja tehtäviin. Olennainen osa tätä yhteistyötoimintoa on tiedon linkittäminen yhteen Smartsheetistä toiseen.

Valitettavasti kokonaisia taulukoita ei voi linkittää, eikä myöskään sarakkeita tai rivejä. Valitut solut ja valitut useat solut eri taulukoista voidaan kuitenkin linkittää yhteen. Miten? – luomalla hyperlinkki. Tässä artikkelissa selitämme kaiken prosessiin liittyvän ja annamme muita hyödyllisiä vinkkejä Smartsheetsin käyttöön.
Luo hyperlinkki toiseen taulukkoon solussa
Jos haluat linkittää Smartsheetin toiseen Smartsheetiin, on luotava hyperlinkki. Näin se tehdään:
Vaihe 1:
- Napsauta hiiren kakkospainikkeella solua, jota haluat käyttää linkissä.
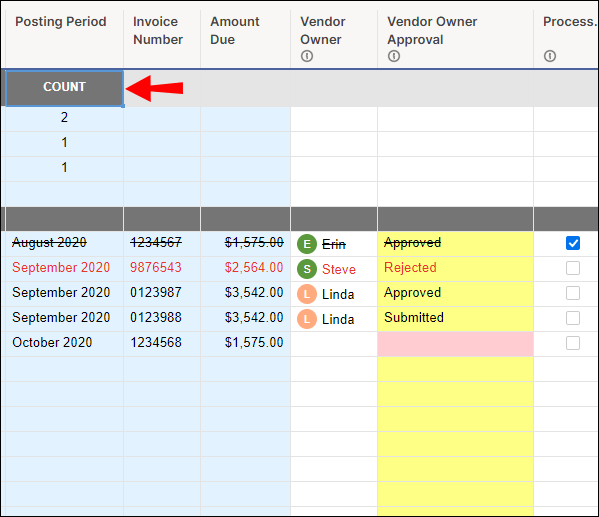
- Napsauta "Hyperlinkki" Hyperlinkki-ikkuna avautuu.

Vaihe 2:
Tämä vaihe edellyttää ensin, että sinun on valittava kahden vaihtoehdon välillä päästäksesi taulukkoon, jonka haluat linkittää URL-osoitteeseen tai toiseen Smartsheetiin. Näin voit tehdä molemmat:

Vaihtoehto 1:
- Kirjoita sen taulukon verkko-osoite, johon haluat linkittää (Smartsheet lisää automaattisesti "//" -merkin). URL-osoite näkyy "Näytä teksti" -kentässä, mutta vain, jos kentässä ei ole tekstiä.
Vaihtoehto 2:
- Napsauta "Linkitä toiseen Smartsheetiin" -vaihtoehtoa.
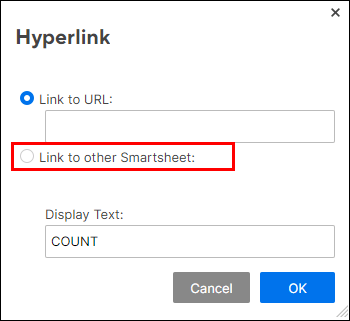
- Napsauta "Valitse taulukko". "Avaa taulukko" -lomake tulee näkyviin.
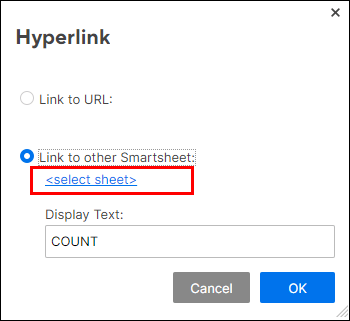
- Valitse linkitettävä taulukko ja napsauta "OK".
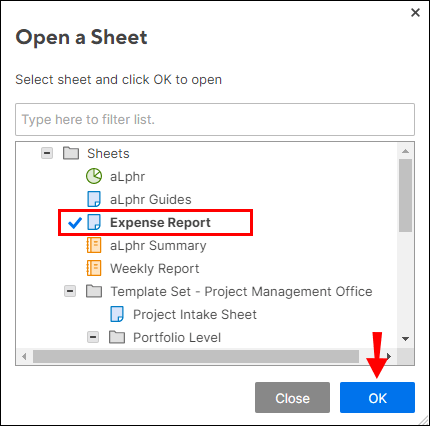
- Kirjoita tai muokkaa tekstiä "Näytä teksti" -kenttään. Kenttää ei voi jättää tyhjäksi.

- Napsauta "OK".
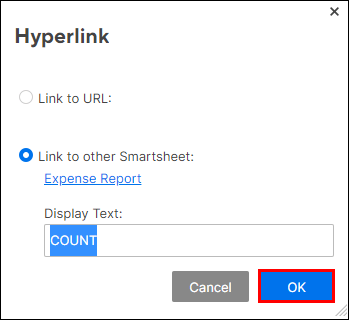
Lisää Smartsheet-linkkejä Supersheetiin
"Supertaulukko" on ohjaus- tai perustaulukkosi. Kaikki muut projektin taulukot tunnetaan alaarkeina. Muista, että kun puhumme taulukoiden linkittämisestä, linkitämme itse asiassa valittuja soluja tai valittuja useita soluja, emme kokonaisia taulukoita.
Voit linkittää solut Supersheetin kanssa seuraavasti:
- Avaa yhteenvetotaulukko ja vie hiiri solujen päälle, joihin haluat linkittää. Aloita yläriviltä.
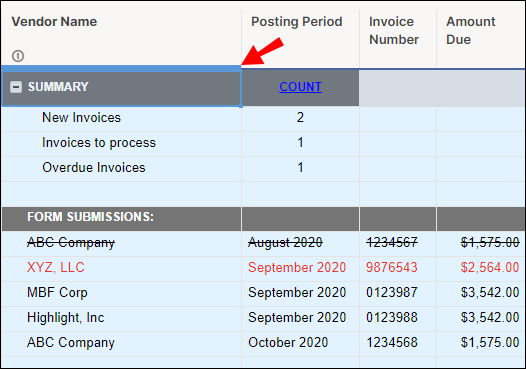
- Napsauta hiiren kakkospainikkeella ja valitse "Linkitä toisen arkin soluista".
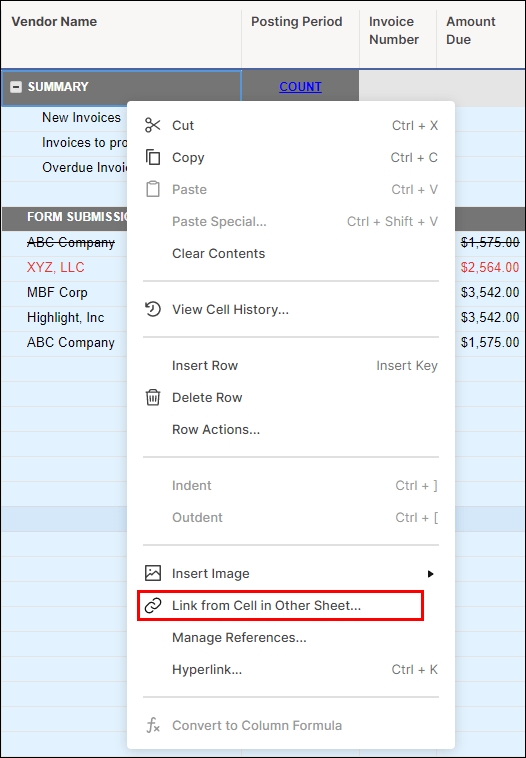
- Valitse taulukko, johon haluat linkittää, ja napsauta sitä. Valittu arkki latautuu sitten.
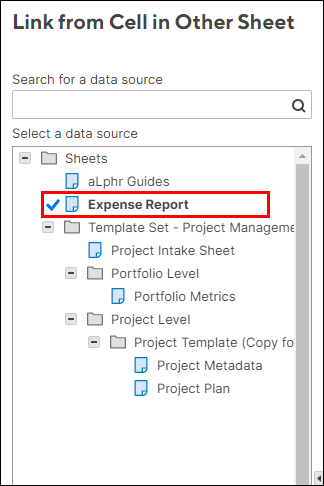
- Vie hiiri sen solun tai solujen päälle, jotka haluat linkittää yhteenvetosivulle.
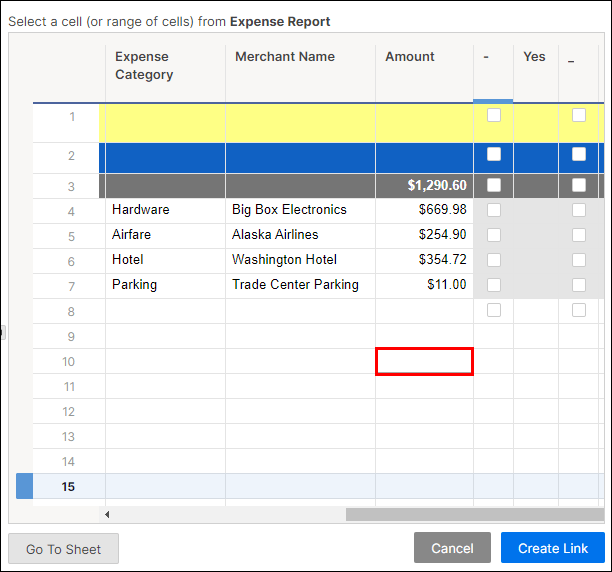
- Napsauta "Luo linkki" vasemmassa alakulmassa.
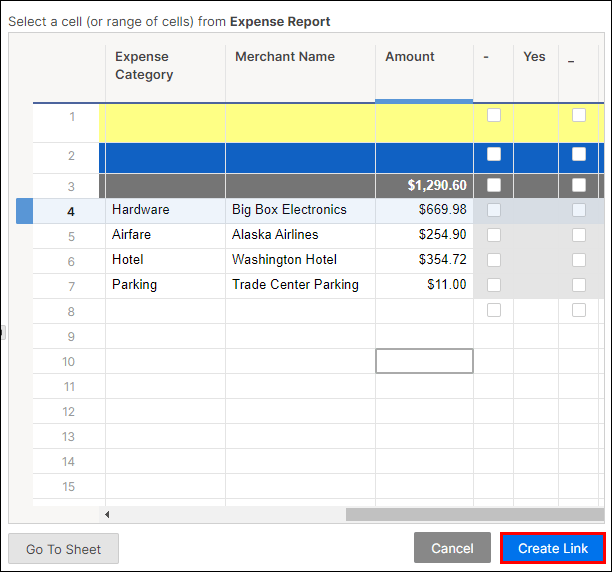
- Toista yllä oleva prosessi jokaiselle osaprojektisivulle.
Linkitä muut Smartsheets olemassa oleviin taulukoihin
Jos haluat linkittää muita Smartsheets-tiedostoja olemassa oleviin taulukoihin, noudatamme samoja vaiheita kuin linkittäessäsi taulukoita supertaulukkoon. Näin linkität Smartsheetin olemassa olevaan taulukkoon:
- Avaa yhteenvetotaulukko ja vie hiiri solujen päälle, joihin haluat linkittää. Aloita yläriviltä.
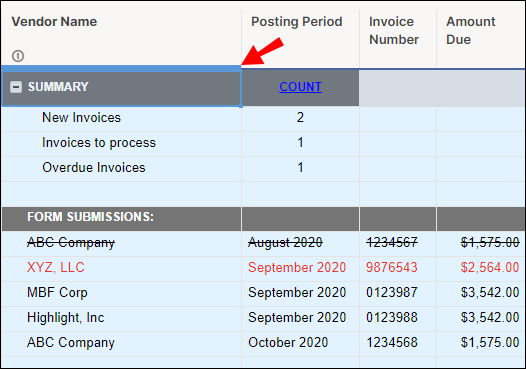
- Napsauta hiiren kakkospainikkeella ja valitse "Linkki toisen arkin soluista".
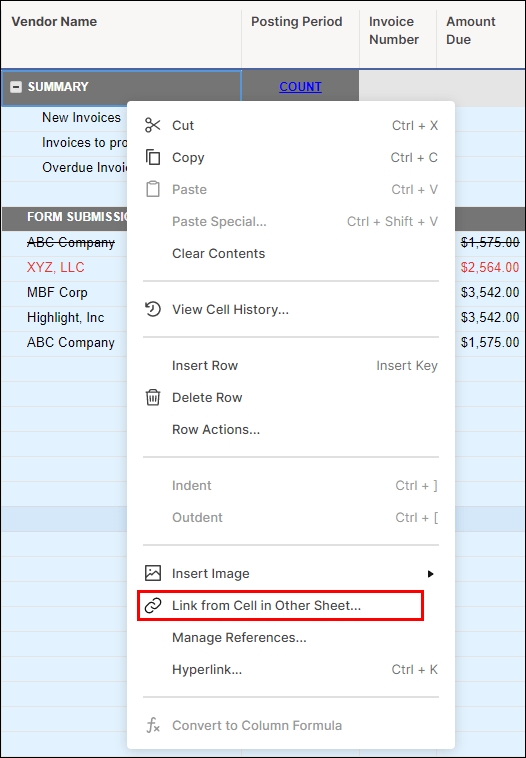
- Valitse taulukko, johon haluat linkittää, ja napsauta sitä. Valittu arkki latautuu sitten.
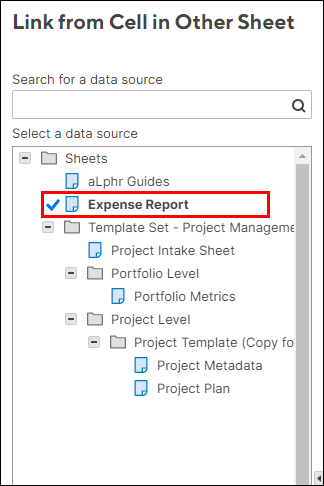
- Vie hiiri solun tai solujen päälle, jotka haluat linkittää taulukkoon.
- Napsauta "Luo linkki" vasemmassa alakulmassa.
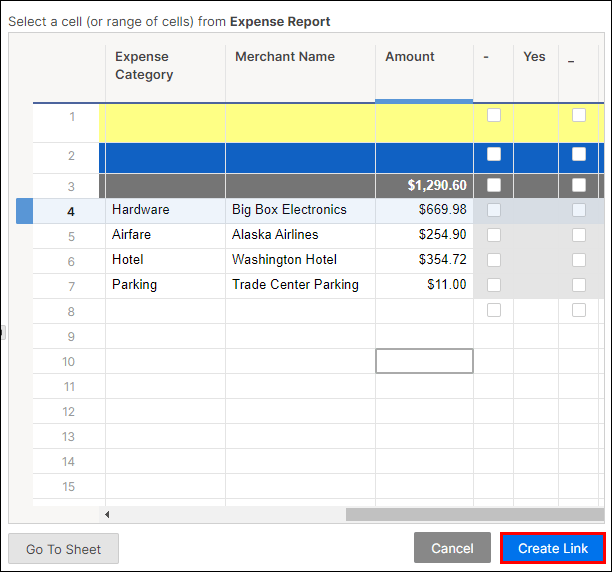
- Toista yllä oleva prosessi jokaiselle arkille.
Fusein kysyttyjä kysymyksiä
Tässä on joitain Smartsheetsin linkittämiseen liittyviä usein kysyttyjä kysymyksiä:
Mitä ovat Smartsheetin saapuvat ja lähtevät linkit?
Näillä kahdella linkillä – saapuva ja lähtevä – on keskeinen rooli perus- ja alaarkkien keskinäisessä päivityksessä. Solua, jossa on saapuva linkki, kutsutaan kohdesoluksi. Kohdesolut, jotka on merkitty vaaleansinisellä nuolella, sijaitsevat solun oikealla puolella.
Solua, jossa on lähtevä linkki, kutsutaan lähdesoluksi, joka voidaan linkittää useisiin kohdesoluihin. Lähdesolut tunnistetaan sellaisiksi harmaalla nuolella solun oikeassa alakulmassa. Saapuva linkitetty solu saa arvonsa toisen taulukon solusta. Päinvastoin, kun solu sisältää lähtevän linkin, se päivittää automaattisesti "saapuvan" kohdesolun toisessa taulukossa.
Kun luot saapuvan linkin, jotta solu vastaanottaa saapuvia (saapuvia) tietoja, lähtevä linkki luodaan automaattisesti ja sijoitetaan lähdearkkiin.
Voitko linkittää Smartsheet-sarakkeen toiseen taulukkoon?
Ei ole mahdollista linkittää kokonaisia sarakkeita eri taulukoissa. On kuitenkin mahdollista linkittää sarakkeen solualue yhteen. Itse asiassa on mahdollista linkittää jopa 500 solua sarakkeessa yhdellä toiminnolla. Tämän sarakkeen solut päivittyvät sitten automaattisesti aina, kun alkuperäisen sarakkeen solut päivitetään.
Jos haluat linkittää useita valittuja soluja sarakkeessa, luo ensin hyperlinkki soluun yllä olevassa osiossa "Hyperlinkin luominen toiseen taulukkoon solussa" kuvatulla tavalla. Noudata joko vaihtoehdon 1 tai 2 ohjeita.
merkintä: Saapuvien linkkien enimmäismäärä on 5 000 taulukkoa kohden.
Link Beyond Smartsheet
Nyt tiedät kuinka linkittää yksi Smartsheet toiseen Smartsheetiin luomalla hyperlinkki. Olemme myös selittäneet kuinka Smartsheet linkitetään Super/Master-arkkiin, myös linkittämällä soluja. Lisäksi olemme selittäneet, kuinka yhden arkin Smartsheet-sarake linkitetään toisen arkin sarakkeeseen. Ajan myötä Smartsheetin käyttäminen tulee intuitiiviseksi, ja sen käyttäminen on ehdotonta helppoa.
Linkittämisen tunteminen tarkoittaa myös sitä, että voit hyödyntää täysimääräisesti muita Smartsheet-ominaisuuksia, kuten kokonaissumman käärimistä samanaikaisesti ja automaattisesti eri taulukoihin. Voit myös tuoda tietoja muista sovelluksista Smartsheetiin ilman ongelmia.
Oletko koskaan yrittänyt linkittää taulukkoa Smartsheetissä? Käytitkö jotakin tässä artikkelissa kuvatuista menetelmistä tai tiedoista? Kerro meille, kuinka se meni alla olevassa kommenttiosassa.