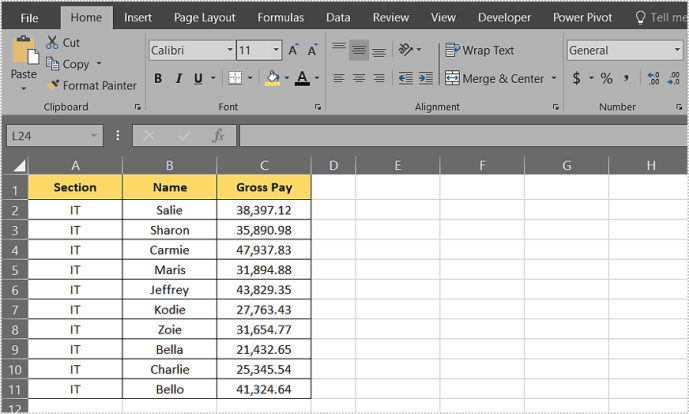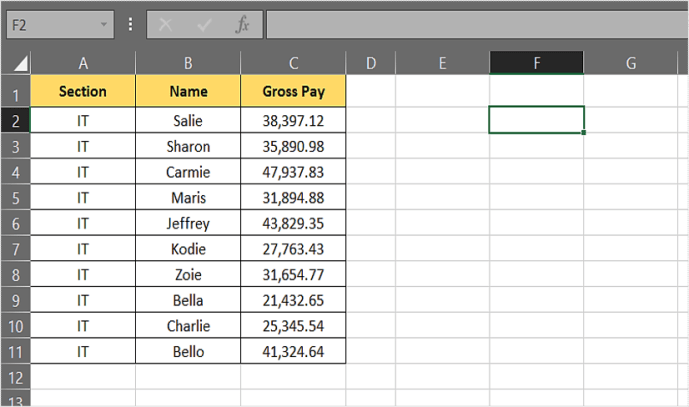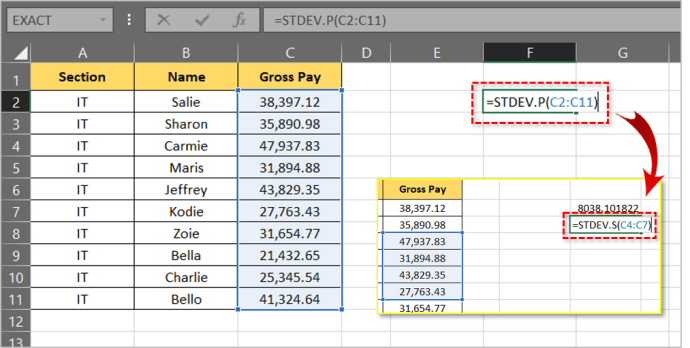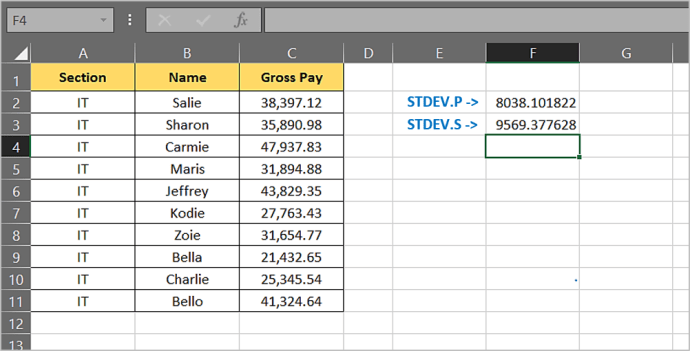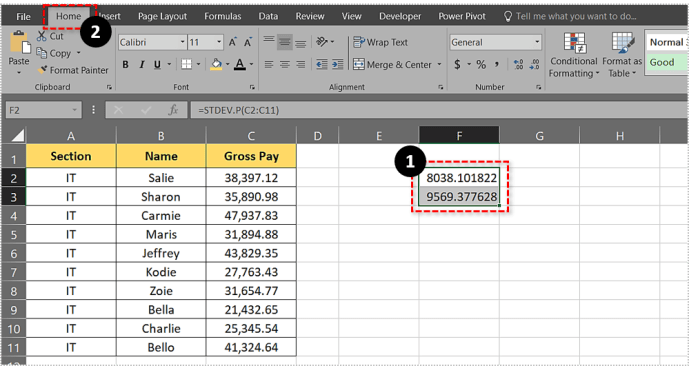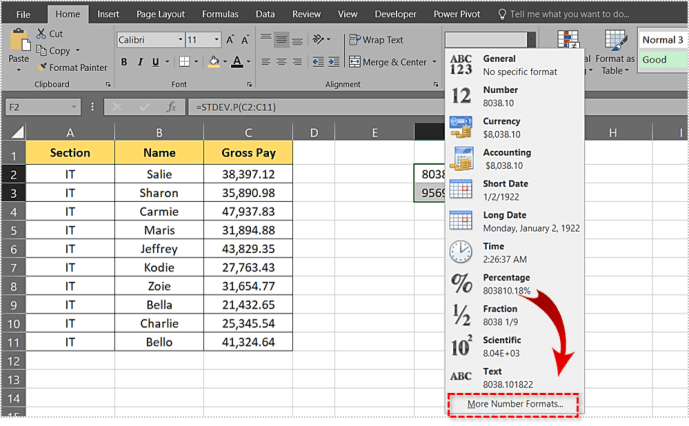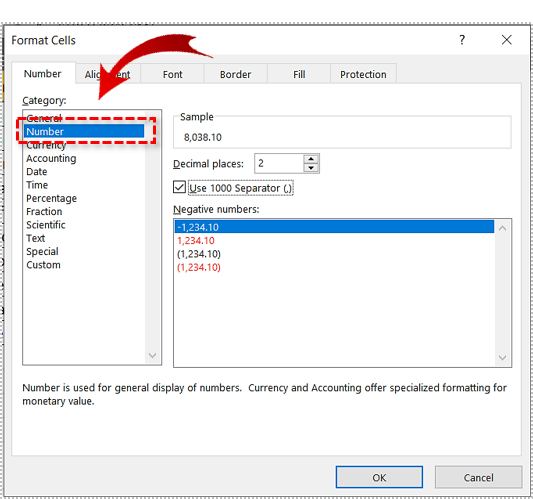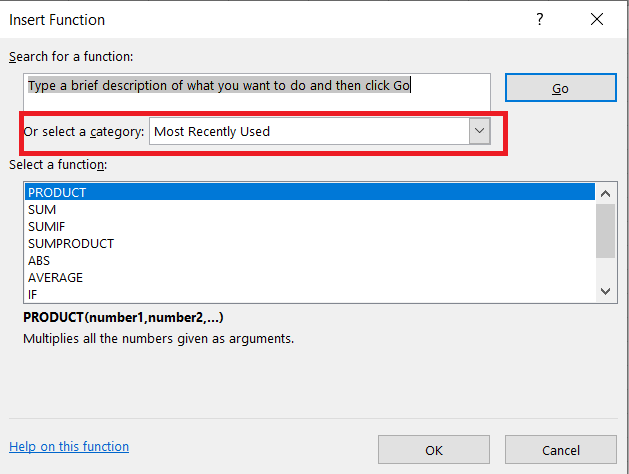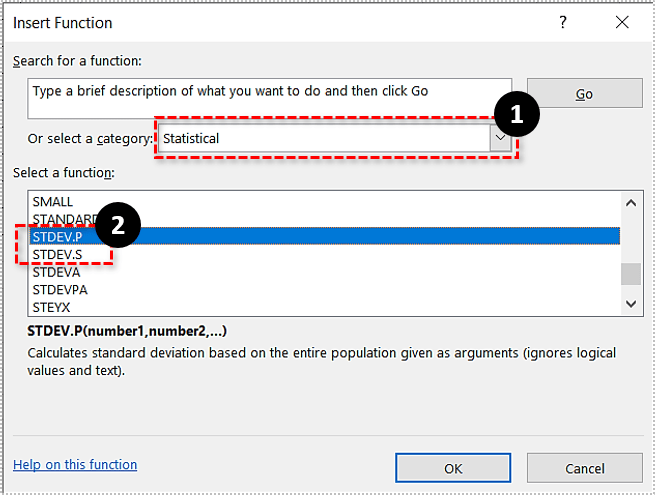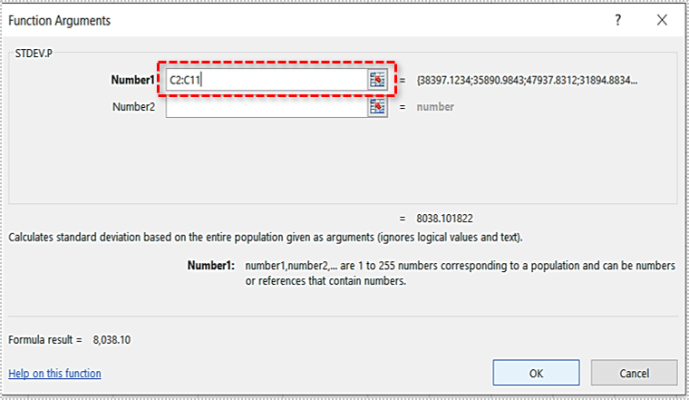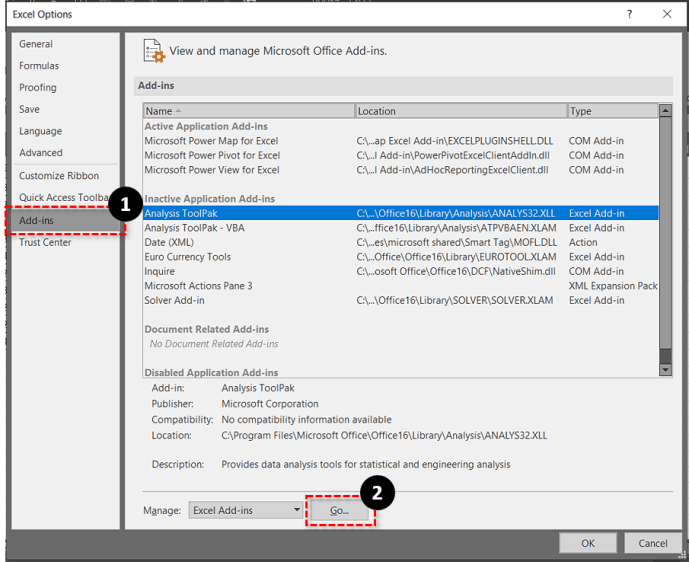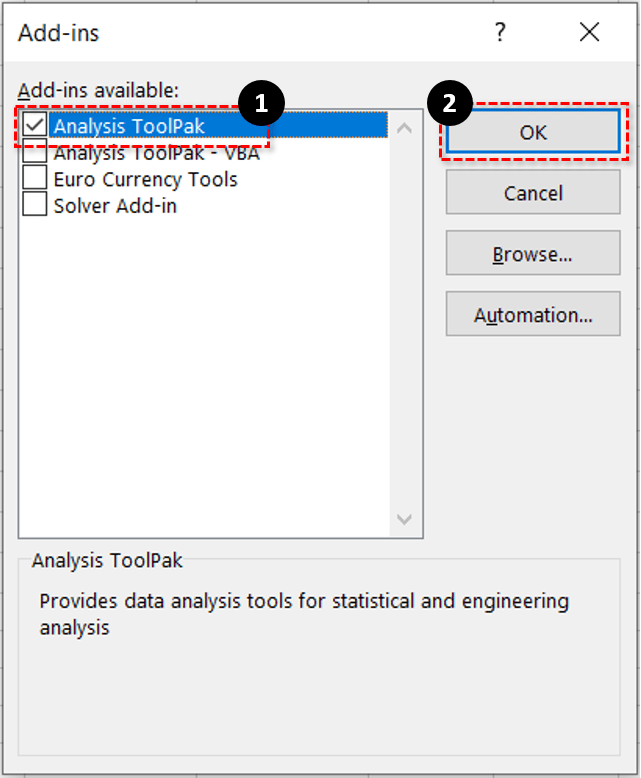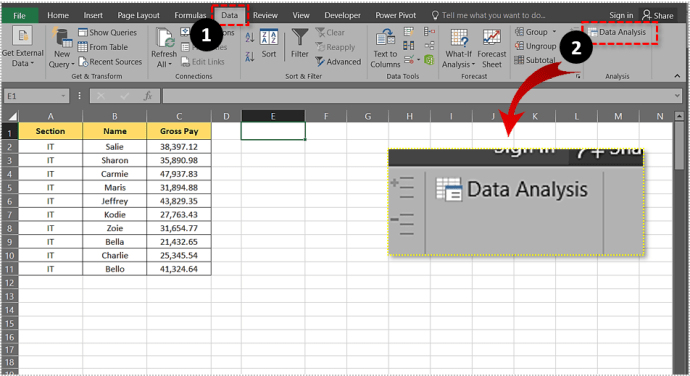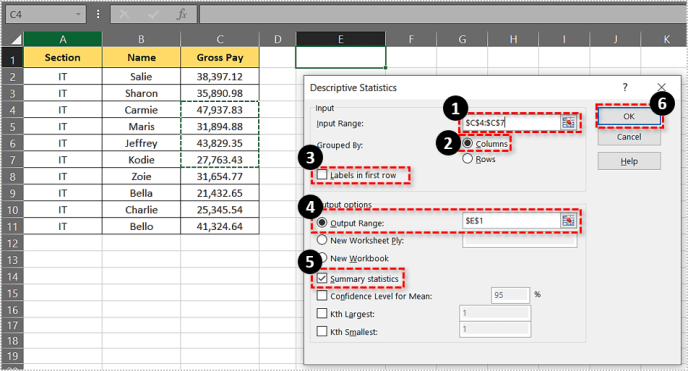Vakiovirhe tai keskihajonta on erittäin kätevä työkalu, kun haluat saada syvemmän käsityksen edessäsi olevista tiedoista. Se kertoo, kuinka paljon arvot tietyssä tietojoukossa poikkeavat keskiarvosta.

Päälajikkeita on kaksi – näytteen keskihajonnan ja populaation keskihajonnan, ja ne molemmat sisältyvät Exceliin. Katsotaanpa, miten keskihajonnat lasketaan Excelissä.
Näytteen keskihajonta
Otoksen keskihajonta on yksi kahdesta suuresta keskihajonnan funktiosta, jotka MS Excelin avulla voit laskea kaavioita varten. Se edustaa keskihajontaa valitun datanäytteen keskiarvosta.
Tämän toiminnon avulla voit helposti laskea, kuinka paljon tietty osajoukko poikkeaa keskiarvosta. Oletetaan, että sinulla on kaavio yrityksen kaikkien työntekijöiden palkasta ja haluat tietoja vain IT-alan palkoista. Käytät standardipoikkeamaa näytteelle tai STDEV.S toiminto.
Populaation keskihajonta
Perusjoukon keskihajonta on toinen suuri keskihajonnan funktio, jonka voit laskea MS Excelillä. Toisin kuin otoksen keskihajonta, populaation keskihajonta näyttää kaikkien taulukon merkintöjen keskihajonnan. Se on merkitty nimellä STDEV.P MS Excelissä.
Joten käyttämällä samaa esimerkkiä edellisestä osasta, käyttäisit STDEV.P toiminto laskea poikkeama kaikille työntekijöille. Excelin avulla voit myös laskea muun tyyppisiä keskihajontoja, vaikka näitä kahta käytetäänkin yleisimmin.
Keskihajonnan laskeminen Excelillä
Keskihajonnan laskeminen Excelissä on helppoa ja se voidaan tehdä kolmella eri tavalla. Tarkastellaanpa kutakin menetelmää tarkemmin.
Menetelmä 1
Tämä on nopein tapa laskea keskihajonnan arvo. Voit käyttää sitä saadaksesi sekä otos- että populaatiopoikkeamat. Sinun on kuitenkin tiedettävä kaavat, jotta tämä menetelmä toimisi, minkä vuoksi niin monet ihmiset pyrkivät välttämään sitä.
Tässä tapauksessa työskentelemme kolmisarakkeen kaavion kanssa. Voit tehdä sen seuraavasti:
- Luo tai avaa taulukko MS Excelissä.
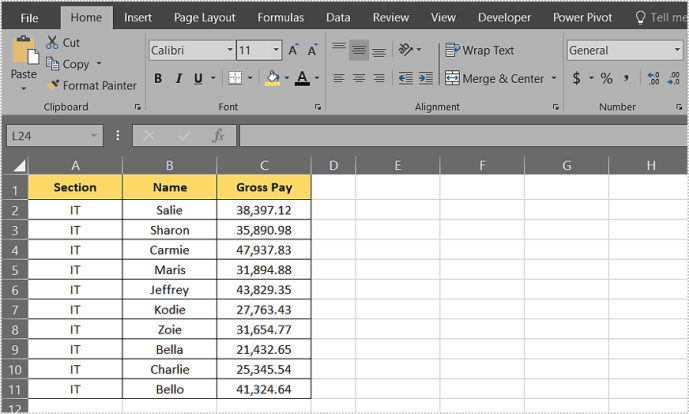
- Napsauta solua, jossa haluat keskihajonnan arvon näkyvän.
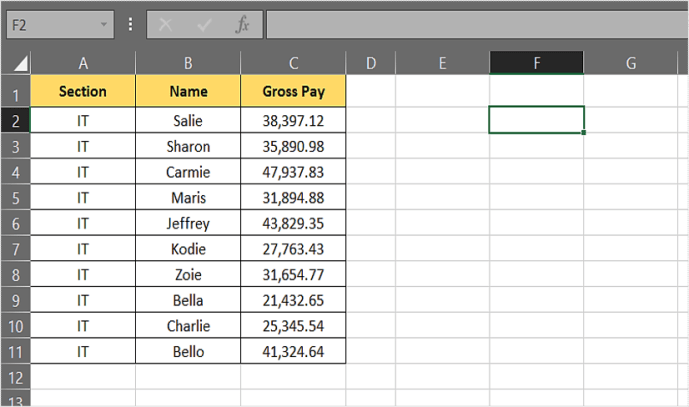
- Kirjoita seuraavaksi "=STDEV.P(C2:C11)" tai "=STDEV.S(C4:C7)”. Suluissa olevat arvot osoittavat solualueen, jolle haluat laskea keskihajonnan arvon. Tässä esimerkissä haluat laskea STDEV.P soluja varten C2 kohtaan C11 ja STDEV.S soluja varten C4 kohtaan C7.
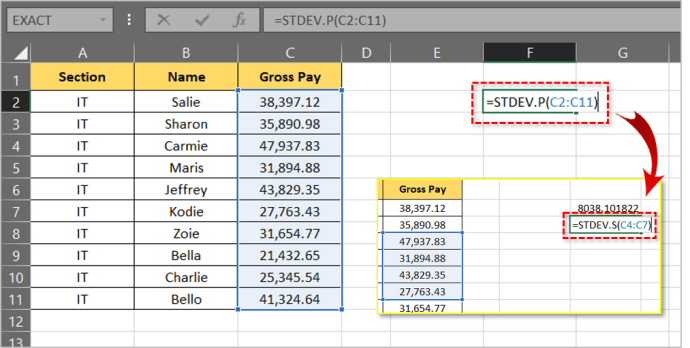
- Lehdistö Tulla sisään.
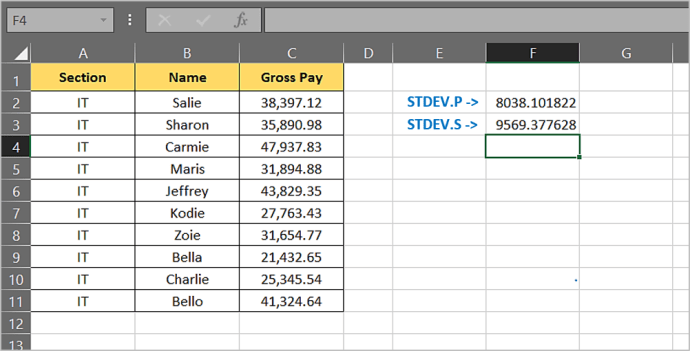
- Jos haluat pyöristää tuloksen kahteen desimaaliin, valitse tulokset ja napsauta Koti -välilehti.
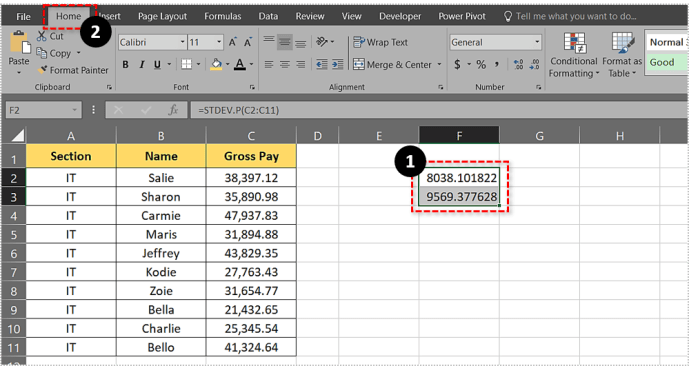
- Napsauta vieressä olevaa nuolta Kenraali avataksesi pudotusvalikon.

- Valitse Lisää numeromuotoja…
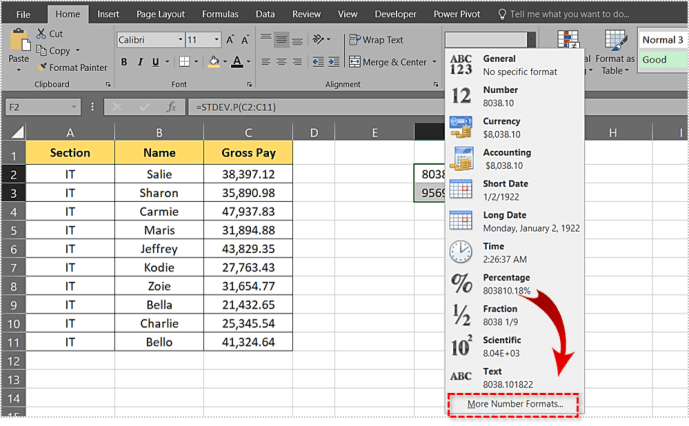
- Valitse Määrä vaihtoehto.
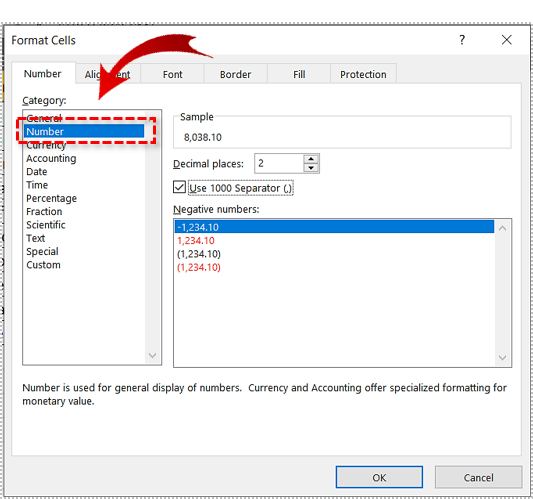
Menetelmä 2
Seuraava menetelmä on melkein yhtä nopea kuin ensimmäinen, eikä se vaadi syvällistä Excel-tietoa. On hienoa, kun olet vaikeuksissa, mutta et halua sotkea kaavoja. Katsotaanpa, kuinka saada poikkeamat kirjoittamatta kaavoja.
- Luo tai avaa taulukko MS Excelissä.
- Napsauta solua, jossa poikkeaman tulos tulee näkyviin.
- Napsauta seuraavaksi Kaavat päävalikon otsikko.

- Napsauta sen jälkeen Lisää toiminto -painiketta. Se sijaitsee vasemmalla puolella.

- Napsauta nyt vieressä olevaa nuolta Tai valitse luokka avataksesi pudotusvalikon.
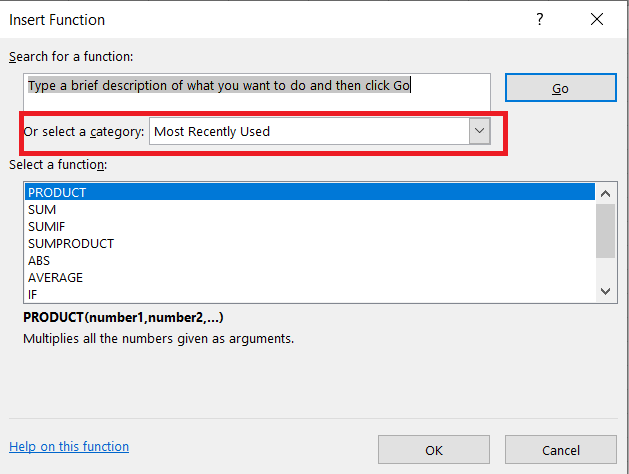
- Valitse sitten Tilastollinen, selaa alla olevaa luetteloa ja valitse jompikumpi STDEV.P tai STDEV.S.
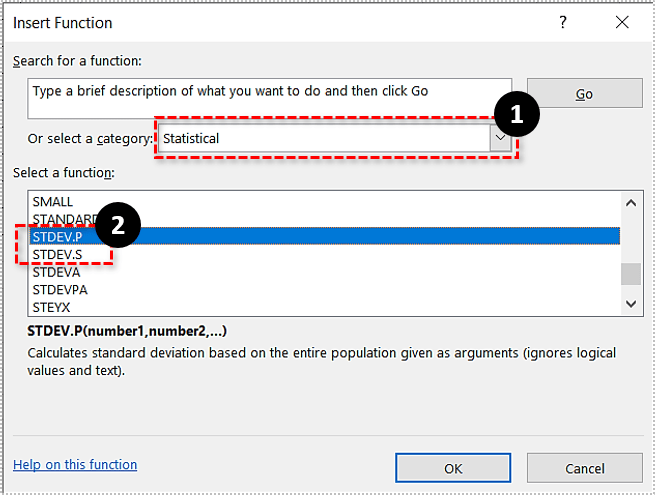
- Seuraavaksi vuonna Toiminnan argumentit -ikkunassa, kirjoita vieressä olevaan tekstiruutuun alue, jonka keskihajonnan haluat laskea Numero 1. Palataksemme menetelmän 1 esimerkkiin, jossa laskimme solujen keskihajonnan C2 kohtaan C11, sinun pitäisi kirjoittaa C2:C11.
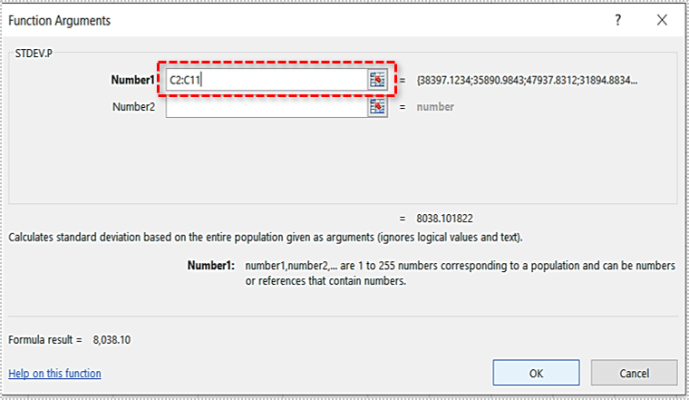
Kun lasket keskihajonnan tällä tavalla, sinun ei tarvitse leikata lukua, koska se leikataan automaattisesti kahden desimaalin tarkkuudella.

Menetelmä 3
On myös kolmas menetelmä, joka sisältää Excelin Data Analysis -työkalupaketin käytön. Jos sinulla ei ole sitä, asenna se seuraavasti.
- Aloita napsauttamalla Tiedosto.

- Napsauta seuraavaksi Vaihtoehdot, joka sijaitsee avautuvan uuden ikkunan näytön vasemmassa alakulmassa.

- Napsauta nyt Lisäosat -välilehti ikkunan vasemmalla puolella ja napsauta sitten Mennä -painiketta lähellä ikkunan alaosaa.
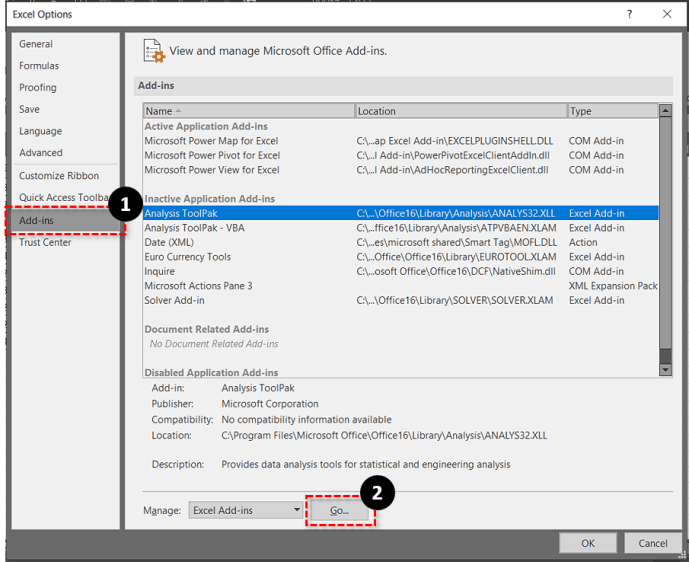
- Tarkista Analyysityökalupaketti laatikko ja napsauta sitten OK.
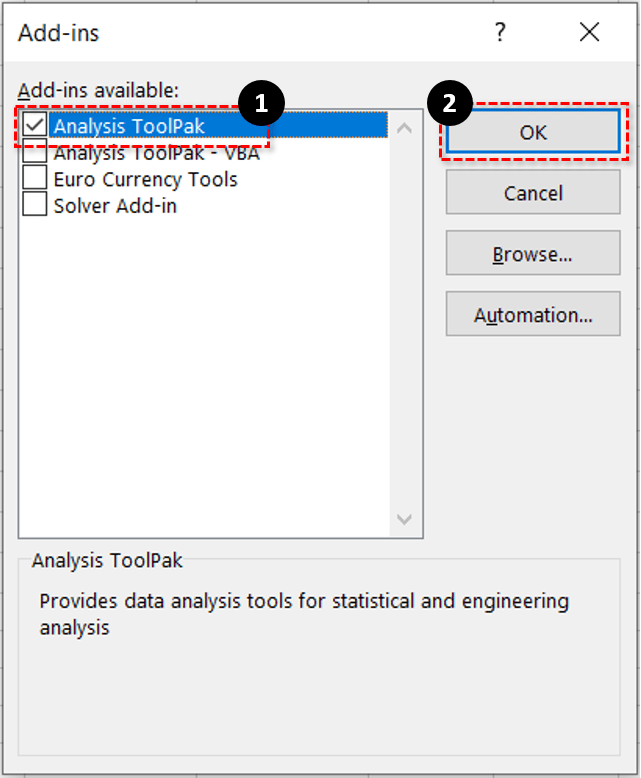
Kun asennus on valmis, katsotaan kuinka käyttää Data-analyysiä keskihajonnan laskemiseen.
- Luo tai avaa taulukko MS Excelissä.
- Klikkaa Data -välilehti ja valitse Tietojen analysointi.
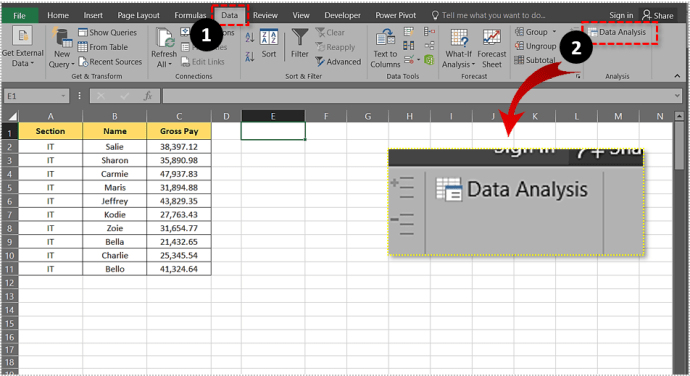
- Valitse nyt Kuvailevia tilastoja ja lisää solualue, jonka haluat sisällyttää soluun Tuloalue ala.
- Valitse seuraavaksi jokin seuraavista Sarakkeet ja Rivit radiopainikkeet.
- Tarkistaa Etiketit ensimmäisessä rivissä jos sarakeotsikoita on
- Valitse, missä haluat tuloksen näkyvän.
- Tarkista sitten Yhteenvetotilastot laatikko.
- Napsauta lopuksi OK -painiketta.
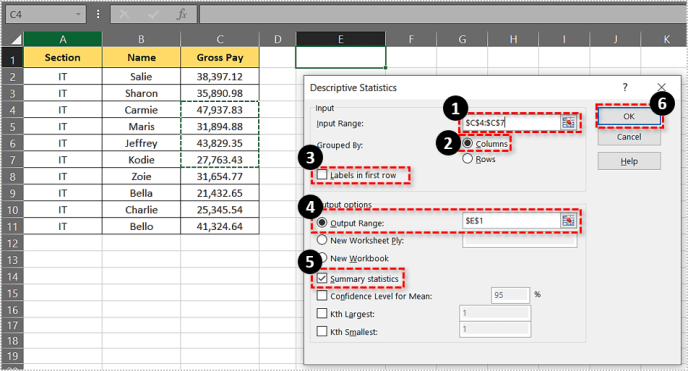
Löydät näytteen keskihajonnan tulosten yhteenvedosta.

Yhteenveto
Keskivirhe tai keskihajonnan arvo voidaan laskea useilla tavoilla. Valitse sinulle parhaiten sopiva menetelmä ja noudata tämän artikkelin ohjeita. Jätä alle ajatuksia tai kommentteja.