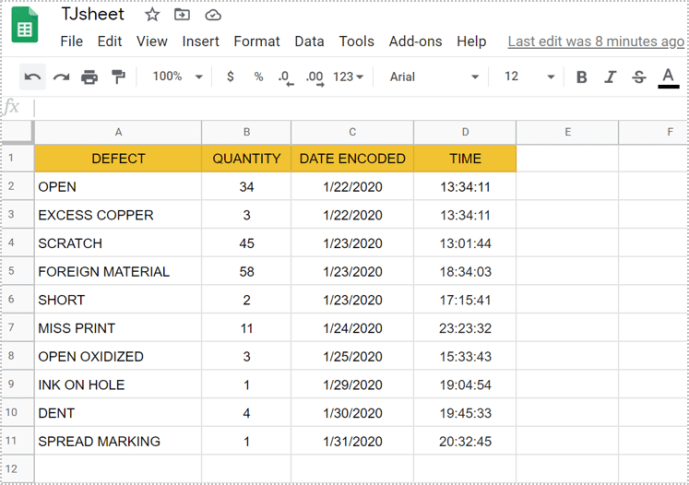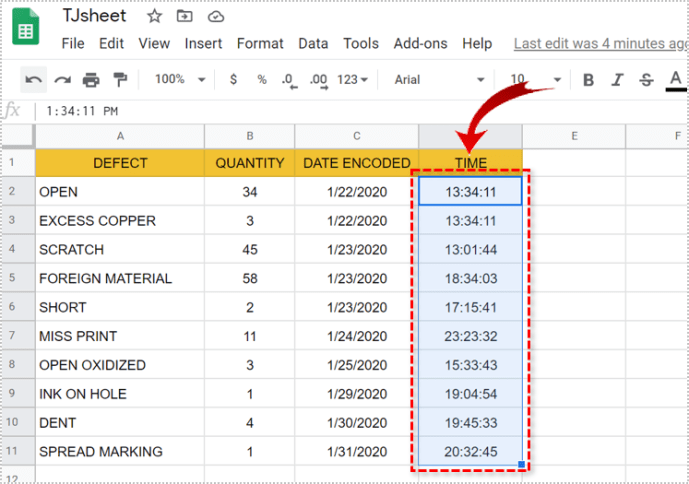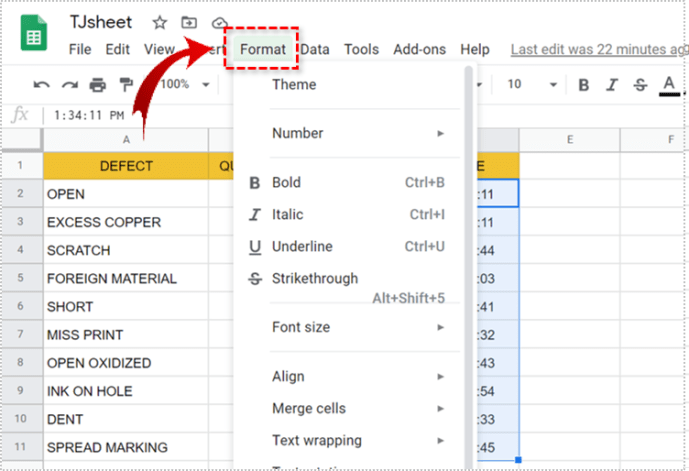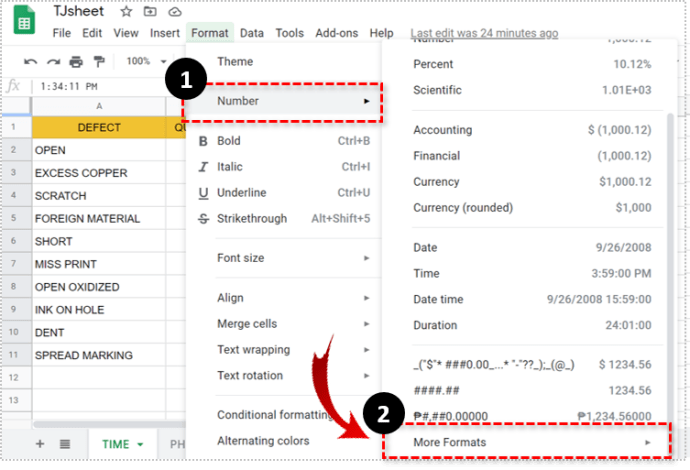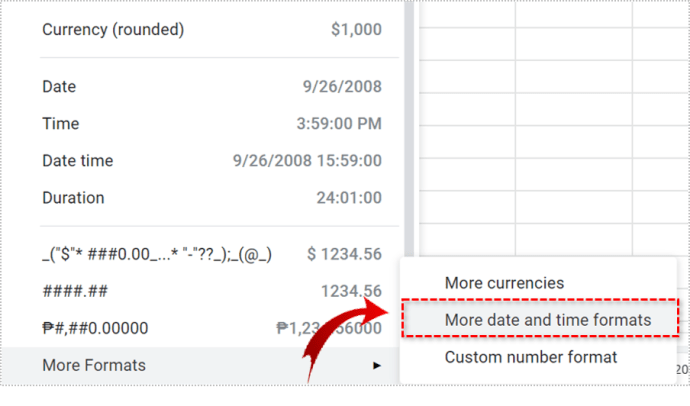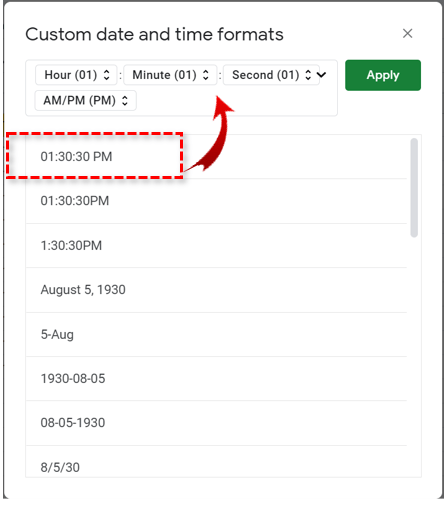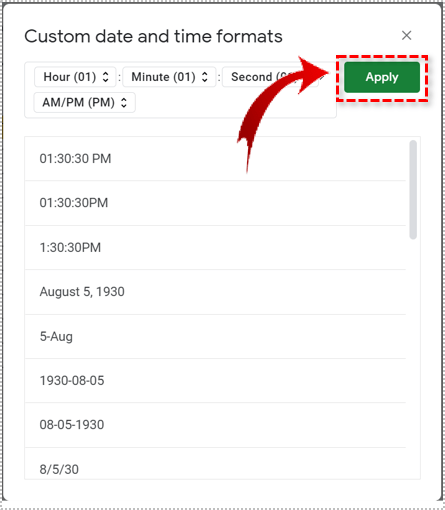Google Sheetsissa sotilasajan asettelu on oletusaikaasetus. Mutta jos pidät tavallisesta AM/PM-muodosta, kuinka voit estää Sheetsia vaihtamasta sitä sotilaalliseen aikaan?

Voit tehdä sen muutamalla tavalla. Voit valita toiminnon tai mukautetun muotoiluvaihtoehdon. Tässä artikkelissa näytämme, kuinka voit käyttää molempia menetelmiä. Kerromme sinulle myös lisää mukautetusta numeroiden muotoilusta Google Sheetsissa.
Sotilasajan muuntaminen normaaliajaksi
Jos laskentataulukossasi on sotilaallinen aikamuoto, miten muunnat sen normaaliajaksi? Käytetään esimerkkiä – jos sinulla on kello 21:55:33 solussa A1 ja haluat muuttaa sen 12 tunnin muotoon, toimi seuraavasti:
- Käytä solua B1 syöttääksesi tämä kaava =teksti (A1, "HH:MM: SS AM/PM").
- Paina Enter.
Tulos B1-solussa on 21:55:33.

Mutta tämän kaavan ongelma on, että se toimii vain, jos käytät sitä toisessa solussa. Kun sinun on muutettava sotilasaika normaaliajaksi samassa solussa, sinun on käytettävä muotoilutyökaluja. Eli miten se oikein toimii? Seuraa näitä ohjeita saadaksesi selville:
- Avaa laskentataulukko Google Sheetsissä tietokoneellasi.
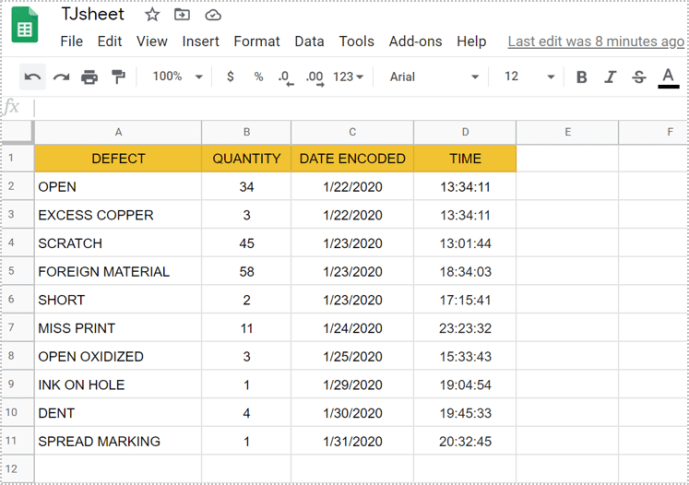
- Valitse kaikki solut, jotka haluat muotoilla.
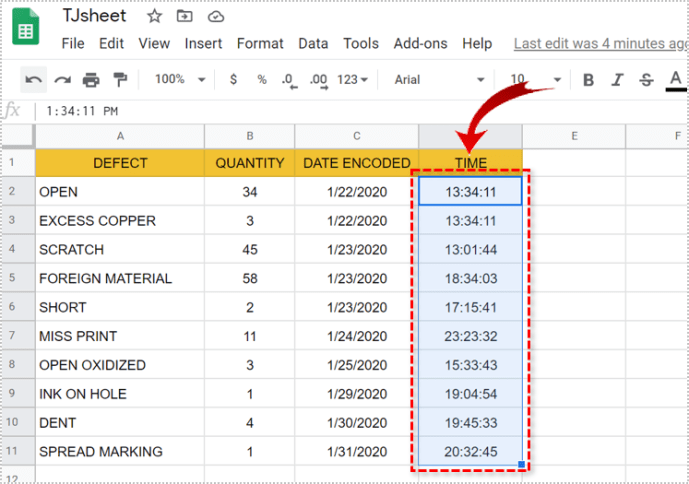
- Siirry nyt työkalupalkkiin ja valitse "Muotoile".
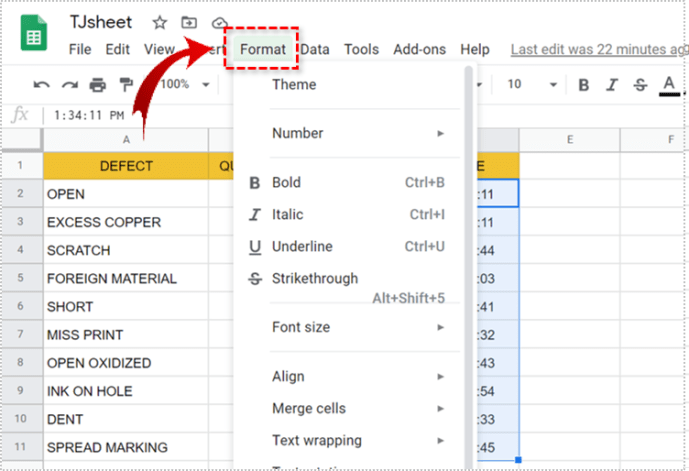
- Napsauta "Numero" ja valitse uudesta valikosta "Lisää muotoja".
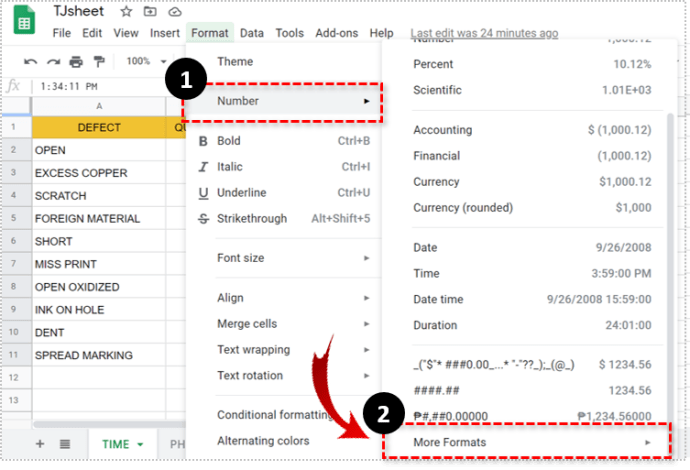
- Valitse "Lisää päivämäärä- ja aikamuotoja".
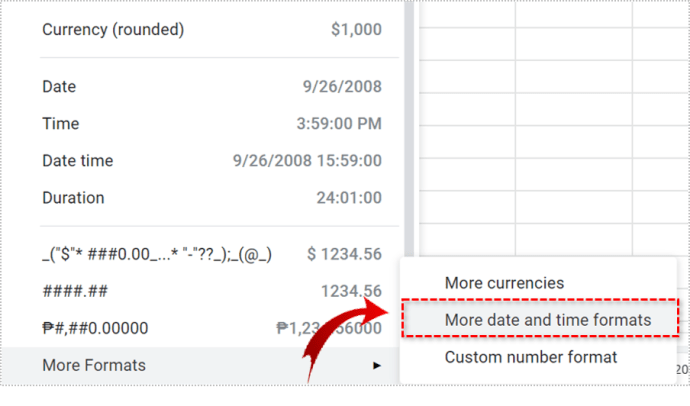
- Hae valikkoruudusta 12 tunnin ajan muotoa. Jos sinulla ei ole sitä, voit lisätä omasi tekstiruutuun.
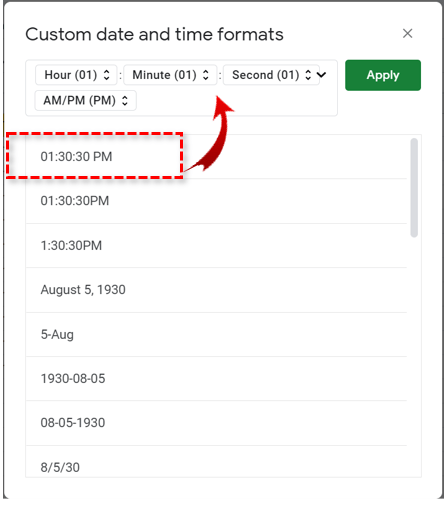
- Valitse "Käytä".
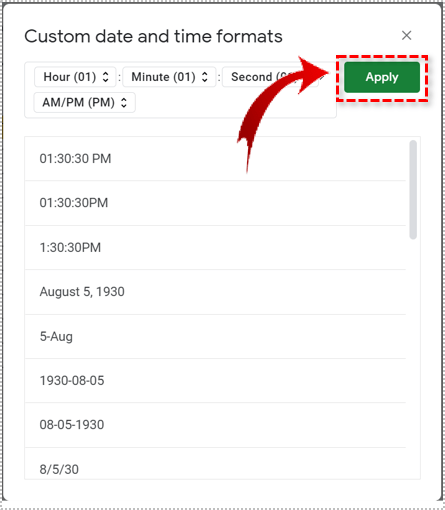

Sijainnin ja aikavyöhykkeen muuttaminen Google Sheetsissa
Mutta tässä on jotain, joka sinun pitäisi tietää – Google Sheetsin oletusaika- ja päivämääräasetukset perustuvat sijaintiisi.
Voit kuitenkin vaihtaa aikavyöhykettä, aluetta ja jopa funktion kieltä. Voit tehdä tämän seuraavasti:
- Avaa Google Sheets -laskentataulukko tietokoneellasi.
- Valitse työkalupalkista "Tiedosto".
- Napsauta "Laskentataulukon asetukset".
- Valitse "Yleiset" ja sitten "Locale" ja "Time Zone".
- Valitse "Tallenna asetukset".
Mukautettu valuutan muotoilu Google Sheetsissa
Jos käytät Google Sheetsia kansainvälisten aika- ja päivämääräasetusten syöttämiseen, saatat joutua käyttämään erilaisia valuuttoja.
Voit muokata valuuttoja Google Sheetsissa noudattamalla samanlaista muotoilupolkua kellonajan ja päivämäärän asetuksissa. Tässä on mitä teet:
- Avaa Google Sheets tietokoneellasi.
- Valitse kaikki tiedot, jotka haluat muotoilla.
- Valitse "Format" ja sitten "Number".
- Valitse uudesta valikosta "Lisää muotoja" ja sitten "Lisää valuuttoja".
- Selaa luetteloa löytääksesi tarvitsemasi muodon. Jos et löydä sitä, voit luoda mukautetun valuuttamuodon.
- Valitse "Käytä".
Valuuttamuodon muuttaminen Google Sheetsissa sisältää myös muutamien valuuttaominaisuuksien muuttamisen. Voit valita, kuinka monta desimaalia näytetään. Sinun tarvitsee vain tarkistaa avattava valikko ja valita haluamasi vaihtoehto.
Voit valita mukautetun numeromuotoilun myös Google Sheetsissa. Jos sinulla on ongelmia estää Google Sheetsia pyyhkimästä alkunollia kirjoittamistasi numeroista, voit korjata ongelman valitsemalla tietyn määrän numeroita jokaiselle solulle.
Voit myös käyttää Numerot-vaihtoehtoa muuttaaksesi numerot tekstiksi ja suorittaaksesi tiettyjä toimintoja, jotka eivät muuten olisi mahdollisia.

Numeroiden muotoilu Google Sheetsissä
Google Sheets on erinomainen työkalu moneen tarkoitukseen. Mutta sen mukana tulee myös tiettyjä oletusasetuksia, jotka eivät aina ole sitä, mitä tarvitset. Aivan kuten armeijan aikaformaatti – se voi usein tuntua liian muodolliselta, eivätkä kaikki heti tunnista sitä aikaviittaukseksi.
12 tunnin vakiomuoto on paljon kätevämpi tapa näyttää aikaa jopa Google Sheetsissa. Joten nyt tiedät kuinka varmistaa, että sinulla on oikeat muotoiluasetukset, kun työskentelet laskentataulukon parissa.
Käytätkö sotilasaikaa vai normaalia AM/PM-aikaa? Kerro meille alla olevassa kommenttiosassa.