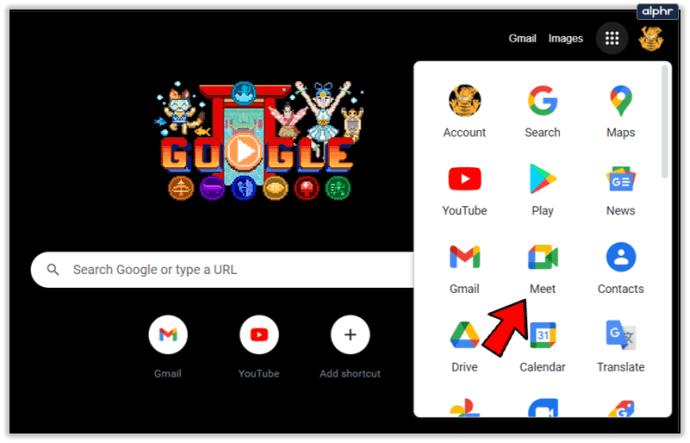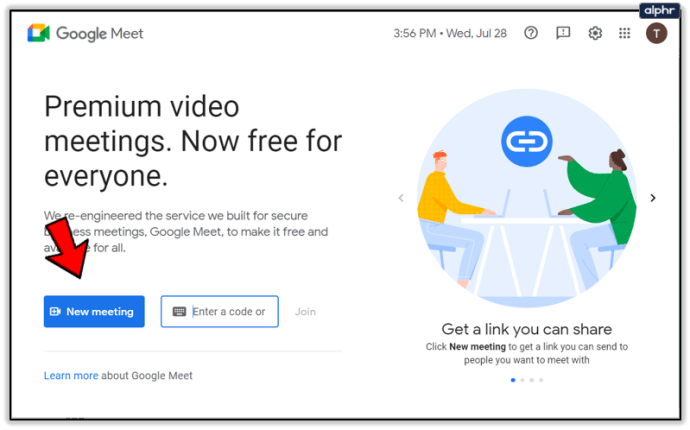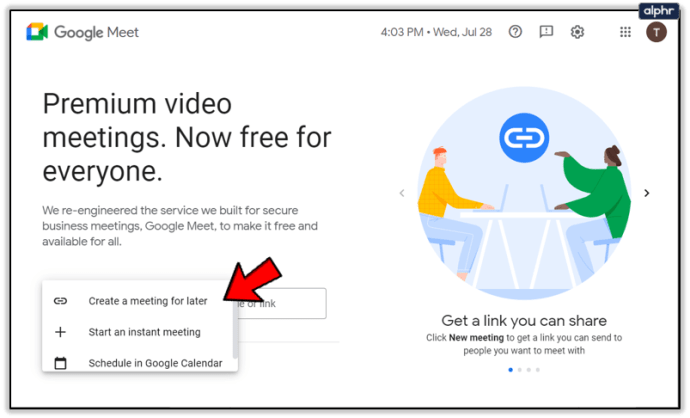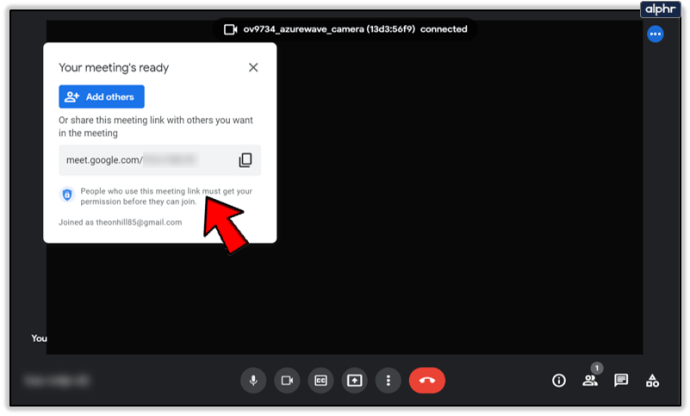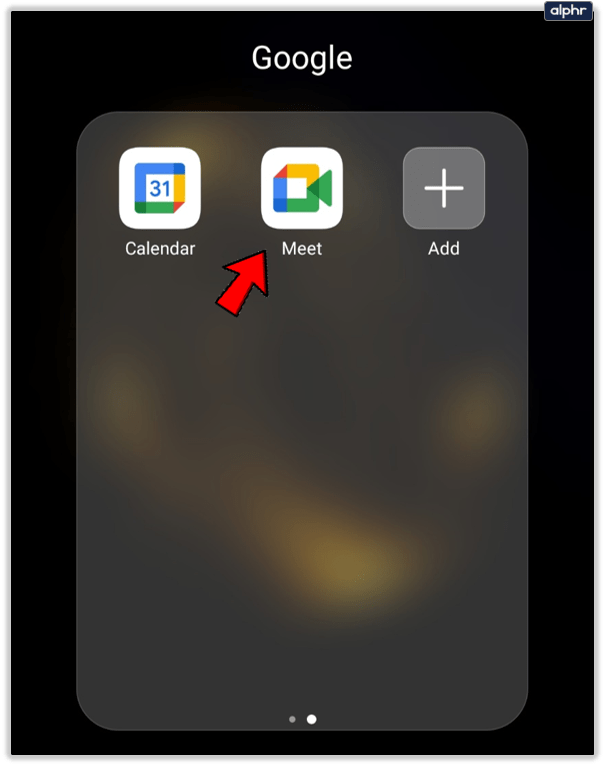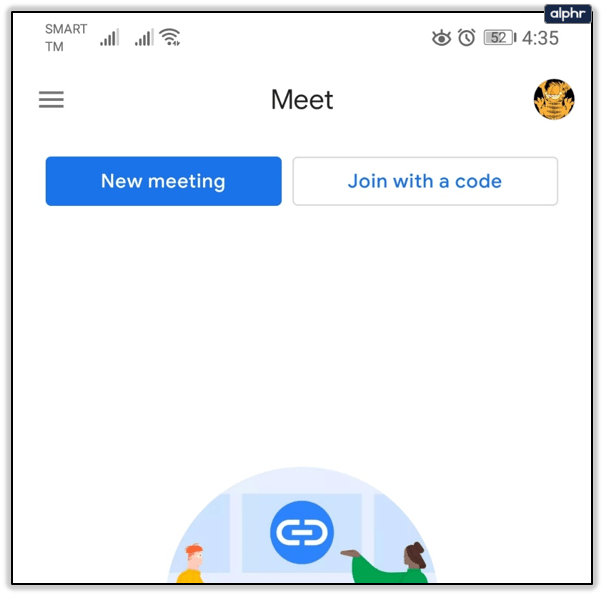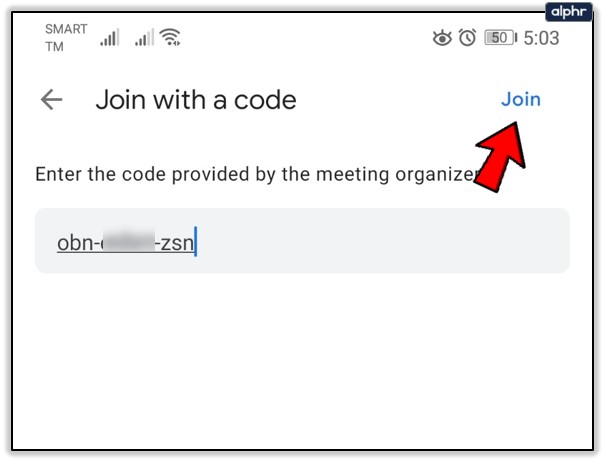Google Meet on loistava sovellus, jonka avulla voit työskennellä tiimisi kanssa etänä, missä ikinä oletkin. Se tekee online-luokkahuoneista ja yrityskokouksista paljon mukavampaa.

Joskus osallistut puheluihin pelkällä äänellä, toisinaan sinun on kytkettävä kamera päälle videopuheluita varten.
Jokaisen puhelun aikana ikkunassasi näkyy aina sekä ääni- että videokuvakkeet. Siksi voit kytkeä ne päälle ja pois päältä niin usein kuin haluat. Mutta tiedätkö kuinka aloittaa videokokous ja muuttaa videon laatua?
Ennen kuin aloitat Google Meet -videopuhelun
Useimmiten ammattikäyttöön käytetty Google Meet on osa yrityksen G Suite -tiliä. Se tunnetaan myös nimellä Google Hangouts Meet. Ja riippuen siitä, millainen yritystili sinulla on, neuvottelupuhelu voi tukea jopa 250 henkilöä.
Usein Google Meet -puhelu on vain ääntä, joten sinun ei tarvitse huolehtia hiusten harjaamisesta tai solmiosta! Muina aikoina videopuhelut ovat tarpeen. Voit aloittaa videopuhelun verkkoselaimella.
Parhaan tuloksen saavuttamiseksi Chrome on parempi valinta, koska Meets on optimoitu toimimaan parhaiten Google-selaimen kanssa. Voit myös ladata Google Hangouts Meet -sovelluksen Androidille ja iOS:lle.

Anna Google Meetsille pääsy kameraasi
Kun olet aloittamassa ensimmäistä Google Meet -puheluasi, sinun on varmistettava, että annat Meetille pääsyn kameraasi ja mikrofoniisi. Jos käytät Meets-sovellusta, sinun on siirryttävä puhelimesi asetuksiin ja annettava sovellukselle käyttöoikeus.

Jos aloitat ensimmäisen puhelun verkkoselaimella, sinua pyydetään napsauttamaan "Salli" ottaaksesi mikrofonin ja kameran käyttöön automaattisesti. Muita asetuksia ei tarvita.

Joskus ahdistus kuitenkin ottaa vallan, ja estät vahingossa kameran luvan. Älä huoli. Voit palata ja korjata sen. Muuten et voi kytkeä kameraa päälle kokouksen aikana. Tässä on mitä sinun tulee tehdä:

Valmiina soittamaan
Kun olet kirjautunut G Suite ‑tilillesi, olet valmis aloittamaan Meet-puhelun. Tässä ovat vaiheet, jotka sinun on noudatettava, jos käytät Google Meetia selaimella:
- Siirry Google Meetiin.
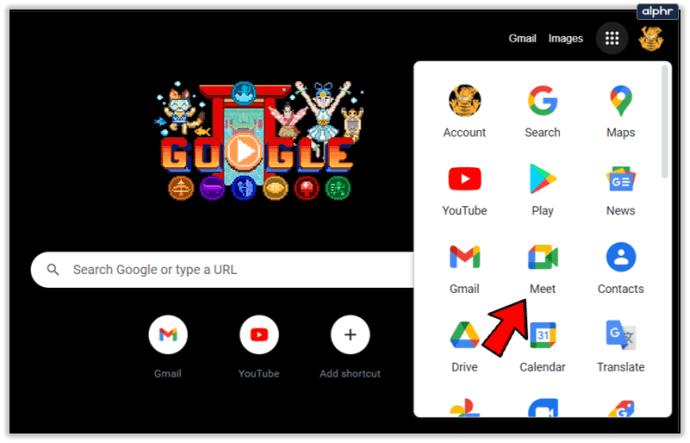
- Valitse "Uusi kokous" tai syötä koodi ja valitse "Liity".
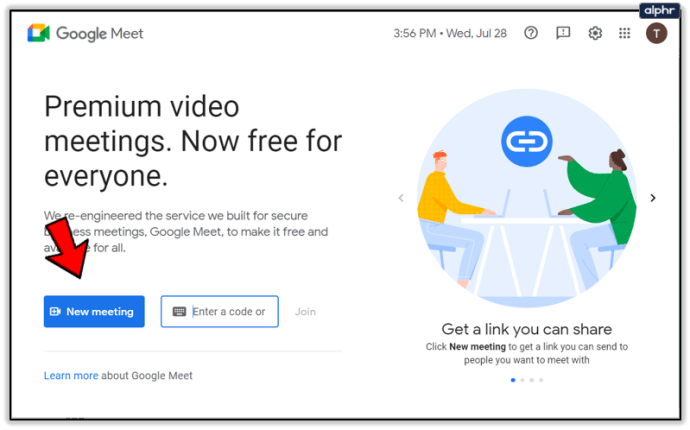
- Voit ajoittaa kokouksen tai aloittaa välittömän kokouksen, jos valitset Uusi kokous -vaihtoehdon.
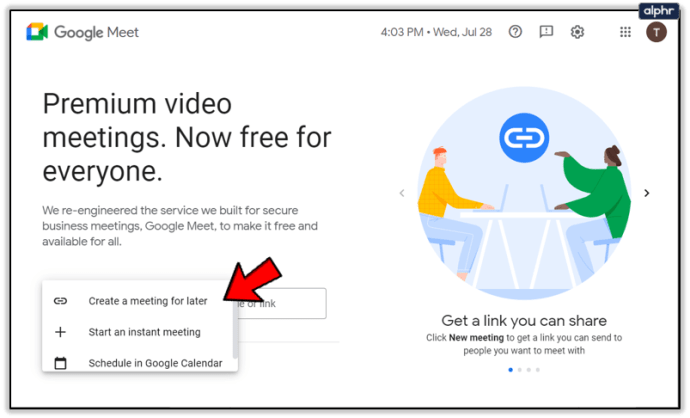
- Valitse "Lisää muita" tai kutsu osallistuja lähettämällä kokouksen linkki.
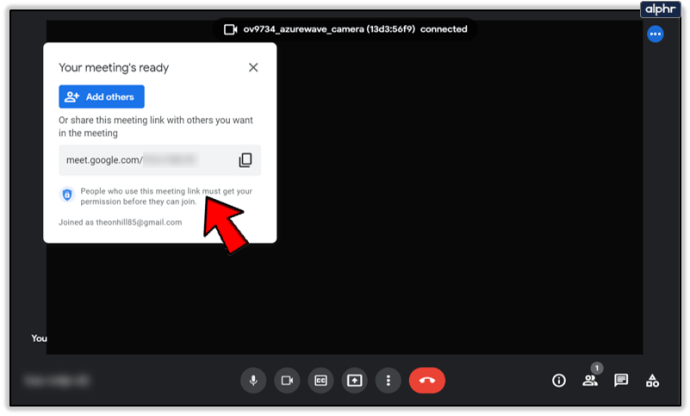
Kun olet aloittanut kokouksen, voit silti lisätä ja kutsua muita ihmisiä. Sinulla on kaksi vaihtoehtoa. Voit kopioida liittymistiedot ja lähettää ne edelleen sähköpostitse tai muulla viestisovelluksella.

Tai voit napsauttaa Ihmiset-kuvaketta ja valita "Kutsu". Kirjoita sitten sen henkilön sähköpostiosoite, jonka haluat liittyä sinuun ja lähetä.

Tärkeä muistiinpano: Voit lähettää kutsun ihmisille, jotka eivät kuulu yritykseesi tai organisaatioosi. Videokokouksia varten jonkun organisaatiosi jäsenen on kuitenkin annettava heille pääsy ensin.
Kun käytät Meetiä tietokoneellasi, voit muuttaa kameran resoluutiota tarvittaessa. Tämä on erityisen hyödyllistä, jos akku on vähissä tai videoyhteys on huono.
Voit vaihdella normaalitarkkuuden (360p) ja teräväpiirton (720p) välillä. Ja voit aina sammuttaa kameran ja pitää vain ääntä.

Jos aloitat kokouksen Google Hangouts Meet -sovelluksella, sinun on tehtävä seuraavat:
- Avaa Google Meet -sovellus mobiililaitteellasi.
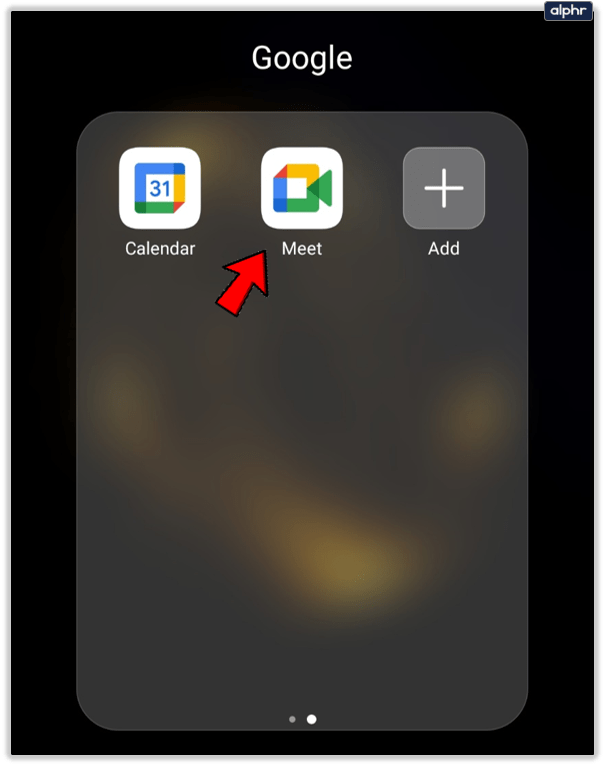
- Aloita kokous valitsemalla "Uusi kokous" tai "Liity koodilla".
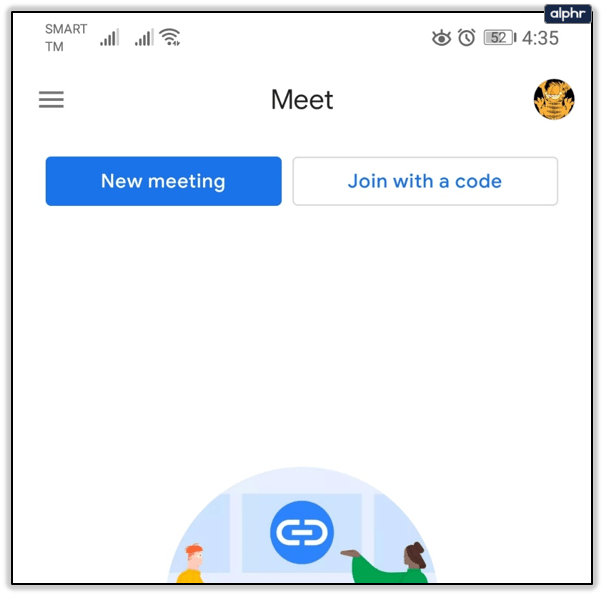
- Jos valitset jälkimmäisen, syötä kokouskoodi ja valitse "Liity".
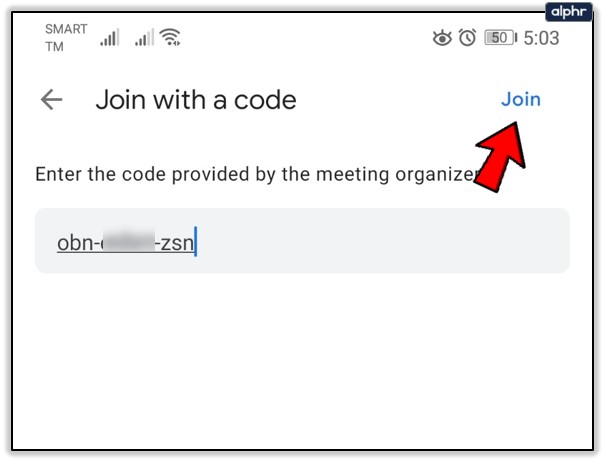
Prosessi on identtinen sekä Android- että iOS-laitteille. Kun käytät mobiililaitettasi, voit helposti vaihtaa kameraa edestä taakse.
Tämä toimii hyvin, jos sinun on siirryttävä selfie-näkymästä näyttämään jotain taululle toimistossa tai kotona. Et kuitenkaan voi muuttaa videon laatua Google Meet -sovelluksessa.

Käytä Google Meet -kameraominaisuutta hyödyksesi
Yritysvideopuhelut ovat aina hieman epämukavia riippumatta siitä, kuinka monta olet käynyt läpi. Voi olla hermoja raastavaa jakaa näyttösi ja puhua videosta niin monien muiden ihmisten edessä. Kun soitat ensimmäistä kertaa, pidä mielessä kaikki yksityiskohdat. Anna Google Meetille pääsy kameraasi. Valitse sitten verkkoselaimen ja sovelluksen välillä. Muista, että sinulla on enemmän vaihtoehtoja kameran laadulle, jos käytät selainta.
Oletko koskaan joutunut kytkemään kameran päälle Google Meetissä? Tai aloittaa puhelun? Kerro meille alla olevassa kommenttiosassa.