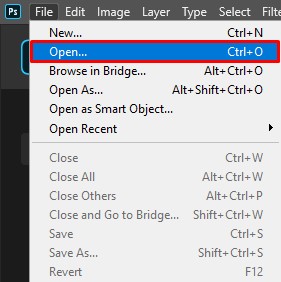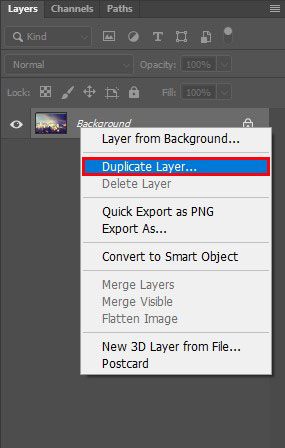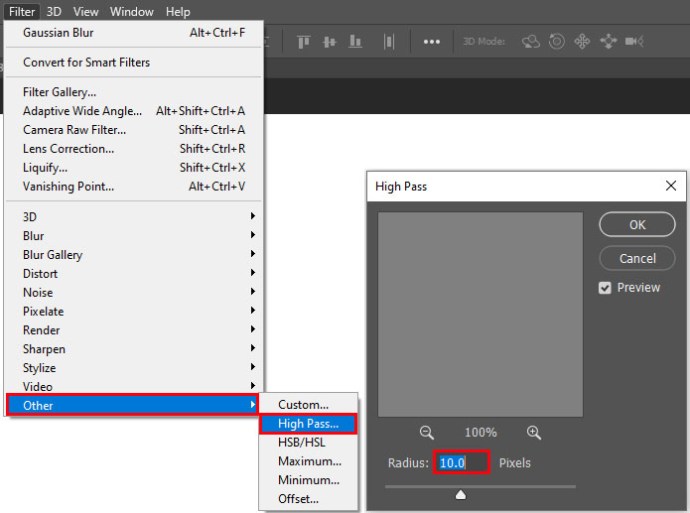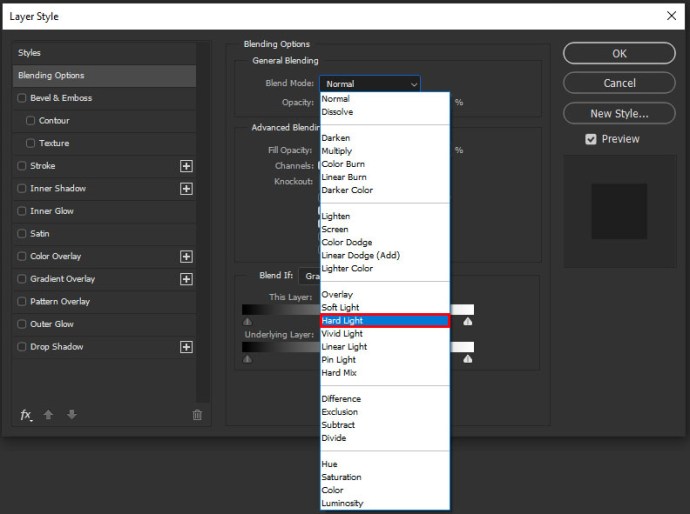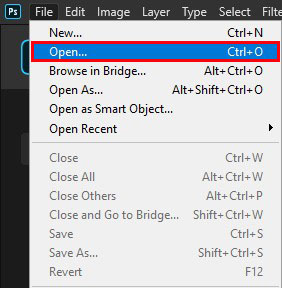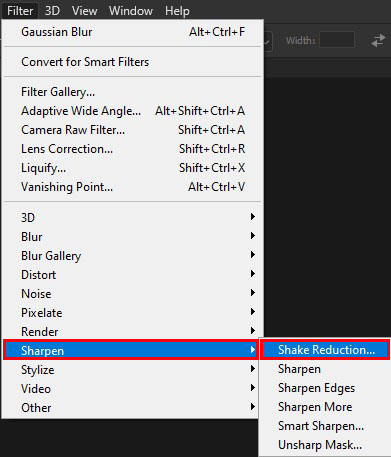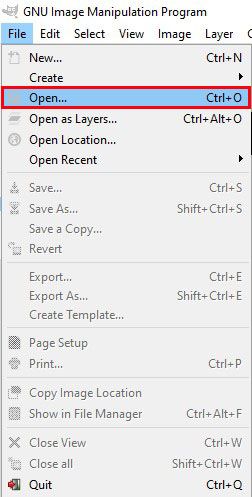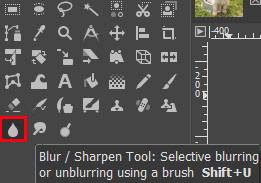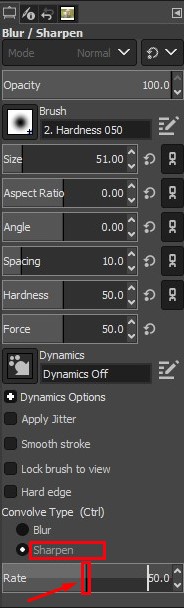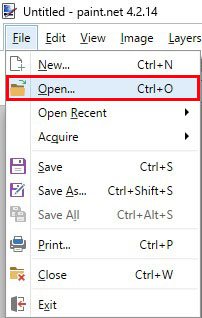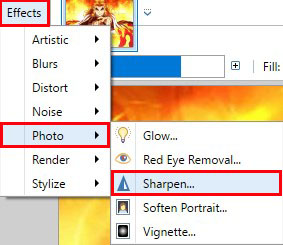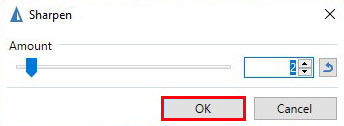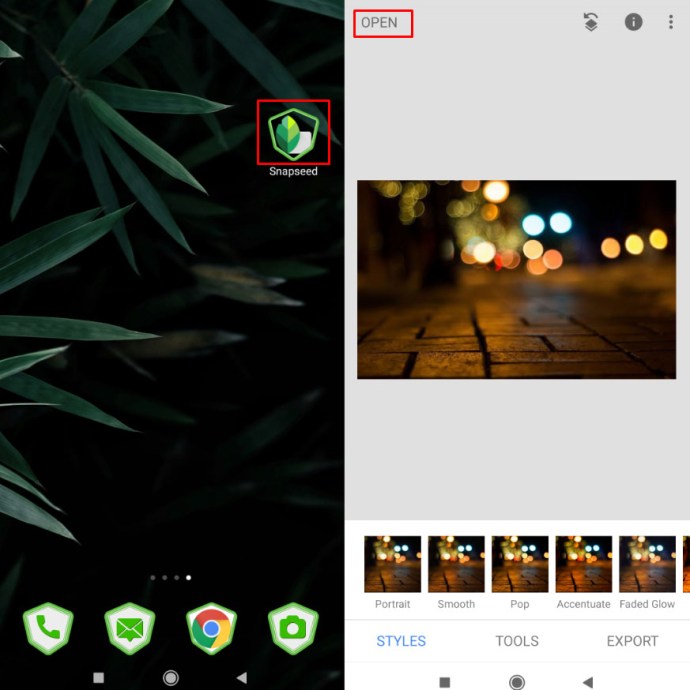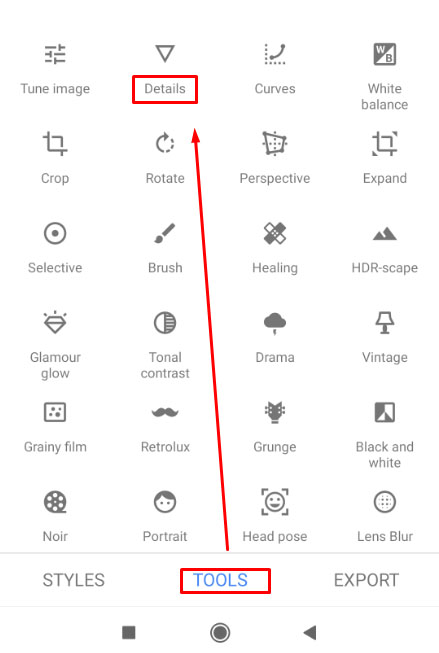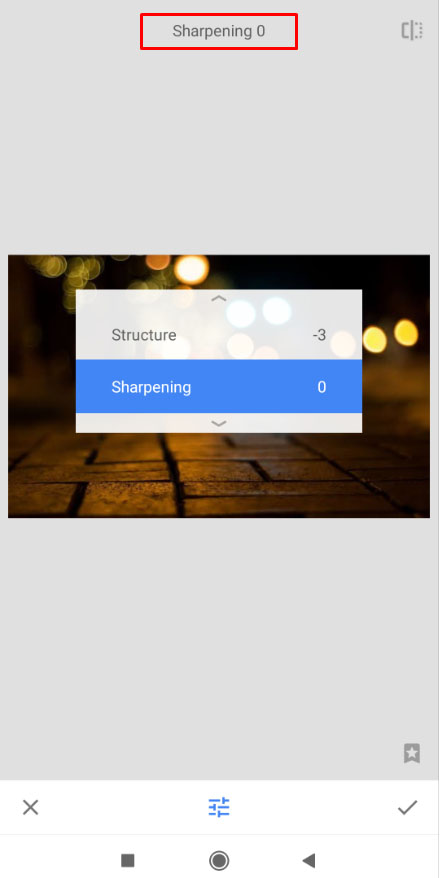Kaikki tekevät sen – otat upean valokuvan lapsestamme tekemässä jotain jännittävää tai täydellisen tuotekuvan eBay-listallesi, ja myöhemmin kun käyt sen läpi, kaikki on epäselvää!

Ei haittaa, jos huomaat sen heti, sillä voit vain ottaa toisen kuvan. Mutta entä jos tarkistus kesti kauemmin etkä pysty ottamaan kuvaa uudelleen?
Joskus sinulla on vain yksi mahdollisuus saada täydellinen kuva. Tämän mahdollisuuden menettäminen voi olla hieman turhauttavaa.
Lue lisää, kuinka voit poistaa kuvan epäterävyyden eri menetelmillä ja ohjelmistoilla.
Kuinka poistaa kuvan tai kuvan sumennus

Voit poistaa kuvan tai kuvan epäterävyyden käyttämällä erilaisia verkkotyökaluja ja -ohjelmistoja, kuten Photoshop, GIMP, Paint.net ja paljon muuta.
Katsotaanpa, mitä vaihtoehtoja sinulla on ja miten niitä käytetään.
merkintä: Ei ole väliä mitä työkalua käytät, ensimmäinen asia, joka sinun tulee tehdä, on tehdä varmuuskopio kuvatiedostosta, jota aiot käyttää! Et halua päätyä johonkin alkuperäistä huonompaan.
Photoshop
Photoshopissa on useita työkaluja, joiden avulla voit poistaa kuvien epäterävyyden. On kolme yleistä tapaa saada paljon terävämpi kuva epäselvästä kuvasta.

Korjaa epäterävyyttä Photoshop Elementsillä:
- Avaa kuvasi sisään Photoshop Elements.
- Valitse Suodattimet valikko ja sitten Parantaa.
- Valitse Epäterävä maski.
- Säädä molemmat Säde ja Määrä kunnes kuvasi on terävä.
Tämä vaatii hieman säätöä, jotta se onnistuu, mutta se toimii erittäin hyvin.
Korjaa epäterävyyttä käyttämällä vain Photoshopia:
- Avaa kuvasi sisään Photoshop.
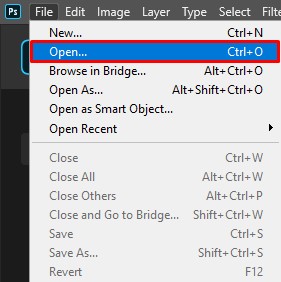
- Kopioi taustakerros ja valitse se.
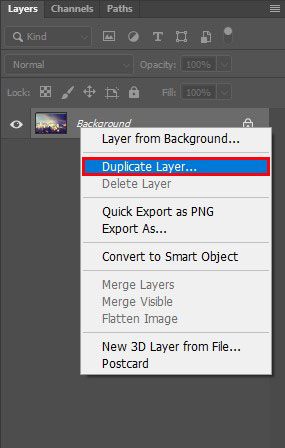
- Valitse Suodattaa, Muut, ja High Pass ja aseta se päälle 10%.
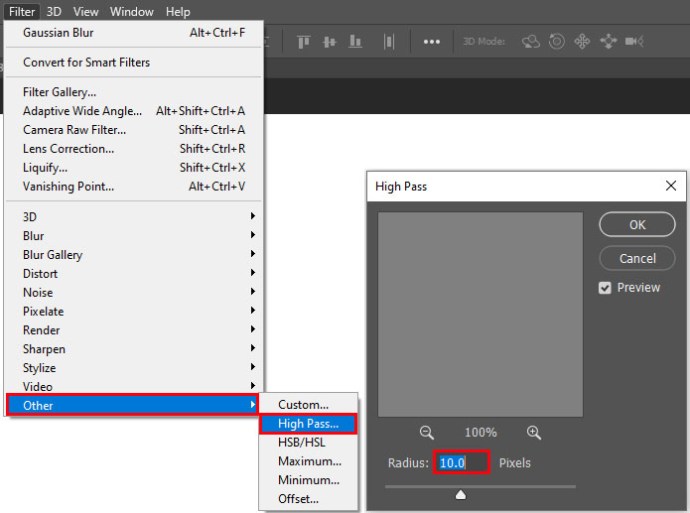
- Aseta kerroksen sekoitustilaksi kova valo ja säädä opasiteetti kunnes kuva on selkeä.
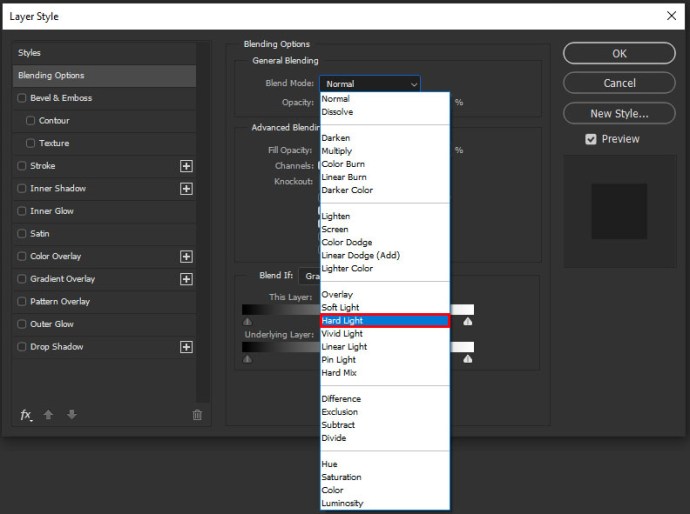
Jos käytät Photoshopin uudempaa versiota, voit myös vähentää kuvien epätarkkuutta käyttämällä kameran tärinän vähennystä:
- Avaa kuvasi sisään Photoshop.
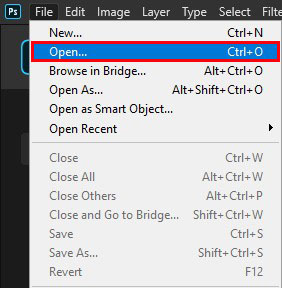
- Valitse Suodattaa, Terävöittää, ja Shake Reduction.
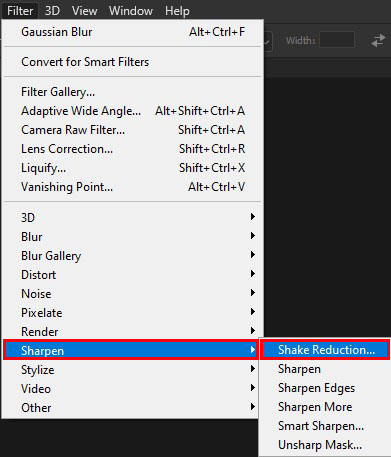
- Anna Photoshopin tehdä taikuuttaan ja esikatsella eroja.

Tämän viimeisen vaihtoehdon avulla Photoshop tekee kaiken työn. Käyttäjän syöttöä ei tarvita. Niin kauan kuin esikatselu on käytössä, sinun pitäisi nähdä ennen ja jälkeen -kuva vierekkäin.
GIMP-kuvaeditori
Jos sinulla ei ole Photoshopia tai et halua maksaa ohjelmasta, voit käyttää ilmaista kuvankäsittelyohjelmaa GIMP. Se on erinomainen ohjelma, joka voi tehdä monia samoja asioita kuin maksulliset palvelut, kuten Photoshop.
Siellä on vähän oppimiskäyrää, mutta GIMP on niin tehokas kuvankäsittelyohjelma, joten sen oppiminen on vaivan arvoista.

Voit poistaa kuvan epäterävyyden GIMP:n avulla seuraavasti:
- Avaa kuva sisään LINKUTTAA.
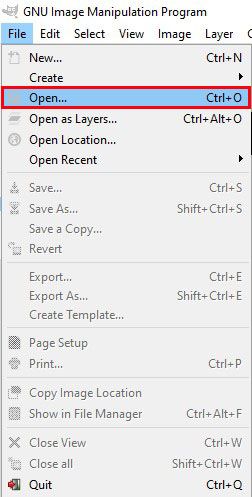
- Valitse Sumennus/terävöittäminen alkaen Työkalulaatikko.
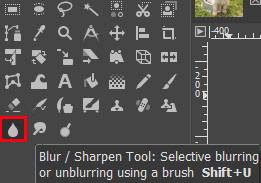
- Valitse Terävöittää ja vedä hiiren osoitin kuvan päälle terävöittääksesi sen kokonaan tai valitse osa terävöittääksesi vain osan siitä.
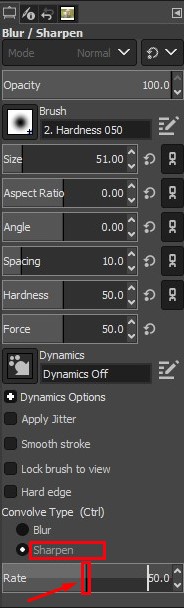
Kun valitset kuvan osia terävöitettäviksi, GIMP tekee automaattisesti työnsä. Sinun pitäisi nähdä kuvan terävöittävä dynaamisesti, kun liikutat hiirtä.
Paint.net
Paint.net on toinen ilmainen kuvankäsittelytyökalu, joka voi saavuttaa paljon ilman kustannuksia. Teroitus ei ole sen vahvoja puolia, joten jos etsit ilmaista työkalua, Gimp voi olla parempi vaihtoehto. Silti Paint.net tekee uskottavaa työtä kuvien epätarkkuuden vähentämisessä.

Voit poistaa kuvan epäterävyyden Paint.net-sivustolla seuraavasti:
- Avaa kuva sisään Paint.net.
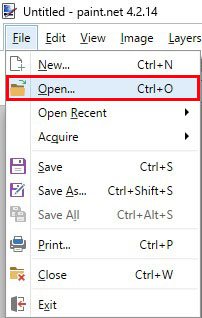
- Valitse Tehosteet, Kuva, ja Terävöittää.
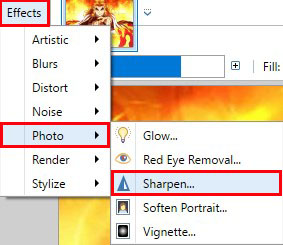
- Siirrä liukusäädintä sisään Terävöittää ponnahtaa tasolle, johon olet tyytyväinen.
- Valitse OK ja säästää.
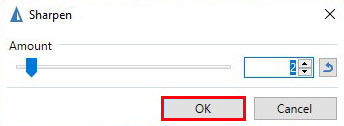
Terävöintityökalu saattaa aiheuttaa kuvaan kohinaa, jota voit ehkä vähentää tehosteilla ja kohinanvaimennustoiminnolla.
Snapseed
Snapseed on Googlen sovellus, joka toimii sekä Android- että iPhone-puhelimissa. Se on täydellinen kuvankäsittelyohjelma, joka toimii useimmissa uudemmissa laitteissa ja sisältää erittäin kattavat ominaisuudet. Yksi asia, jota Snapseed tekee erityisen hyvin, on kuvien terävöittäminen.

Näin saat sen tehtyä Snapseedissä:
- Avaa kuvasi sisään Snapseed.
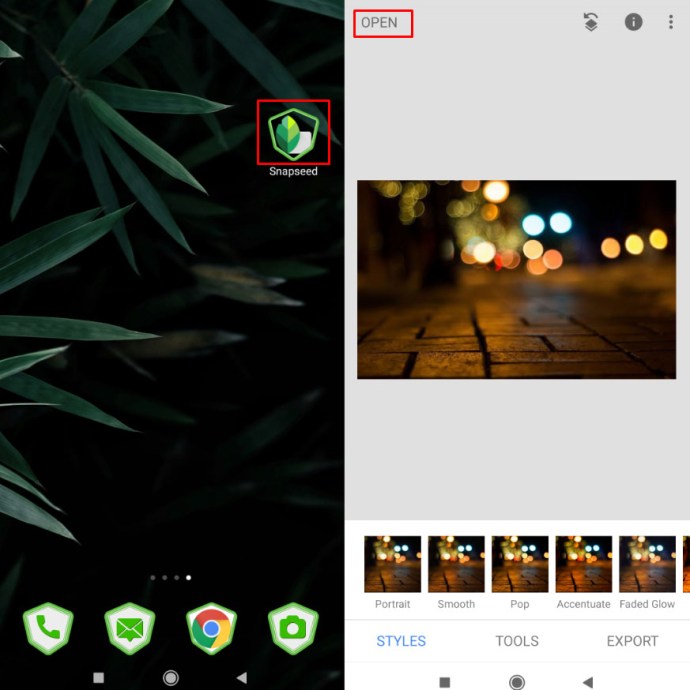
- Valitse Yksityiskohdat valikkovaihtoehto.
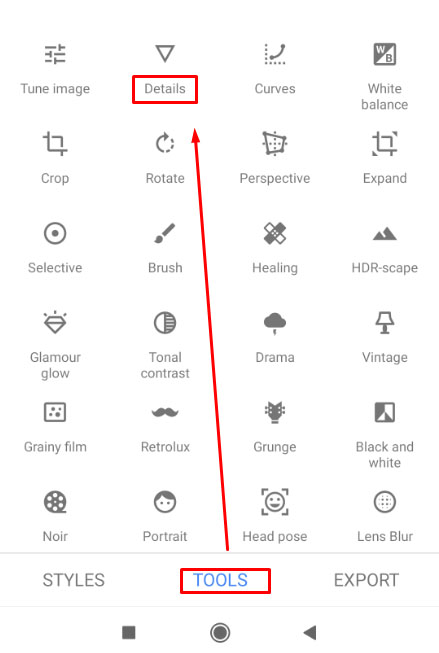
- Valitse Terävöittää tai Rakenne, sitten joko hämärtää tai näytä tarkemmin.
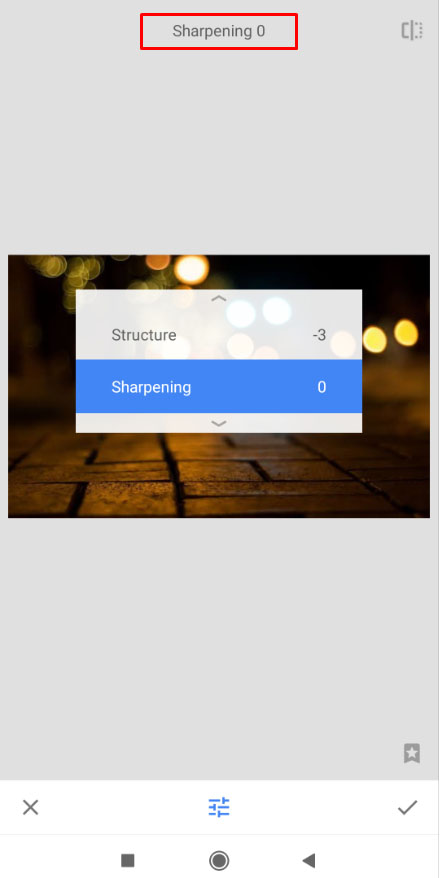
Sekä Terävyys että Rakenne tekevät yhdessä paljon eroa sumeaan kuvaan. Käytän ensin Terävöintiä poistaaksesi mahdollisimman paljon epätarkkuutta ja sitten käytän rakennetta yksityiskohtien palauttamiseksi.
Tämä kestää pienen yrityksen ja erehdyksen, kunnes saat haluamasi tasot, mutta kun olet tehnyt sen, kuvan pitäisi olla kristallinkirkas ja käyttövalmis.
Muut online-työkalut
On olemassa kaksi muuta merkittävää verkkotyökalua, jotka parantavat kuvanlaatua.
Yksi niistä on Fotor, joka on sarja tehokkaita verkkotyökaluja, jotka voivat tehdä monia asioita. Toinen on Photo Sharpen, joka tekee juuri sen, mitä nimi antaa ymmärtää.

Fotor on loistava kuvankäsittelyohjelma, joka tarjoaa valikoiman ilmaisia kuvankäsittelytyökaluja verkkosivustolta. Pro-työkaluja on myös maksullisia, mutta useimmille meistä ilmaiset ovat tarpeeksi. Itse työkalu on merkitty lisäämään taiteellista epäterävyyttä kuvaan, mutta käyttämällä sitä ja pienentämällä sumennusta voit käyttää sitä teroittimena.
Käytä Basic-työkaluja vasemmassa valikossa ja sitten Basic toisessa vasemmassa valikossa. Siellä on Terävöitys-liukusäädin, joka poistaa kuvan epäterävyyden.
Photo Sharpen on paljon alhaisempi tekniikka ja tekee työn puolestasi. Se käyttää algoritmia kuvien terävöittämiseen. Lataat kuvasi ja valitset Terävöit-painikkeen, jonka jälkeen verkkosivusto hoitaa loput. Tämän jälkeen se näyttää sinulle terävämmän kuvan. Et voi virittää tuloksia, mutta sivusto tekee melko hyvää työtä vähentääkseen epätarkkuutta.
Lopulliset ajatukset
Nämä ovat vain muutamia tapoja poistaa kuvien epäterävyyttä. Uuden tekniikan ja monien tehokkaiden kameroiden ja laitteiden lisääntyessä on varmasti enemmän tapoja korjata valokuvat sormien kärjessä.
Tiedätkö muita tapoja poistaa kuvan epäterävyyttä? Kerro meille niistä alla kommenteissa, jos teet!