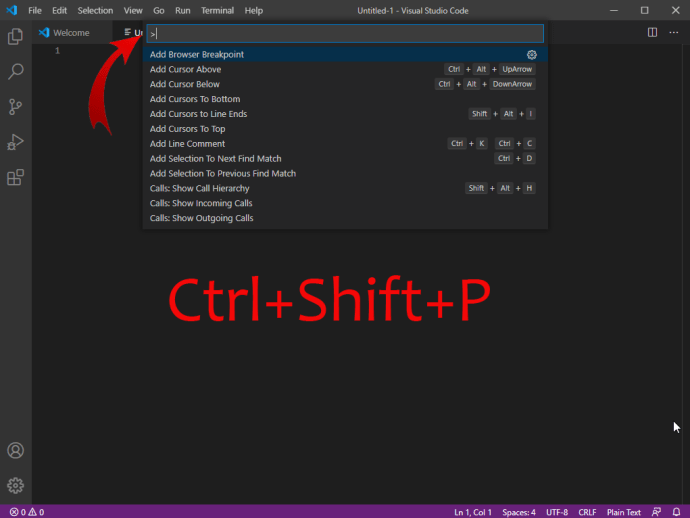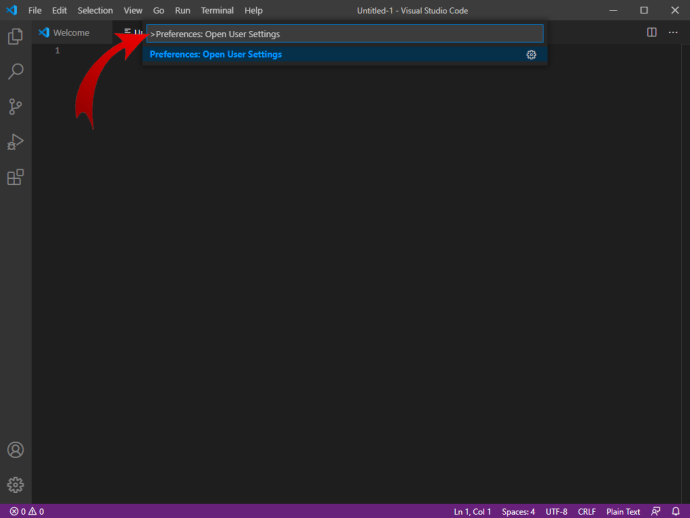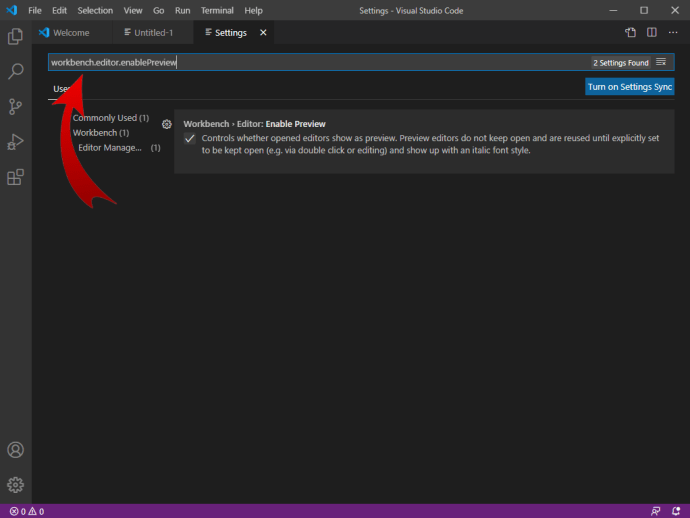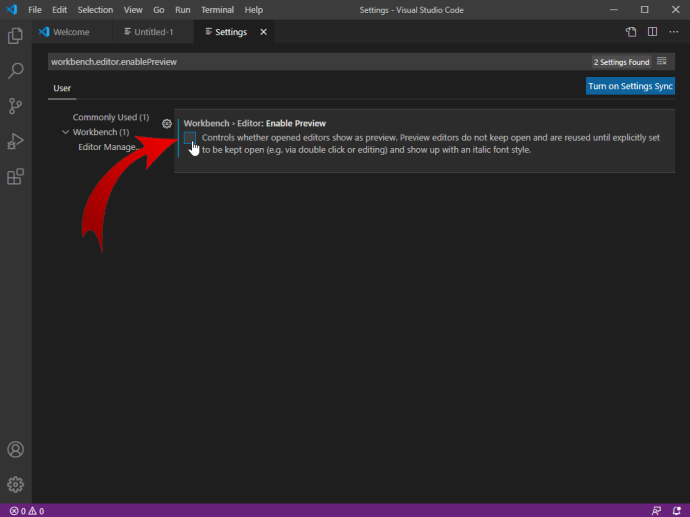VS Code on koodaustyökalu, joka on tunnettu suositusta suunnittelustaan, käyttäjäystävällisyydestään ja innovatiivisista ominaisuuksistaan. VS Code -välilehdet tekevät tästä ohjelmasta uskomattoman toimivan ja hyvin organisoidun. Mutta niiden käsittelyn tietäminen on ehdottoman välttämätöntä.
Jos olet uusi koodauksen parissa, saatat hämmentyä välilehtien toiminnasta täällä. Se ei ole kuin tavalliset selaimesi välilehdet.
Tässä oppaassa opetamme sinua navigoimaan VS-koodissa ja saamaan sen toimimaan eduksesi.
Tiedoston avaaminen uudella välilehdellä VS-koodissa
Okei, olet siis käynnistänyt VS Coden ensimmäistä kertaa ja siirryt Explorerin päävalikkoon vasemmalle. Jokainen napsautamasi merkintä kuitenkin muuttaa välilehteä. No, mitä järkeä välilehdillä on, jos ne muuttuvat aina, kun avaat ne, saatat ihmetellä. Pidä kiinni; on yksinkertainen tapa muuttaa tämä.
Avataksesi uuden välilehden VS Codessa sinun tarvitsee vain kaksoisnapsauttaa sitä yhden napsautuksen sijaan. Tämä saattaa tuntua hieman oudolta ja hämmentävältä, mutta kun olet tottunut tähän toimintoon, huomaat, että se itse asiassa helpottaa työtäsi.

Kun ajattelet sitä, jos uusi välilehti avautuu joka kerta, kun napsautat merkintää Resurssienhallinta-valikossa, tämä aiheuttaisi paljon sekaannusta, varsinkin jos työskentelet useiden välilehtien kanssa samanaikaisesti (mitä tulet usein tekemään).
Välilehden lukitseminen VS-koodissa
Kaksoisnapsauttamalla välilehden avaustoimintoa VS Codessa saattaa olla erilainen kuin muissa koodieditoreissa, mutta se on itse asiassa loistava vaihtoehto käytännössä. Kun olet perehtynyt asiaan, voit vaivattomasti sekoitella välilehtien välillä, avata uusia ja lukita tärkeät.
Jos työskentelet jonkin tärkeän asian parissa, et pidä siitä, kun napsautat vahingossa merkintää Explorer-luettelossa. Tämä syrjäyttää sinut ja johtaa keskittymisen menettämiseen.
Onneksi VS Code tarjoaa vaihtoehdon, jonka avulla voit tehdä välilehdestä "tarttuvan". Toisin sanoen voit lukita sen, mikä tarkoittaa, että kun napsautat merkintää Explorer-luettelosta, se avaa uuden ja pitää lukitun välilehden auki. On olemassa muutamia tapoja tehdä tämä.
Yksinkertaisin tapa on kaksoisnapsauttaa kyseistä välilehteä. Huomaat, että sen nimi muuttuu kursivoitusta (esikatselutila) normaaliksi. Toinen tapa tehdä tämä on käyttää Ctrl+K+Enter -komentoa, kun kyseinen välilehti on auki ja kohdistettuna. Napsauta lopuksi välilehteä hiiren kakkospainikkeella ja valitse Pidä auki avattavasta valikosta.
Tiedoston avaaminen uudella välilehdellä oletuksena VS-koodissa
Jos työskentelet useissa koodieditoreissa ja outo välilehtien avaustapa turhauttaa sinua, saatat haluta käyttää VS-koodia tiedostojen avaamiseen automaattisesti uusilla välilehdillä. Vaihtoehtoisesti, ehkä pidät siitä mieluummin – keitä me olemme tuomitsemaan?
Näin voit ohittaa tämän ja muuttaa tyypillistä VS-koodin välilehtien avauskäyttäytymistä.
Käytä "workbench.editor.enablePreview" asetus poistaaksesi tai ottaaksesi esikatselutilan käyttöön kokonaan uusille välilehdille. Tämä tarkoittaa, että jokainen uusi välilehti avautuu "kiinni"-tilassa, mikä vähentää kaksoisnapsautustoiminnon käyttöä. Tämä menetelmä kuitenkin myös poistaa kokonaan esikatselutilan, joka voi joskus olla hyödyllinen.
Siellä on myös "workbench.editor.enablePreviewFromQuickOpen" -komento, joka lisää Esikatselutila-vaihtoehdon VS Coden Quick Open -valikkoon.
Jos haluat käyttää jompaakumpaa näistä kahdesta komennosta, sinun on säädettävä asetukset tiedosto. Voit tehdä tämän seuraavasti:
- Avaa Komentopaletti käyttämällä Ctrl+Shift+P pikakuvake.
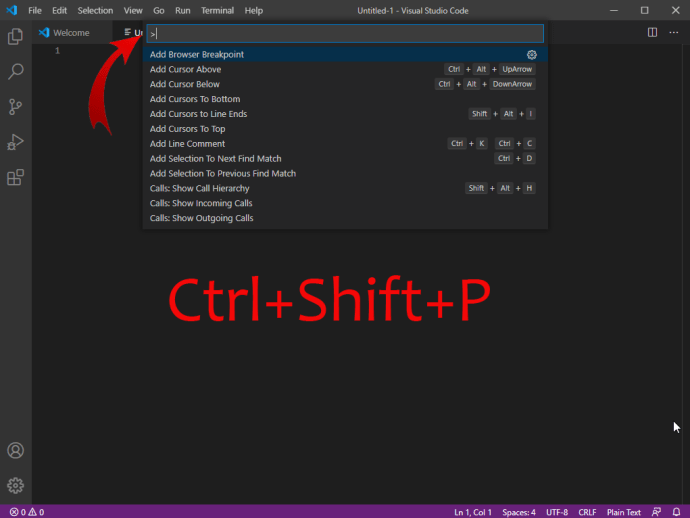
- Kirjoita "Asetukset: Avaa käyttäjäasetukset".
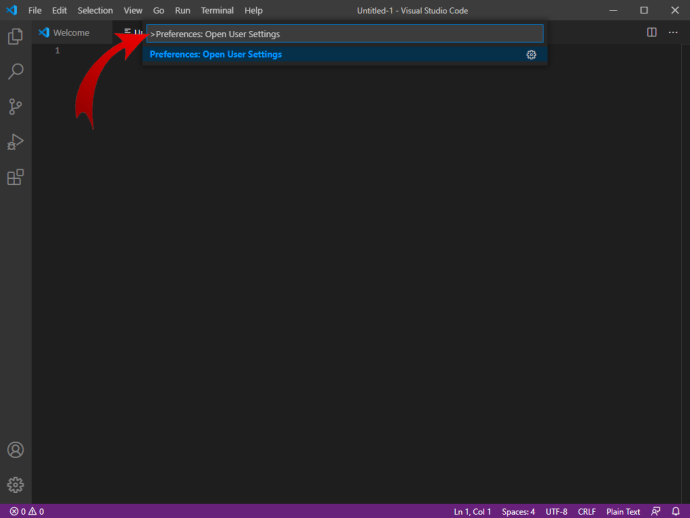
- Mene "workbench.editor.enablePreview" hakupalkin avulla.
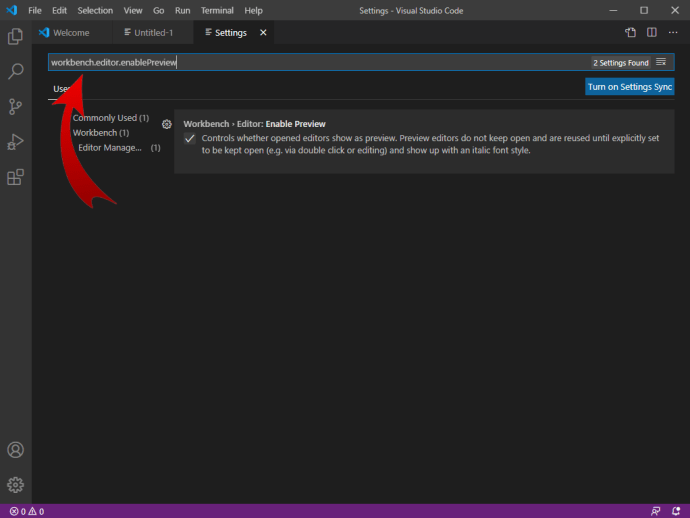
- Laita se pois päältä.
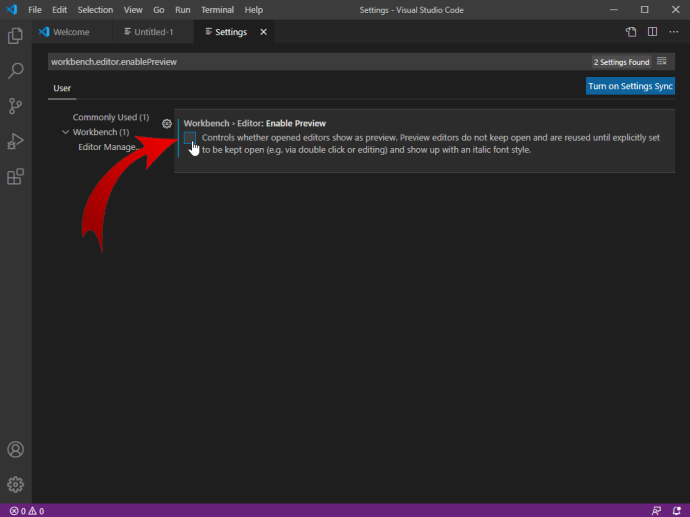
Tee sama "workbench.editor.enablePreviewFromQuickOpen" -komento salliaksesi pääsyn siihen Quick Open -valikosta.
Kuinka avata useita välilehtiä VS-koodissa
Useiden välilehtien avaaminen VS Codessa on erittäin yksinkertaista. Kaksoisnapsauta jokaista merkintää Explorer-luettelosta. Kuitenkin, jos haluat lukita välilehdet paikoilleen ja estää yhden napsautustoiminnon sulkemisen niitä, varmista, että kaksoisnapsautat kutakin. Joko sitä tai käytä "workbench.editor.enablePreview" -komento avataksesi jokaisen uuden välilehden yhdellä napsautuksella.
Miksi VS-koodi on tehnyt välilehdistä erilaisia kuin muut koodieditorit?
Uutena VS-koodin käyttäjänä saatat ihmetellä, miksi he ovat saaneet välilehdet toimimaan niin kuin ne ovat tehneet. Loppujen lopuksi muissa koodieditoreissa asiat ovat paljon yksinkertaisempia, eikö?
VS Coden tapaa avata, vaihtaa ja lukita välilehdet ei otettu käyttöön vahingossa. Voit olla varma, että koko joukko UX-ammattilaisia (user experience) totesi, että tämä oli oikea tapa edetä. Jonkin ajan kuluttua totut näihin komentoihin, ja olemme varmoja, että tulet arvostamaan niitä paremmin kuin muissa koodieditoreissa.
Asia on, että kun ohjelmoit, sinun on usein viitattava tiedostoon hetken. Ehkä kopioi rivi, ehkä nopeaksi muistutukseksi. Oletetaan esimerkiksi, että projekti palaa jatkuvasti oudolla virheellä. Olet osoittanut, missä virhe luultavasti piilee - yhdessä konfigurointitiedostoista. VS Coden avulla voit avata nämä tiedostot yhdellä välilehdellä.
Sen sijaan, että kaksoisnapsautat kutakin ja siirryt edestakaisin kahden välilehden välillä, voit napsauttaa niiden merkintöjä vasemmalla olevassa Explorer-luettelossa. Sen lisäksi, että se on vähemmän hämmentävää, näiden välilehtien selaaminen esikatselutilassa auttaa sinua muodostamaan selkeämmän kuvan niiden sijainnista.
Tämä ei merkitse paljon, kun työskentelet muutamalla rivillä. Jos kuitenkin muokkaat koodia useissa tiedostoissa, et tarvitse ylimääräisiä välilehtiä, jotka lisäävät sotkua ja tuhlaavat keskittymistäsi, aikaasi ja energiaasi.
Toinen esikatselutilan etu näkyy virheenkorjauksessa. Sen sijaan, että sinun pitäisi avata joukko välilehtiä ja sulkea ne välttääksesi sotkua, selaa tiedostoja nopeasti Explorer-luettelosta.
VS Code -välilehden haittapuoli
Muihin koodieditoreihin tottuminen ei ole todellinen haittapuoli – jotkut ihmiset ovat tottuneet VS-koodiin, kuten voit olla tottunut Notepad++:aan. On kuitenkin skenaario, jossa VS-koodin välilehtien toimintatapaa voidaan pitää haittapuolena. Jos käsittelet suurta määrää tiedostoja, saatat unohtaa tehdä välilehden tahmeaksi (kaksoisnapsautus). Kun vasemmalla on valtava Explorer-luettelo, et menetä huomiosi yrittäessäsi löytää kyseistä tiedostoa uudelleen.
Tässä on kuitenkin hopeinen vuori – VS Code -välilehtien toiminta tekee sinusta valppaamman ja varovaisemman koodattaessa. Lisäksi todellisuudessa totut lopulta VS-koodiin, etkä tee tällaisia virheitä.
Muita usein kysyttyjä kysymyksiä
Kuinka avaat uuden tiedoston VS Codessa?
Aloita avaamalla kyseinen VS Code -projekti. Avaa sitten komentopaletti painamalla Ctrl+Shift+P. Vaihtoehtoisesti voit siirtyä Näytä-kohtaan ja valita komentopaletin. Valitse luettelosta Luo uusi tiedosto. Sinua pyydetään valitsemaan tiedostotyyppi, jonka haluat luoda. Etsi tiedostotyyppi luettelosta tai kirjoita se sisään. Vahvista nyt ja olet luonut uuden VS-kooditiedoston.
Kuinka avaan uusi päätevälilehti VS Codessa?
VS Codessa on ominaisuus nimeltä Integrated Terminal, joka tekee asioiden järjestämisestä paljon helpompaa. Avaa tämä pääte painamalla Ctrl+`. Vaihtoehtoisesti voit siirtyä Näytä-välilehdelle ja sen jälkeen Pääte-komennolle. Siirry nyt komentopalettiin ja valitse Näytä. Käytä sitten Toggle Integrated Terminal -toimintoa kytkeäksesi integroidun päätelaitteen päälle tai pois päältä.
Kuinka avaan tiedostot vierekkäin VS Codessa?
Siirry vasemmalla olevaan Explorer-luetteloon. Paina Alt ja napsauta tiedostoa. Paina Ctrl+\ – tämä jakaa editorin kahteen osaan. Paina Ctrl+Enter avataksesi Explorer-kontekstivalikon. Valitse Split Editor (editorin oikea yläosa). Vedä ja pudota nyt kyseinen tiedosto jommallekummalle editorin puolelle.
Kuinka muokkaat useita rivejä VS Codessa?
Jos käytät Notepad++:aa, monirivinen muokkausominaisuus on luultavasti tuttu sinulle. Notepad++:ssa sitä kutsutaan saraketilan muokkaukseksi. Jos et tiedä, mitä monirivinen muokkaus sisältää, se on toiminto, jonka avulla voit tehdä muutoksia useampaan kuin yhteen tekstiin peräkkäisten rivien yli. Voit korvata nämä rivit identtisillä tai samankaltaisilla tiedoilla. Tämä on erityisen hyödyllistä HTML:lle. Jos haluat käyttää monirivistä muokkausta, käytä Ctrl+Alt+Nuolinäppäimet-komentoa.
Kuinka teen useita kohdistimia VS-koodiin?
Nopeita ja samanaikaisia muokkauksia varten VS Code käyttää usean kohdistimen ominaisuutta. Voit lisätä toissijaisen kohdistimen painamalla Alt+vasen-napsautus. Lisää kohdistimia ylä- tai alapuolelle käyttämällä Ctrl+Alt+Alas- ja Ctrl+Alt+Ylös-toimintoja. Muista kuitenkin, että GPU (erityisesti NVIDIA) voi korvata pikakuvakkeet. Valitse sana kohdistimeksi painamalla Ctrl+D.
VS-koodin välilehdet
VS Code on ehdottomasti ainutlaatuinen sen välilehtien toiminnan suhteen. Kuitenkin monet ammattilaiset pitävät tätä tapaa parempana kuin muut koodieditorit. Joka tapauksessa, jos et pidä Esikatselutila-välilehtitoiminnosta, voit noudattaa jotakin mainituista menetelmistä saadaksesi VS-koodin toimimaan kuten mikä tahansa muu koodieditori.
Oletko selvittänyt, kuinka käsitellä VS Code -välilehtiä? Pidätkö nyt siitä enemmän kuin muut toimittajat? Voit painaa tämän merkinnän alla olevaa kommenttiosiota, jos sinulla on jotain lisättävää tai kysyttävää VS Code -välilehtien aiheesta. Älä ole vieras! Yhteisömme auttaa aina enemmän kuin mielellään.