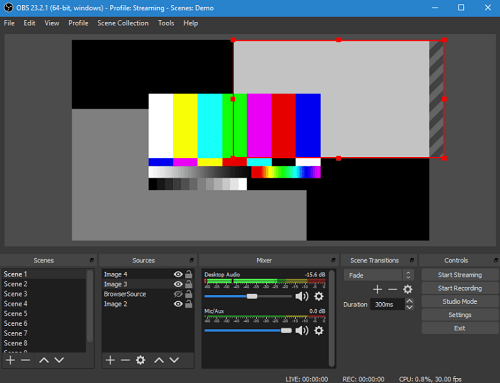Open Broadcaster Software tai lyhyesti OBS on kätevä, ilmainen työkalu, jolla voit suoratoistaa tai tallentaa videoita. Se toimii suurimmaksi osaksi hyvin, mutta saatat kohdata hikan siellä täällä.

Jos verkkokamerasi lakkaa toimimasta OBS:n kanssa, sinun ei pitäisi huolehtia. Olemme täällä näyttääksemme sinulle, kuinka voit korjata kaikki verkkokamera-ongelmasi OBS:ssä.
Lue ja löydä yksinkertaisimmat ja tehokkaimmat ratkaisut näihin ikäviin ongelmiin.
Pikakorjaukset
Yksinkertaisin ratkaisu on käynnistää OBS uudelleen. Sulje se ja avaa se uudelleen. Jos ongelma jatkuu, yritä käynnistää tietokone uudelleen.

Yritä käynnistää OBS uudelleen ja katso, toimiiko verkkokamerasi. Jos se ei vieläkään toimi, yritä poistaa virustorjunta- tai palomuuriohjelmisto käytöstä. Usein nämä ohjelmat estävät verkkokameraasi tallentamasta.
Lisäksi voit poistaa OBS:n järjestelmästäsi ja asentaa sen uudelleen. Tässä on virallinen, suora latauslinkki. Napsauta sitä ja valitse käyttöjärjestelmäsi (Mac, Linux tai Windows). Seuraa vain näyttöön tulevia asennusohjeita.
Jos mikään yllä olevista ei auta, sinun on käytettävä edistyneitä ratkaisuja ongelmaasi.
Lisäkorjaukset
Ennen kuin siirryt edistyneisiin korjauksiin, sinun tulee tietää vielä yksi asia. Verkkokamerasi voi toimia vain OBS:ssä. Toisin sanoen, sinulla ei voi olla useita sovelluksia käyttää verkkokameraasi samanaikaisesti. Ajattele Skypeä, Facetimea tai mitä tahansa muuta sovellusta, joka voi käyttää kameraasi ja estää OBS:ää käyttämästä sitä.
Sulje kaikki muut sovellukset ja yritä käynnistää OBS uudelleen. Jos ongelma jatkuu, OBS saattaa ajatella, että käytät verkkokameraasi eri ohjelmistoissa, vaikka et käyttäisikään.
Tämä ongelma ilmenee, kun käytät verkkokameraa useammassa kuin yhdessä kohtauksessa OBS:ssä. Voit korjata ongelman seuraavasti:
- Käynnistä OBS tietokoneellasi.
- Siirry kohtaan kohtaukset ja valitse ensimmäinen kohtaus.
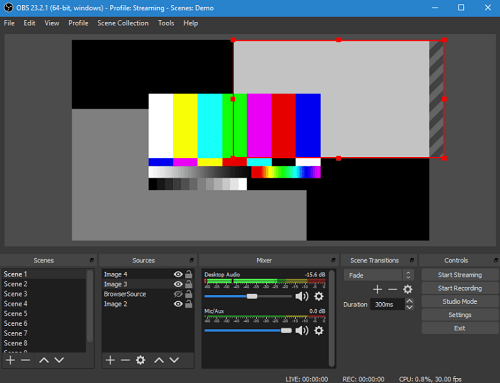
- Avaa verkkokameran asetukset Lähde-välilehdestä (kaksoisnapsauta kamerasi laitteen nimeä).
- Valitse Poista käytöstä, kun ei näy -ominaisuus (sen pitäisi näkyä valintamerkki).
- Toista vaiheet jokaiselle OBS:n kohtaukselle. Muista myös ottaa tämä vaihtoehto käyttöön muissa lähteissäsi (sama verkkokamera, mutta eri asetuksilla).
Säädä verkkokameran asetuksia
Jos sinulla on edelleen ongelmia verkkokamerasi kanssa OBS:ssä, on vielä säädettävää. Käytä ohjeita päästäksesi verkkokameran asetuksiin OBS:ssä, kuten yllä on esitetty. Sen sijaan, että keskittyisit deaktivointivaihtoehtoon, tutustu verkkokameran kokoonpanoon.
Säädä kameran resoluutiota, FPS:ää, videomuotoa jne. Varmista, että kaikki arvot vastaavat kamerasi ominaisuuksia. Resoluution tai ruutujen sekunnissa asettaminen suuremmaksi kuin verkkokamerasi tukee, voi aiheuttaa ongelmia.
Asenna verkkokamera uudelleen
Tässä on joitain ehdotuksia, jotka tulevat suoraan OBS-tuesta. He sanovat, että verkkokamerasi puhdas pyyhkäisy voi auttaa. Näin asennat verkkokamerasi uudelleen:
- Avaa Laitehallinta tietokoneellasi.
- Etsi kamerasi laiteluettelosta ja napsauta sitä hiiren kakkospainikkeella. Valitse Poista asennus ja irrota kamera tietokoneesta.
- Odota hetki ja liitä kamera uudelleen.
- Voit myös päivittää sen ohjaimet Laitehallinnasta. Napsauta sitä hiiren kakkospainikkeella ja valitse sen sijaan Päivitä ohjain.
- Käynnistä tietokoneesi uudelleen.
Yritä käynnistää OBS uudelleen uudelleenkäynnistyksen jälkeen. Verkkokamerasi pitäisi toimia nyt.
Säännölliset päivitykset ovat tärkeitä
Ohjainten, ohjelmien ja käyttöjärjestelmän säännöllinen päivittäminen korjaa useimmat tietokoneesi ongelmat. Harkitse myös käyttöjärjestelmäversiosi tarkistamista ja hanki päivitys, jos se on saatavilla.
Lopuksi, jos mikään muu epäonnistuu, ota yhteyttä OBS-tukeen ja pyydä heiltä apua. Oletko onnistunut korjaamaan ongelman? Mikä ratkaisuista toimi sinulle? Voit vapaasti lisätä toisen ratkaisun, jos jokin on jäänyt huomaamatta.