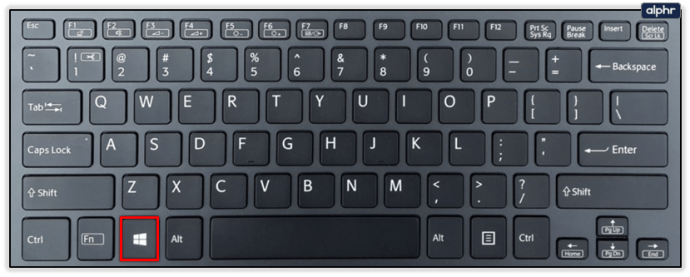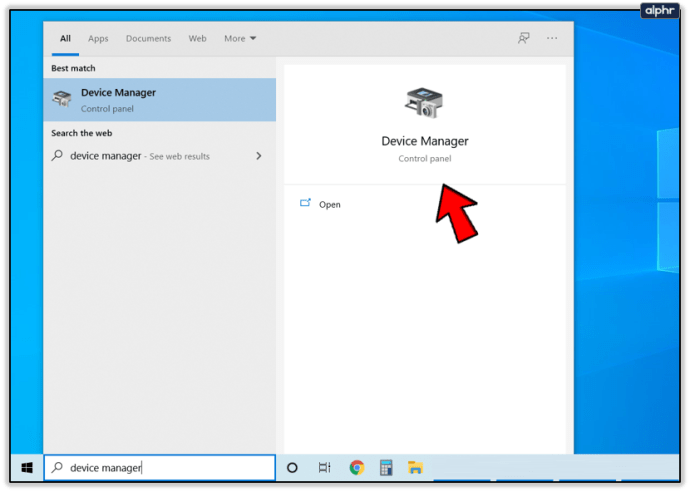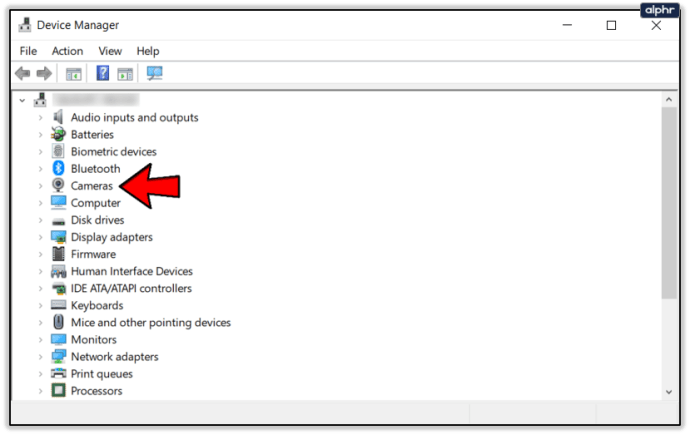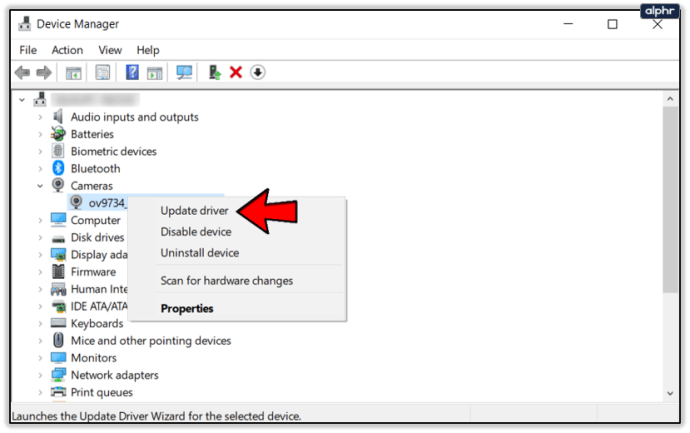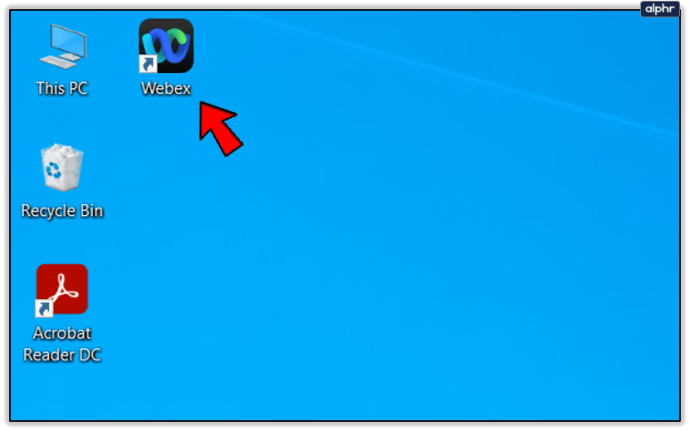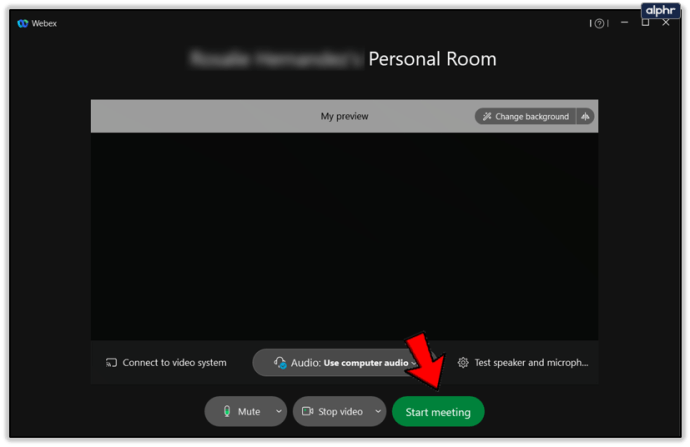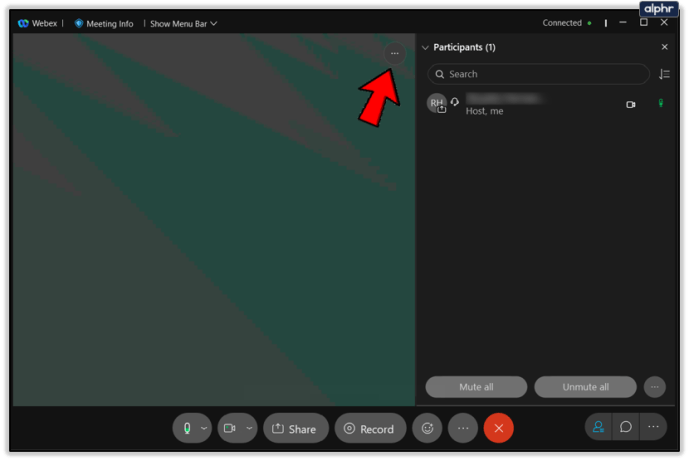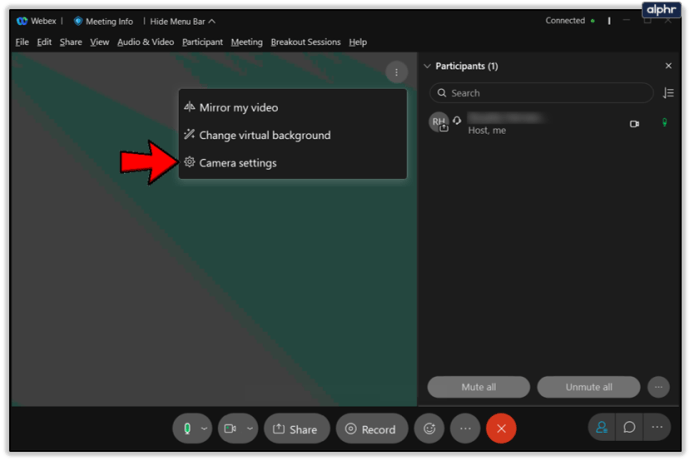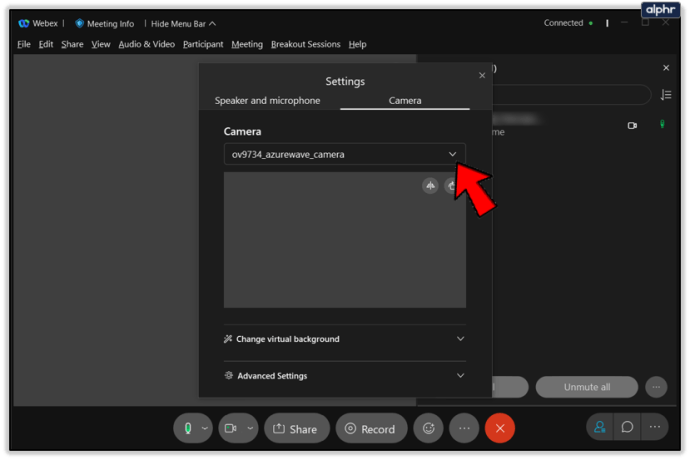Vaikka Webex-sovelluksilla on erinomainen muotoilu ja toiminnallisuus, saatat kohdata joitain hikkauksia siellä täällä. Erityisesti jotkut käyttäjät valittavat siitä, että heidän verkkokameransa ei toimi Webexissä.

Tämä yleinen ongelma johtuu usein vanhentuneesta verkkokameran ohjaimesta, toisesta verkkokameraa tunkeutuvasta sovelluksesta tai jostain muusta ulkoisesta syystä. Voit ratkaista useimmat Webex-ongelmat käynnistämällä sovelluksen uudelleen, mutta joskus se ei riitä.
Löydät monia ratkaisuja tästä artikkelista. Ratkaistaan tämä ongelma yhdessä. Se tulee olemaan helppoa.
Webex-korjaukset
Virallisen Webex-ohjekeskuksen mukaan Webexin verkkokameraongelmien yleisin syyllinen ovat muut sovellukset. Toisin sanoen sinun on suljettava kaikki laitteesi sovellukset, joilla voi olla pääsy verkkokameraasi (Facetime, Skype jne.).
Muista lopettaa nämä sovellukset, vaikka sinun pitäisi pakottaa pysäyttämään ne mobiililaitteella tai lopettamaan niiden aktiiviset prosessit Windowsissa. Webex-sovelluksen uudelleenkäynnistäminen saattaa myös tehdä tempun.
Webex-sovelluksesi saattaa olla vanhentunut, joten muista päivittää se säännöllisesti käyttämällä virallista Webex-lataussivua. Webexillä on omat sovellukset Android-, iOS- ja Windows-laitteille. Varmista myös, että saat kaikki järjestelmäpäivitykset laitteellesi. Ei vain verkkokamera, vaan uusimmat järjestelmäpäivitykset tekevät koko laitteesta sujuvamman ja paremman.

Päivitä verkkokameran ajurit
Toinen Webexin ehdotus on päivittää kameran ajurit. Näin voit tehdä sen Windowsissa:
- Siirry Käynnistä-valikkoon (paina näppäimistön Windows-näppäintä).
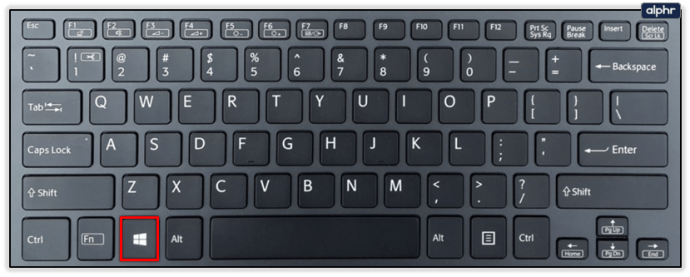
- Etsi Laitehallinta ja avaa se.
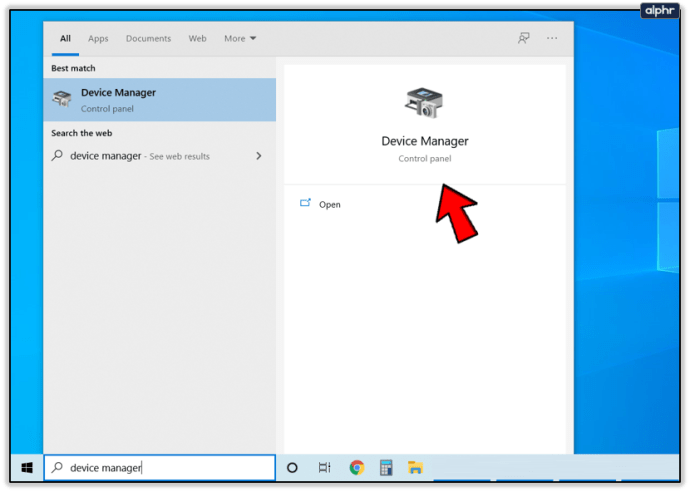
- Etsi kamerasi ja napsauta sitä hiiren kakkospainikkeella.
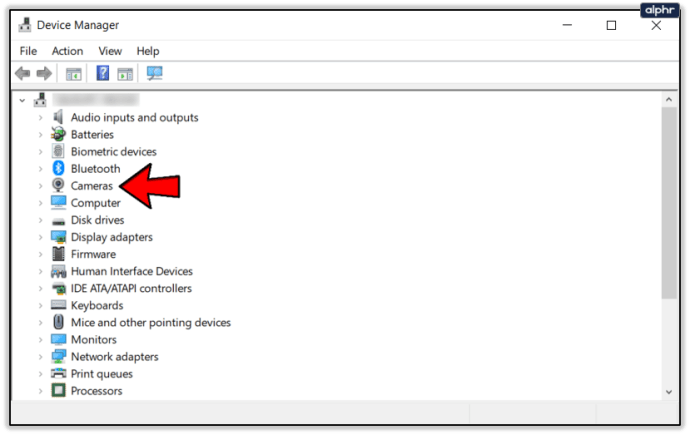
- Valitse Päivitä ohjain.
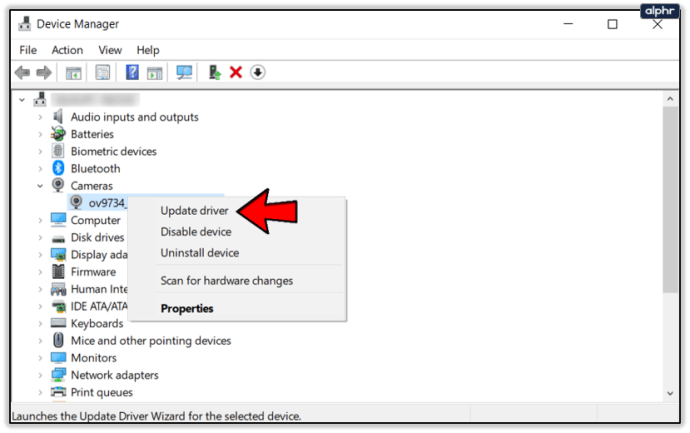
- Päivityksen pitäisi asentua automaattisesti. Käynnistä tietokone uudelleen, kun se on valmis.
Vaihtoehtoisesti voit valita Uninstall-vaihtoehdon Päivitä ohjain -vaihtoehdon sijaan. Yhdistä sen jälkeen verkkokamera uudelleen ja asenna uusin ohjain. Jos automaattinen päivitys ei toimi, etsi päivitys manuaalisesti verkkokamerasi valmistajan viralliselta verkkosivustolta.
Päivitysten asentamiseen on olemassa joitain kolmannen osapuolen sovelluksia, mutta ne eivät yleensä ole luotettavia, joten yritä välttää niitä, jos voit.
Varmista, että verkkokamerasi on kytketty
Joskus verkkokamera ei toimi Webexin kanssa, koska sitä ei ole yhdistetty. Tarkista, oletko liittänyt verkkokameran tietokoneeseen oikein. Varmista, että suljin tai korkki on pois päältä. Yhdistä verkkokamera Webexiin toimimalla seuraavasti:
- Avaa Webex tietokoneellasi.
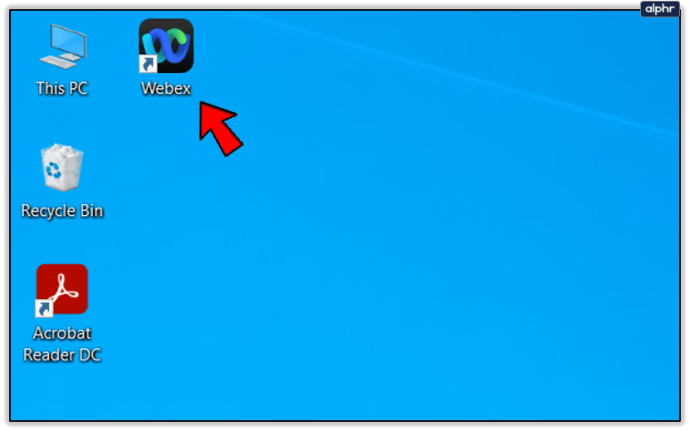
- Aloita tapaaminen kenen tahansa kanssa ja varmista, että he tietävät, että se on vain testi.
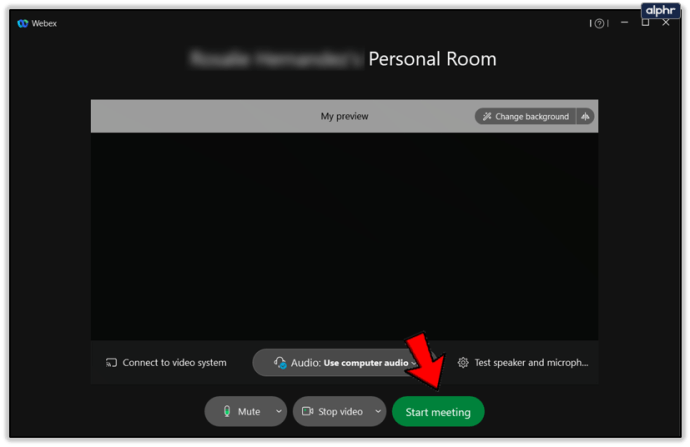
- Kun kokous on käynnissä, napsauta Lisää vaihtoehtoja (kolmen pisteen kuvake).
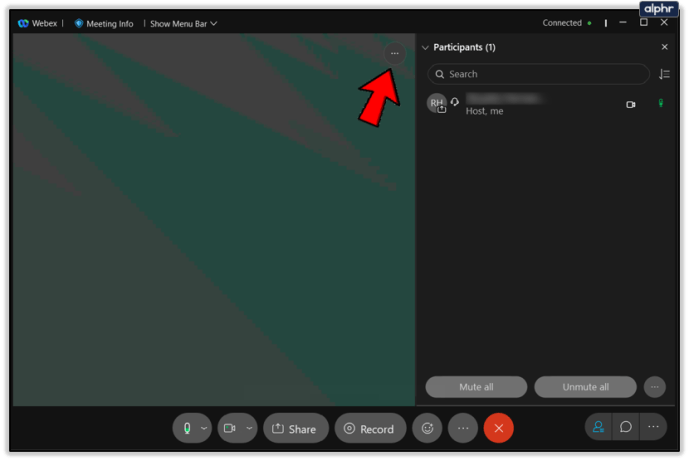
- Valitse kameran asetukset.
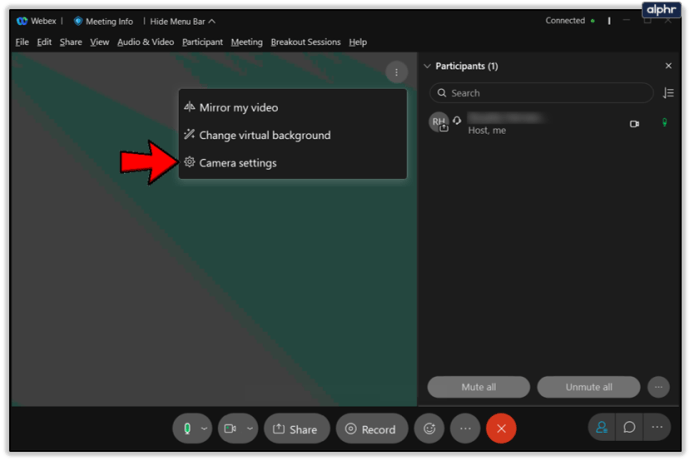
- Valitse verkkokamerasi Kamera-valinnan alla olevasta laitteiden luettelosta.
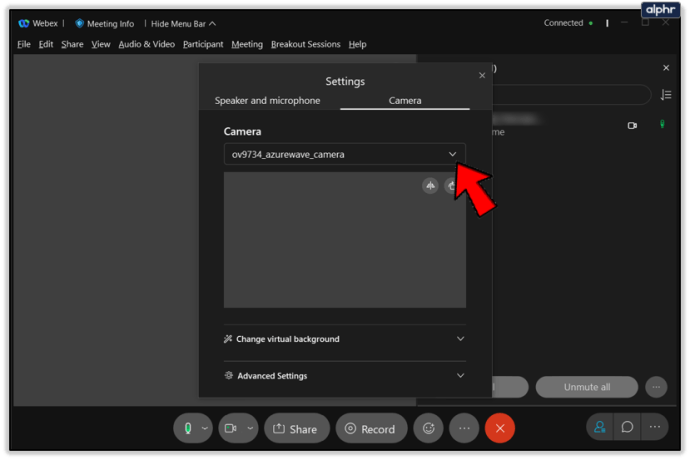
Webex kehottaa sinua ottamaan heihin yhteyttä ja selittämään ongelmasi, jos verkkokamerasi ei vieläkään toimi. Tässä on suora linkki, jonka avulla voit aloittaa tekstikeskustelun tai soittaa Webexille.
Jos verkkokamerasi ei toimi Cisco Webexin Chrome-laajennuksessa, avaa seuraava linkki selaimessasi. Varmista, että Webex-sivustoa ei ole estetty Chromen tietosuoja- ja suojausasetussivulla.

Takaisin liiketoimintaan
Toivomme, että neuvomme auttavat sinua palaamaan Webex-kokouksiin mahdollisimman pian. Videoneuvottelut ovat nyt tärkeämpiä kuin koskaan, kun otetaan huomioon lisääntyvät hyperliitettävyystrendit. Webex on myös erinomainen työkalu mihin tahansa kotityöhön, jos olet freelancerina.
Saitko web-kamerasi taas toimimaan? Mitkä vinkeistä auttoivat sinua ratkaisemaan ongelman? Kerro meille vapaasti alla olevassa kommenttiosassa.