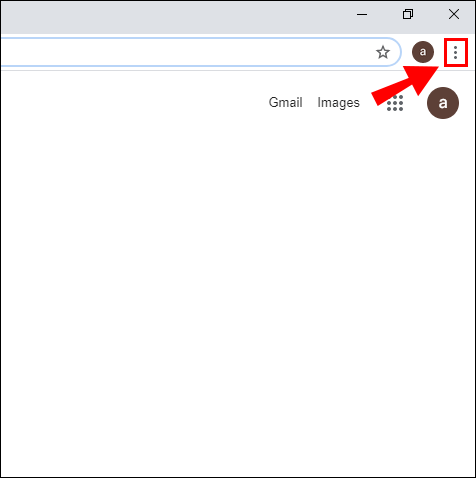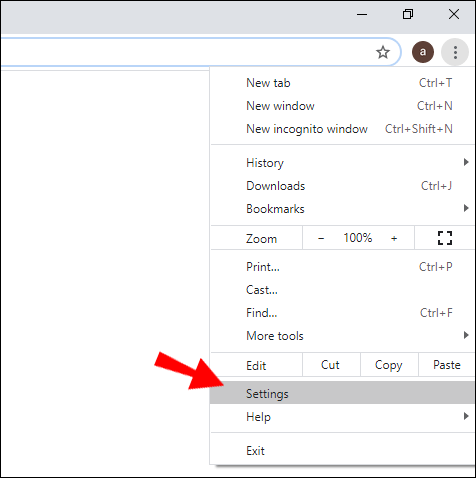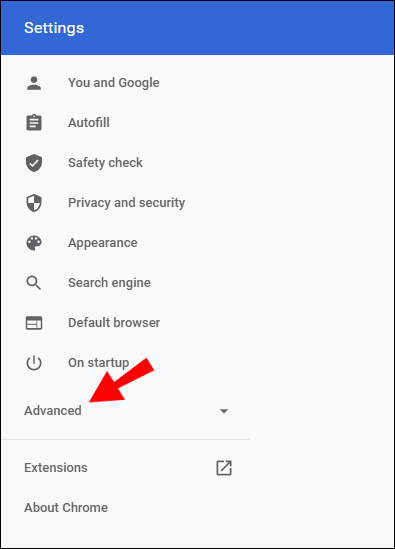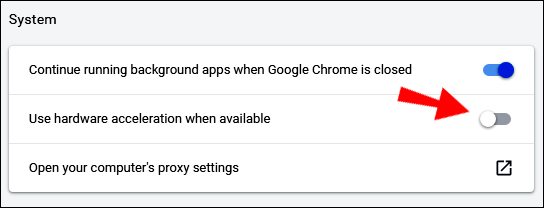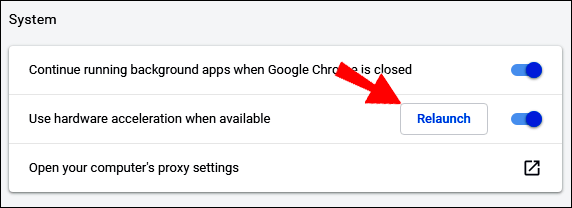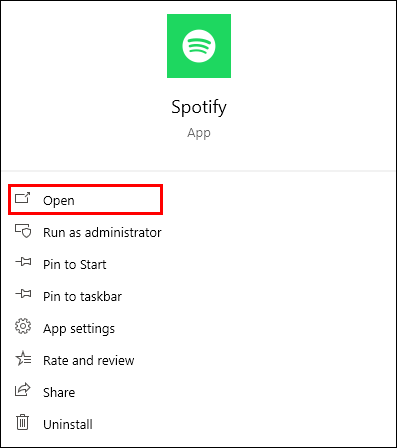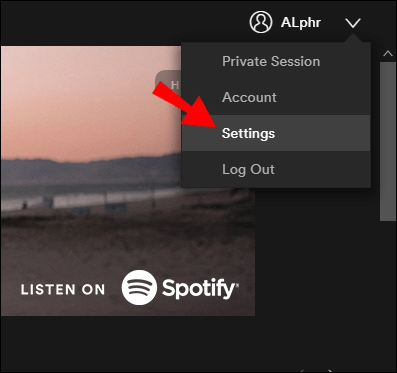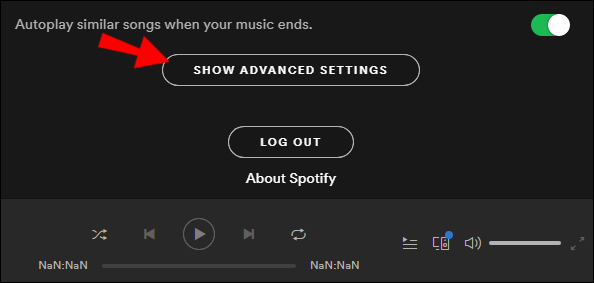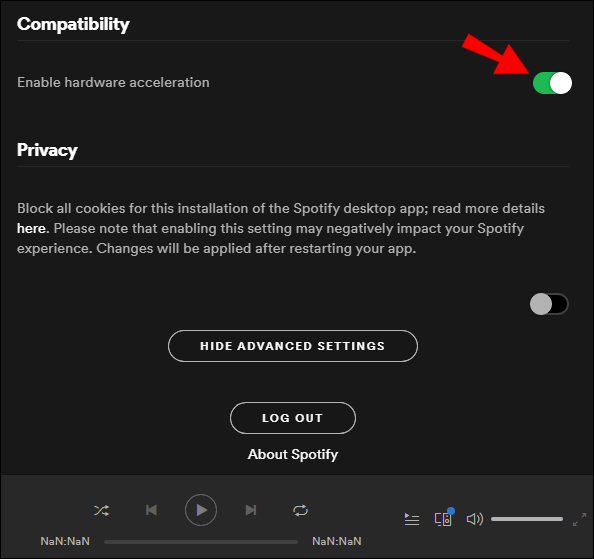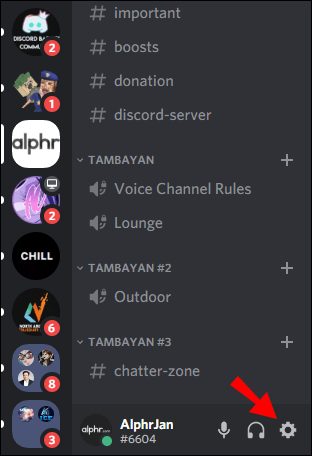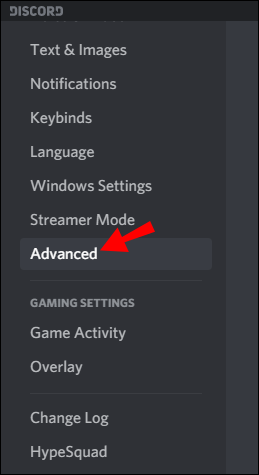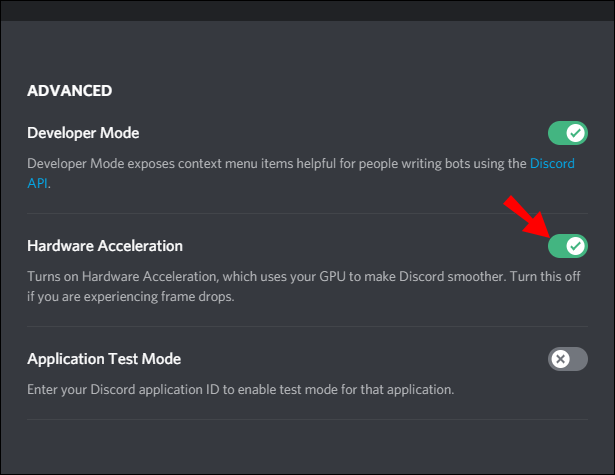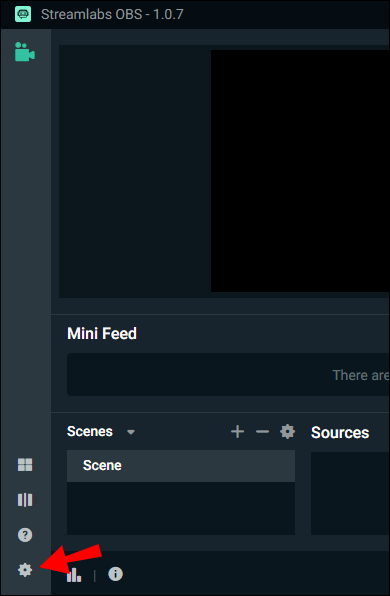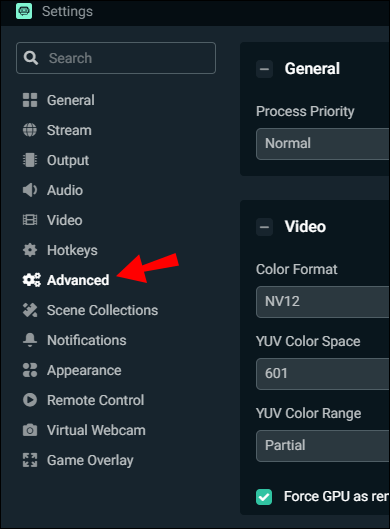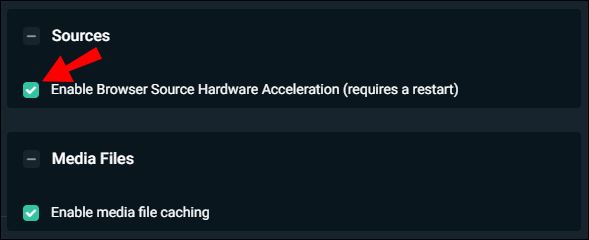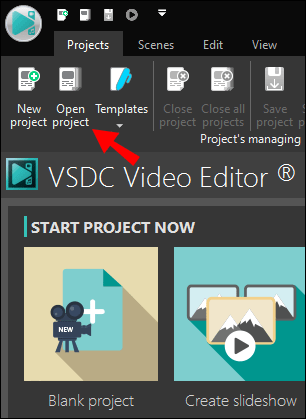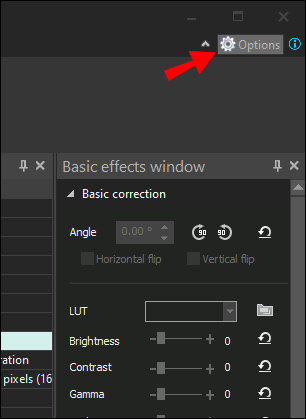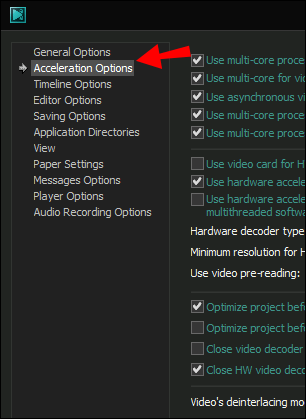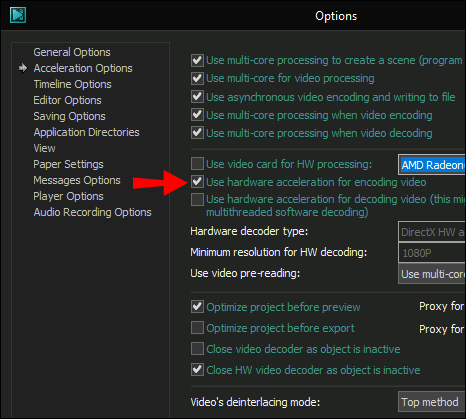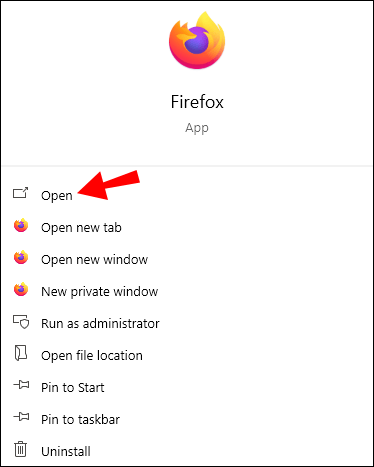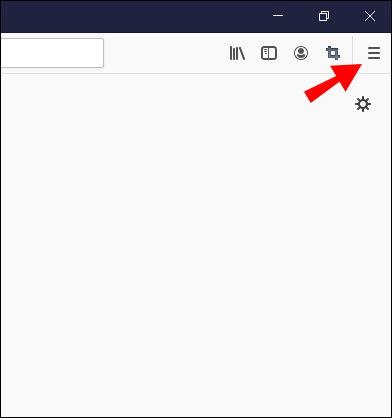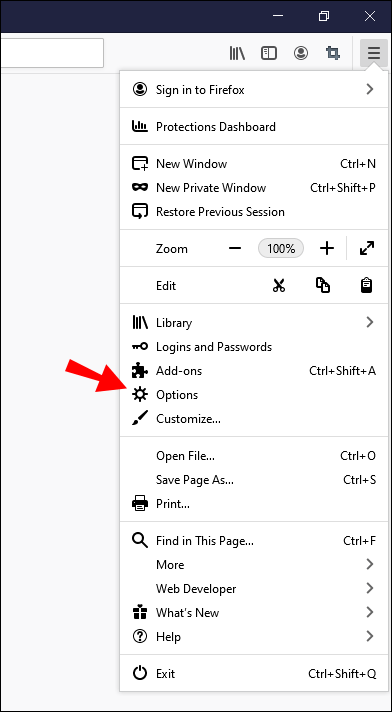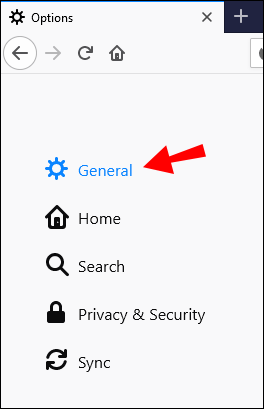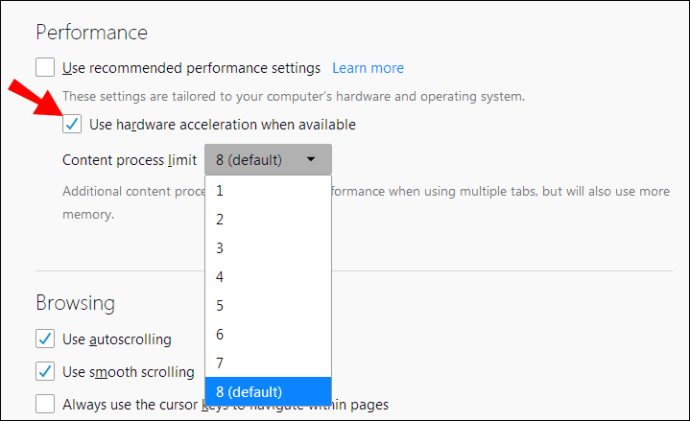Ehkä olet huomannut "laitteistokiihdytys" -vaihtoehdon sovelluksesi asetusvalikossa, mutta sinulla ei ole aavistustakaan, mitä se tarkoittaa. Saatat yllättyä huomatessasi, että tämän vaihtoehdon ottaminen käyttöön voi vaikuttaa merkittävästi käyttökokemukseesi tietyn ohjelman kanssa.

Kiinnostaako? Haluatko lisätietoja tästä aiheesta? olet onnekas. Tässä artikkelissa selitämme kaiken laitteistokiihdytyksestä tiedettävän sekä kuinka tämä hyödyllinen ominaisuus otetaan käyttöön tai poistetaan käytöstä kaikissa ohjelmissa.
Mikä on laitteistokiihdytys?
Käytämme termiä "laitteistokiihdytys" kuvaamaan prosessia, jossa tehtävät siirretään niihin erikoistuneisiin laitteisiin tai laitteisiin. Yksi laitteistokomponentti, joka vastaa käytännössä kaikista tietokoneella suoritettavista tehtävistä, on keskusyksikkö (CPU).
Yleensä tämä komponentti tekee hyvää työtä erilaisten tehtävien jongleerauksessa. Joskus voi kuitenkin olla, että se on ylikuormitettu ja vaikeuksia saada aikaan. Silloin laitteistokiihdytys tulee peliin.
Esimerkiksi vankan ohjelmiston käyttäminen esimerkiksi videon renderöintiin saattaa saada suorittimen vaikeuksiin pysymään kysynnän tahdissa, jolloin koko prosessi viivästyy ja kestää vuosia. Ottamalla käyttöön laitteistokiihdytyksen, grafiikkasuoritusyksikkö (GPU) ottaa osan vaikeuksissa olevan prosessorin vastuusta. Tämä johtaa nopeampaan ja sujuvampaan käyttökokemukseen.
Mikä on laitteistokiihdytys Chromessa?
Laitteistokiihdytyksen ottaminen käyttöön Chromessa siirtäisi osan suorittimen lataustehtävistä GPU:lle. Tämän ominaisuuden käyttöönotto ei kuitenkaan takaa sujuvampaa selauskokemusta Chromessa. Voit aina kokeilla sitä ja nähdä, auttaako se ratkaisemaan kaikki Chromen kanssa mahdollisesti ilmenevät ongelmat.
Näin otat laitteistokiihdytyksen käyttöön Chromessa:
- Käynnistä Chrome ensisijaisella laitteella.
- Napsauta kolmea pistettä näytön oikeassa yläkulmassa.
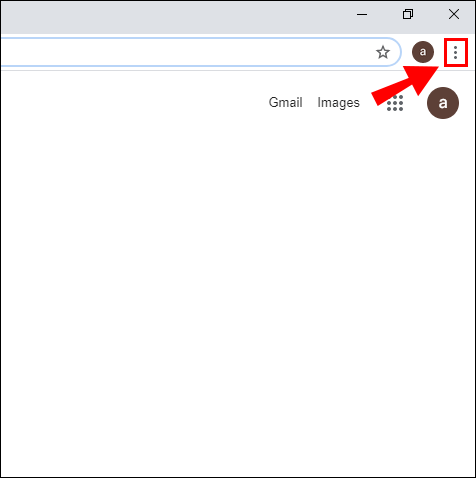
- Mene asetuksiin."
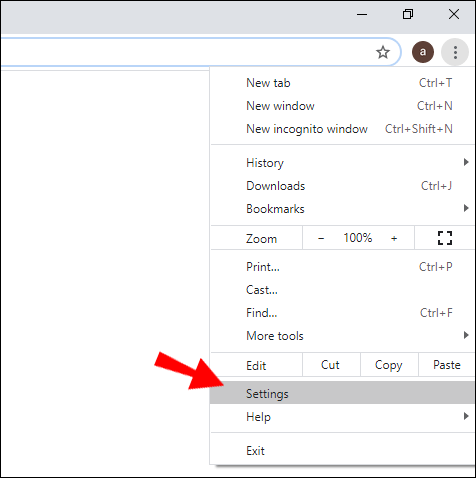
- Vieritä alas ja napsauta "Lisäasetukset" saadaksesi lisää asetusvaihtoehtoja.
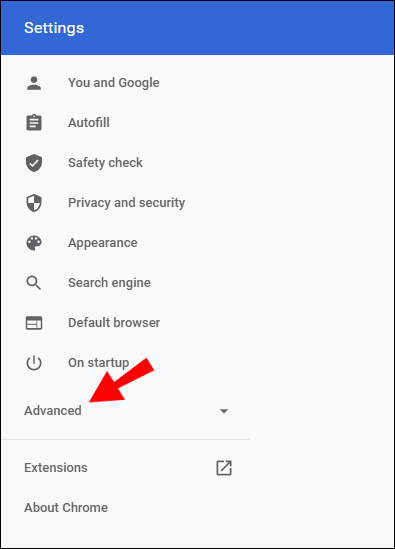
- Valitse "Järjestelmä"-osiossa "Käytä laitteistokiihdytystä, kun se on saatavilla" -painiketta.
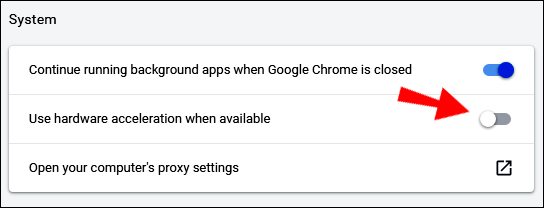
- Napsauta "Käynnistä uudelleen" -painiketta kytkimen vieressä tallentaaksesi muutoksen.
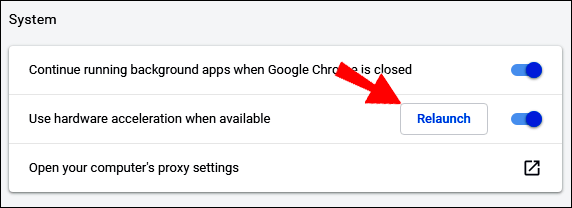
Poistaaksesi laitteistokiihdytyksen käytöstä Chromessa toistamalla kaikki yllä olevat vaiheet, mutta poistamalla Käytä laitteistokiihdytystä, kun se on saatavilla -painike pois päältä vaiheesta 5 alkaen.
Muista tehdä kaikki keskeneräiset työt kaikilla Chromen avoimilla välilehdillä. "Relaunch"-toiminto ei ehkä tallenna mitään. Vaihtoehtoisesti yksinkertaisesti sulkemalla asetusvälilehden Chrome ottaa muutokset käyttöön, kun se avataan seuraavan kerran.
Mikä on Spotifyn laitteistokiihdytys?
Jos etsit laitteistoa, joka nopeuttaa Spotify-kokemusta, tiedä, että tämä voidaan tehdä vain tietokoneesi kautta. Tämä asetus on oletuksena "Päällä", ja voit muuttaa sen seuraavasti:
- Käynnistä Spotify tietokoneellasi.
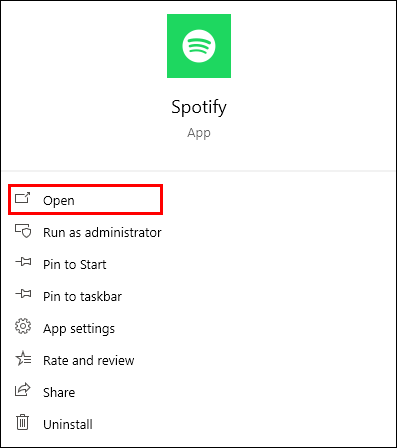
- Siirry "Asetukset" -osioon.
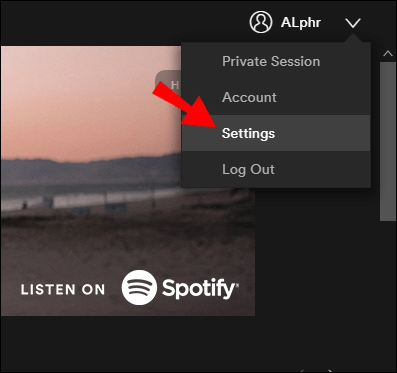
- Vieritä alas "Lisäasetukset"-asetusten alaosaan.
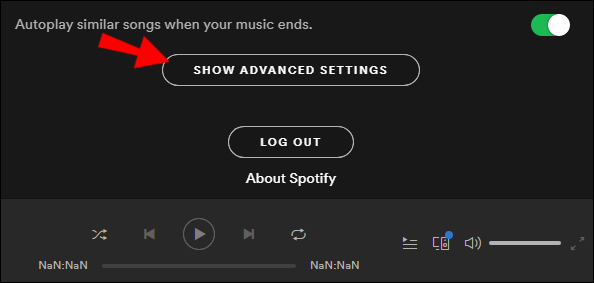
- Varmista, että "Hardware Acceleration" -ruutu on valittuna (tai päällä, jos haluat ottaa sen käyttöön).
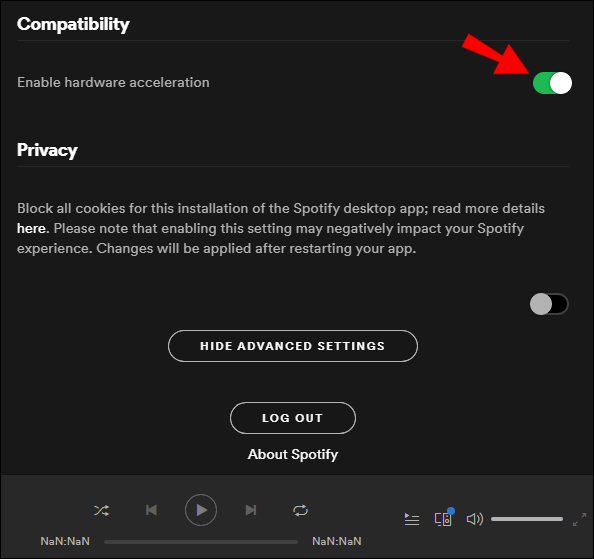
merkintä: Monet vanhempien tietokoneiden käyttäjät kokevat kappaleiden hyppäämistä tai pikakelausta eteenpäin laitteistokiihdytysominaisuuden vuoksi. Jos kohtaat tällaisia ongelmia, poista "Laitteistokiihdytys" -ruudun valinta ja käynnistä tietokone uudelleen. Tämä on yleinen ongelma vanhemmille tietokoneille, koska niiden laitteisto ei vain ole tehtävänsä mukainen.
Mikä on laitteistokiihdytys Discordissa?
Ihannetapauksessa laitteistokiihdytys Discordissa johtaisi sujuvampaan käyttökokemukseen, koska se käyttää tietokoneen GPU:ta auttamaan prosessoria tekemään parempaa työtä. On kuitenkin asioita, jotka on otettava huomioon ennen kuin päätät, onko tämän ominaisuuden käyttöönotosta hyötyä vai haittaa.
Jos päätarkoituksesi on keskustella ystävien kanssa pelatessasi peliä, ota tämä ominaisuus käyttöön, varsinkin jos palvelimen ja ystävien välillä on pitkiä viiveitä. On huomattava, että useimmat Discord-käyttäjät eivät halua käyttää laitteistokiihdytystä, koska pitkäaikainen käyttö saattaa vahingoittaa heidän tietokonettaan.
Näin voit ottaa laitteistokiihdytyksen käyttöön (tai poistaa sen käytöstä) Discordissa:
- Avaa Discord tietokoneella ja siirry "Asetukset" -valikkoon. Se on rataskuvake käyttäjänimesi vieressä.
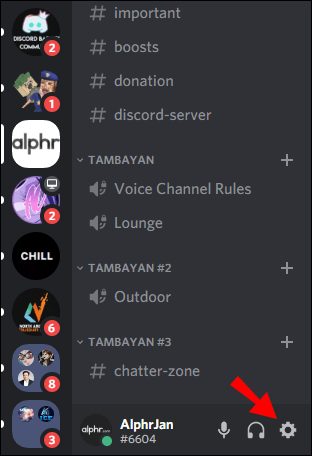
- Siirry Lisäasetukset-välilehteen.
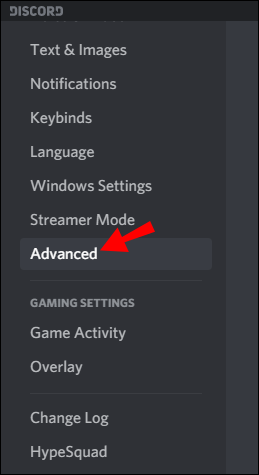
- Vieritä alas "Hardware Acceleration" -ruutuun ja ota se käyttöön tai poista se käytöstä.
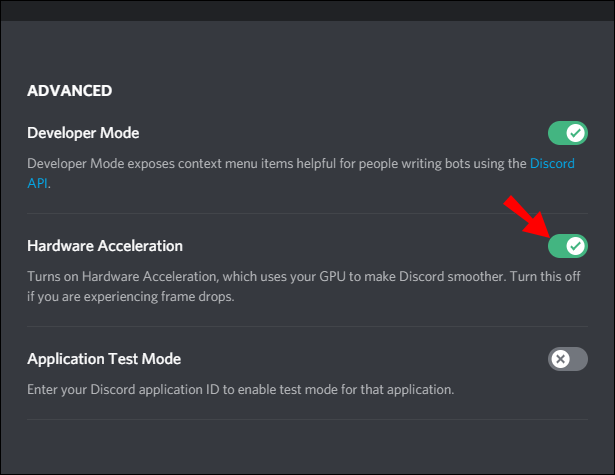
- Käynnistä Discord-sovellus uudelleen, jotta muutokset tulevat voimaan.
Mikä on laitteistokiihdytys Windows 10:ssä?
Jos ohjelman tai videopelin suorituskyvyssä ilmenee viiveitä Windows 10:ssä, "Laitteistokiihdytys"-ominaisuuden käyttöönotto saattaa auttaa. Kaikissa Windows 10 -tietokoneissa ei kuitenkaan ole mahdollisuutta käsitellä laitteistokiihdytystä.
Jos et näe alla kuvattuja vaihtoehtoja tietokoneellasi, yritä ottaa laitteistokiihdytys käyttöön tai poistaa ne käytöstä tietyn ohjelman asetuksista (Chrome, Spotify jne.).
- Käynnistä "Ohjauspaneeli" tietokoneessa.
- Valitse "Näytä"-tilassa "Suuret kuvakkeet".
- Valitse "Näyttö".
- Valitse "Muuta näyttöasetuksia" ikkunan vasemmasta reunasta.
- Etsi "Näytön lisäasetukset" -osio ja napsauta sitä.
- Napsauta "Vianetsintä"-välilehteä.
- Valitse "Muuta asetuksia".
- Siirrä osoitin "Laitteistokiihdytys" -osiossa kohti "Täysi".
- Paina "OK" tallentaaksesi muutokset.
- Käynnistä tietokone uudelleen.
Mikä on laitteistokiihdytys Streamlabsissa?
Jos sinulla on visuaalisia ongelmia Streamlabsin käytön aikana, yksi ensimmäisistä vianmääritysvaihtoehdoista on laitteistokiihdytyksen ottaminen käyttöön tai poistaminen käytöstä. Jos grafiikkasuoritin ei käsittele määritettyjä tehtäviä oikein, yritä kytkeä laitteistokiihdytys pois päältä:
- Käynnistä Streamlabs ja siirry kohtaan "Asetukset".
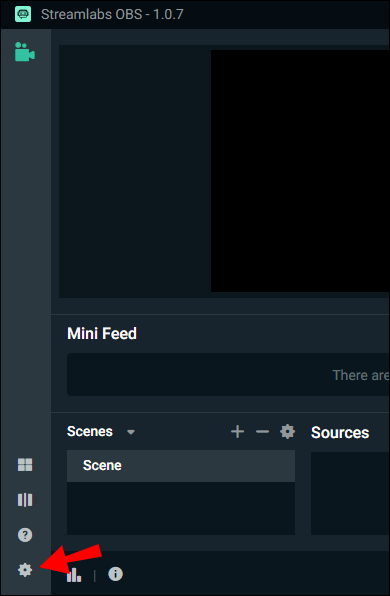
- Valitse vasemmanpuoleisesta valikosta "Lisäasetukset".
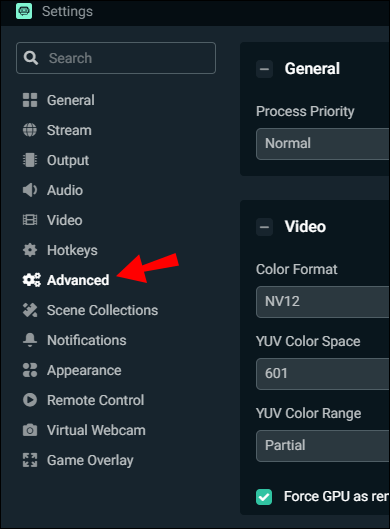
- Varmista "Lähteet"-osiossa, että "Ota käyttöön selaimen lähteen laitteistokiihdytys" -valintaruutu on valittuna (tai poista se käytöstä, jos se on päällä).
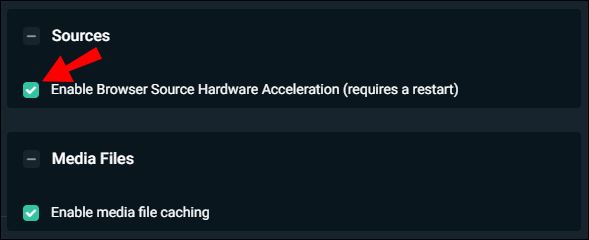
- Käynnistä Streamlabs OBS uudelleen.
Mikä on laitteistokiihdytys VSDC:ssä?
Jos videon koodaus on hidasta tai VSDC-videonmuokkausohjelma on yleisesti viivästynyt, se saattaa johtua siitä, että laitteistokiihdytys on pois päältä. Jos suorittimella on vaikeuksia pysyä perässä, se saattaa tarvita apua GPU:lta.
Silloin on aika ottaa laitteistokiihdytys käyttöön. Jos tämä ominaisuus on kuitenkin päällä, mutta GPU ei vain toimi täydellä tehollaan, on parempi sammuttaa se.
Näin voit tarkistaa laitteiston kiihdytyksen asetukset VSDC:ssä:
- Käynnistä VSDC ja avaa projekti.
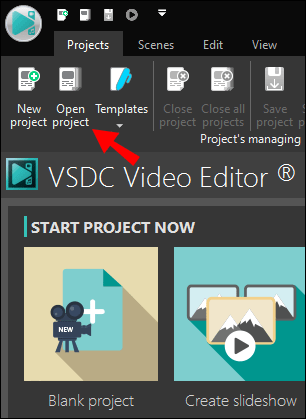
- Valitse näytön oikeasta yläkulmasta "Asetukset".
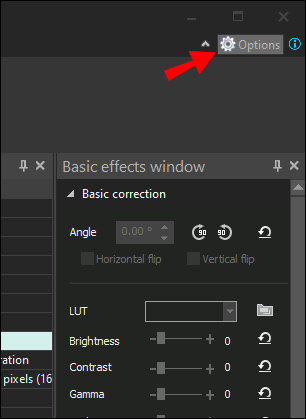
- Valitse vasemmasta yläkulmasta "Kiihdytysasetukset".
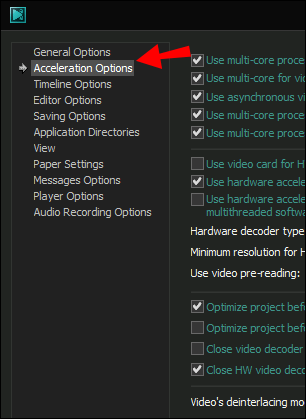
- Varmista, että "Käytä laitteistokiihdytystä videon koodaamiseen" -valintaruutu on valittuna (tai pois päältä, valinnan mukaan).
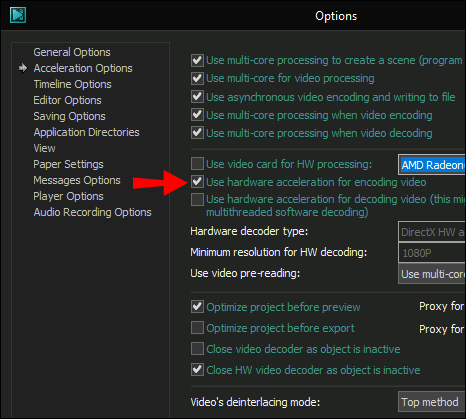
Mikä on laitteistokiihdytys Firefoxissa?
Ota laitteistokiihdytys käyttöön (tai poista se käytöstä) Firefoxissa seuraavasti:
- Käynnistä Firefox tietokoneellasi.
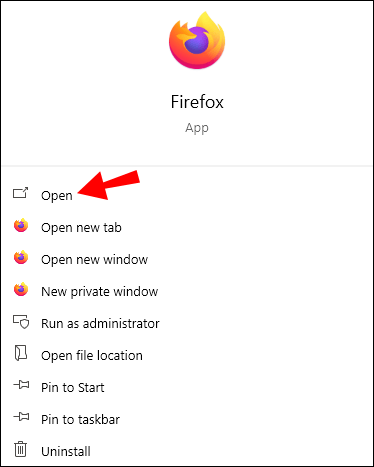
- Avaa valikko napsauttamalla kolmea vaakasuoraa viivaa.
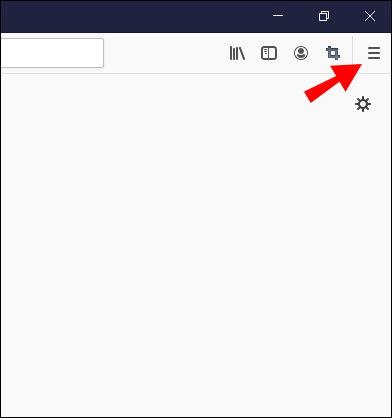
- Siirry "Asetukset"-osioon.
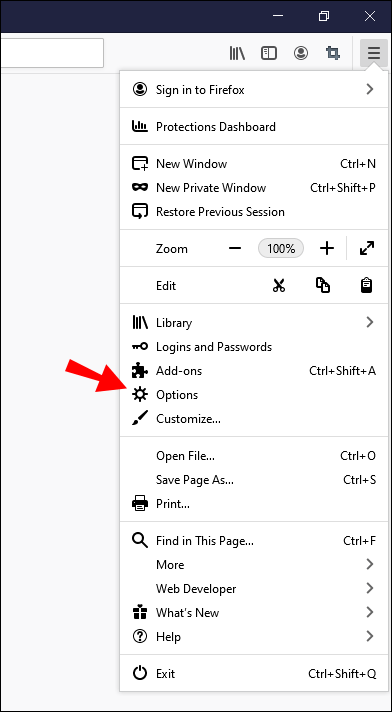
- Napsauta "Yleiset"-paneelia.
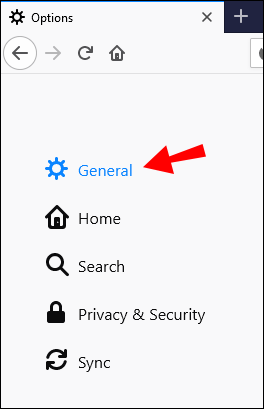
- Siirry kohtaan "Suorituskyky" ja poista ominaisuus käytöstä valitsemalla (tai poistamalla valinta tapauksesta riippuen) "Käytä laitteistokiihdytystä, kun se on käytettävissä" -ruutu.
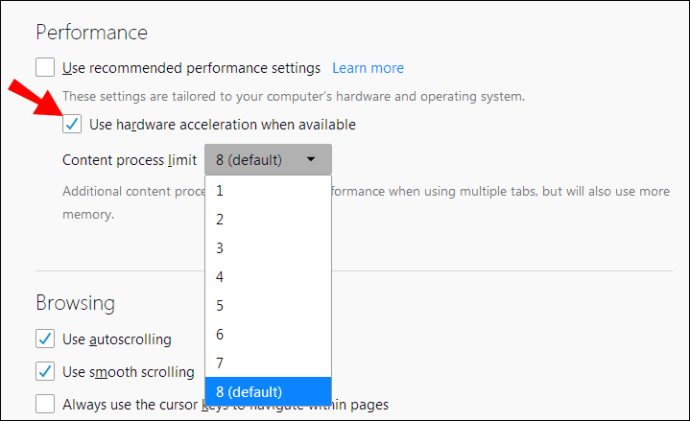
- Lopeta Firefox ja käynnistä sitten uudelleen.
Mikä on OBS:n laitteistokiihdytys?
Laitteistokiihdytyksen ottaminen käyttöön Open Broadcast Softwaressa (OBS) saattaa auttaa tarjoamaan nopeamman käyttökokemuksen. Tämä pätee erityisesti, jos huomaat, että sovellus vie valtavan määrän prosessoria ja toimii huonosti. Ota tämä vaihtoehto käyttöön siirtymällä OBS-asetussivulle ja sallimalla "Browser Source Hardware Acceleration" -ominaisuus.
Kuinka ottaa käyttöön tai poistaa käytöstä laitteistokiihdytystä?
Voit ottaa laitteistokiihdytyksen käyttöön tai poistaa sen käytöstä siirtymällä sovelluksesi asetuksiin. Yleensä nämä vaihtoehdot sijaitsevat sovelluksen asetussivun Lisäasetukset-osiossa. Se vaatii yleensä valintaruudun (tai poistamisen) "Käytä laitteistokiihdytystä, kun se on käytettävissä" -kohdan vieressä.
Muita usein kysyttyjä kysymyksiä
Tässä on muutamia kysymyksiä, jotka auttavat saamaan kaiken irti tästä aiheesta.
Pitäisikö minun ottaa laitteistokiihdytys käyttöön?
Yleisesti ottaen, jos tietokoneesi toimii vankalla GPU:lla, laitteistokiihdytyksen sallimisesta voi olla vain hyötyä. Tämä antaa GPU:n toimia täysimääräisesti ja tarjoaa sujuvamman käyttökokemuksen kaikissa sovelluksissa.
Lisäksi, jos käytät usein muokkaus- tai suoratoistoohjelmistoa, harkitse myös laitteistokiihdytyksen ottamista käyttöön. Näin tehdessäsi tietokone voi käyttää erikoislaitteita, jotka sijaitsevat tuetuissa laitteissa (GPU tai CPU). Esimerkiksi Intel QuickSync on vankka lisäys Intelin nykyaikaisiin prosessoreihin, jotka on tehty nopeampaan videon toistoon.
Mitkä ohjelmat käyttävät laitteistokiihdytystä?
Käytännössä kaikki ohjelmat, jotka voivat hyötyä edistyneestä näytönohjaimen tai äänikortin suorituskyvystä, voivat käyttää laitteistokiihdytystä. Laitteistokiihdytysprosessi tarkoittaa itse asiassa joidenkin tehtävien purkamista suorittimesta muihin laitteistokomponentteihin.
Tämä voidaan tehdä lähes jokaiselle tietokoneesi sovellukselle, mukaan lukien YouTubelle, Facebookille ja muille ohjelmille, joita voidaan käyttää sekä offline- että online-tilassa.
Mikä on laitteistokiihdytyksen poistaminen käytöstä?
Laitteistokiihdytyksen poistaminen käytöstä on suositeltavaa joissakin tilanteissa. Esimerkiksi, ehkä CPU on huippukunnossa ja hoitaa kaikki tehtävät täydellisesti. Toisaalta jotkut muut laitteistokomponentit voivat olla hieman heikompia. Laitteistokiihdytyksen ottaminen käyttöön tässä komponentissa voi puolestaan johtaa hitaampaan tai viivästyneeseen käyttökokemukseen.
Toinen esimerkki hyvästä ajasta poistaa laitteistokiihdytys käytöstä on, jos laitteistoa hyödyntävä ohjelma ei tee sitä oikein. Huomaat tämän, jos laitteistokiihdytyksen poistamisen jälkeen ohjelmisto palauttaa alkuperäisen nopeudensa. Tämä on ylivoimaisesti yksi yleisimmistä syistä laitteistokiihdytyksen poistamiseen käytöstä.
Tietäen tiesi laitteistokiihdytyksen avulla
Joskus et ehkä tiedä, kannattaako laitteistokiihdytystä ottaa käyttöön tai poistaa käytöstä joissakin sovelluksissa. Yleinen nyrkkisääntö tässä on ottaa se käyttöön, jos suorittimesi on suhteellisen heikko, kun taas muut tietokoneen osat toimivat sujuvammin. Käänteisissä tilanteissa sinun on parempi poistaa tämä toiminto käytöstä. Kun olet lukenut tämän artikkelin, sinun pitäisi nyt pystyä päättämään sopivat laitteistokiihdytyksen asetukset useissa ohjelmissa.
Oletko kokenut hitaita sovellusten käyntiä, kun otit käyttöön laitteistokiihdytyksen? Vai paransiko tämän ominaisuuden salliminen sovelluksen sisäistä käyttökokemusta? Jaa kokemuksesi alla olevassa kommenttiosiossa.