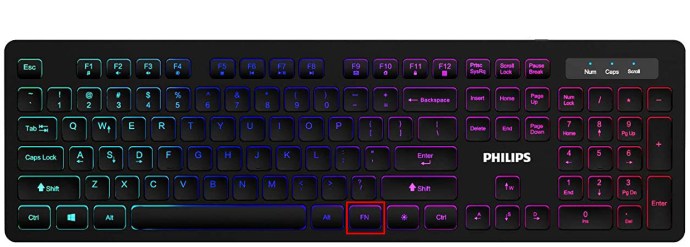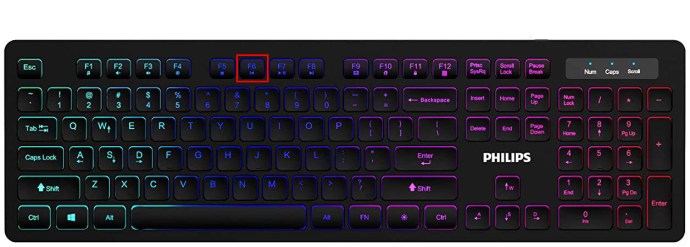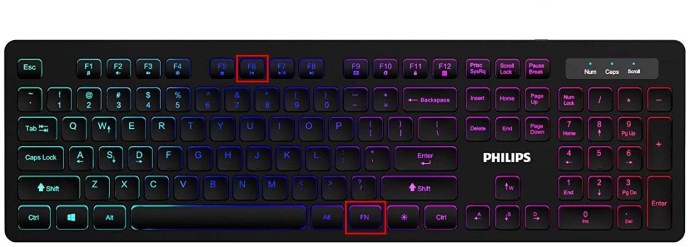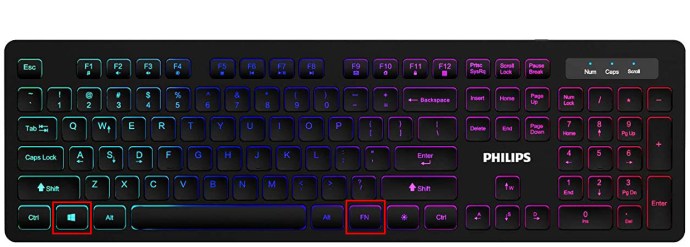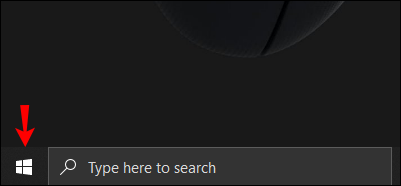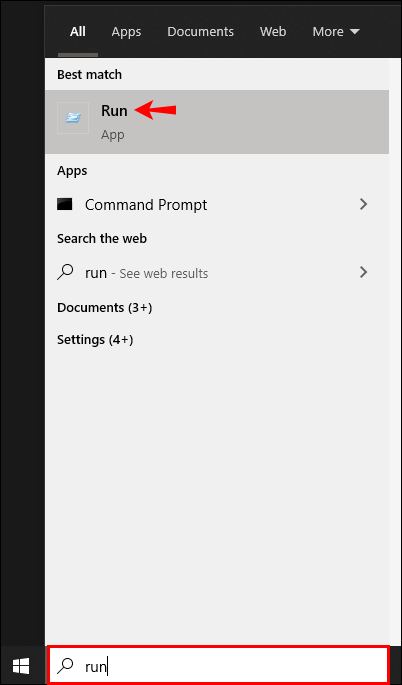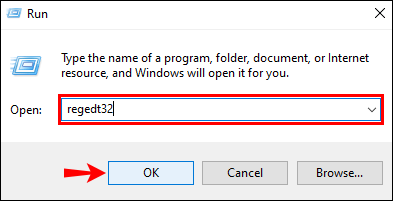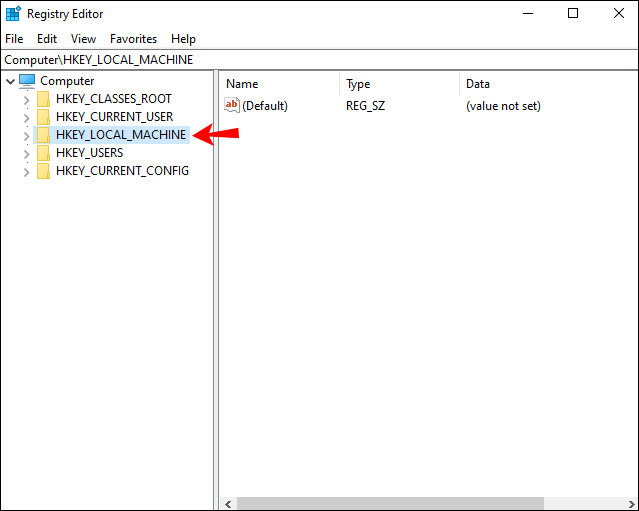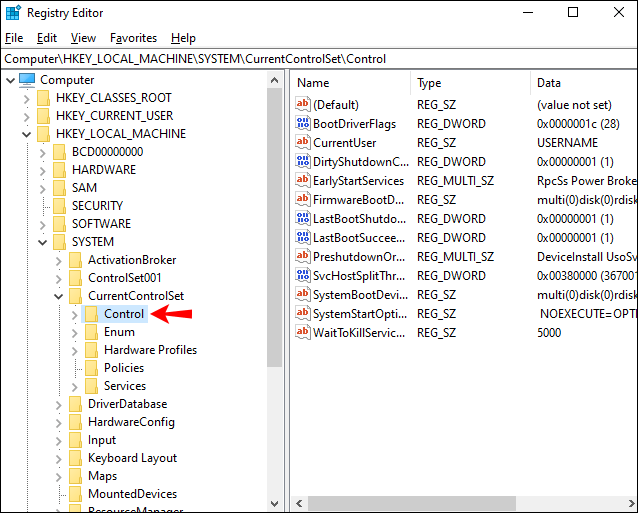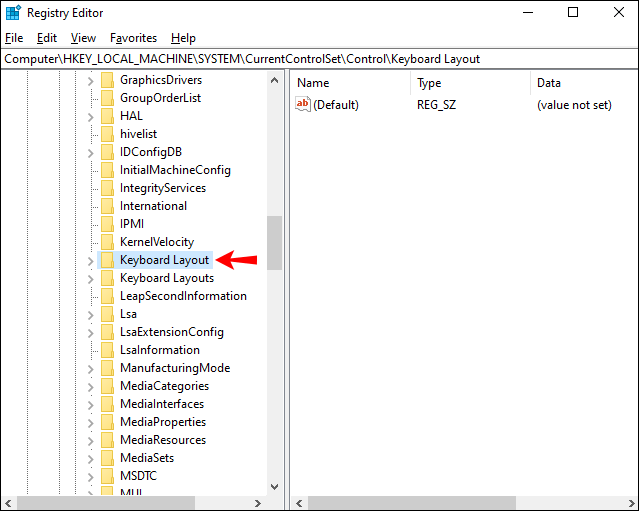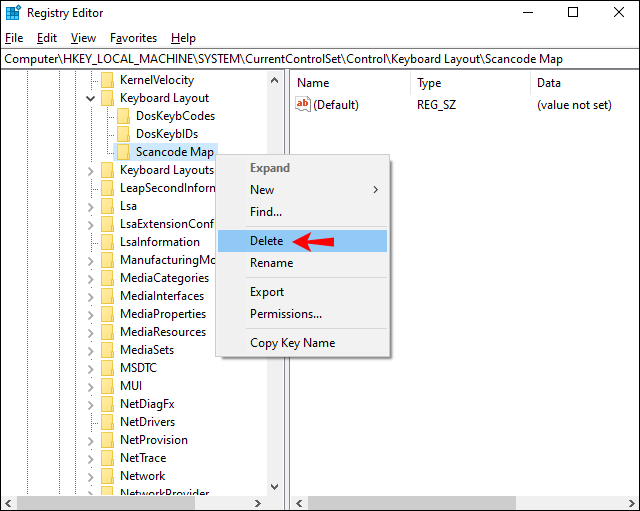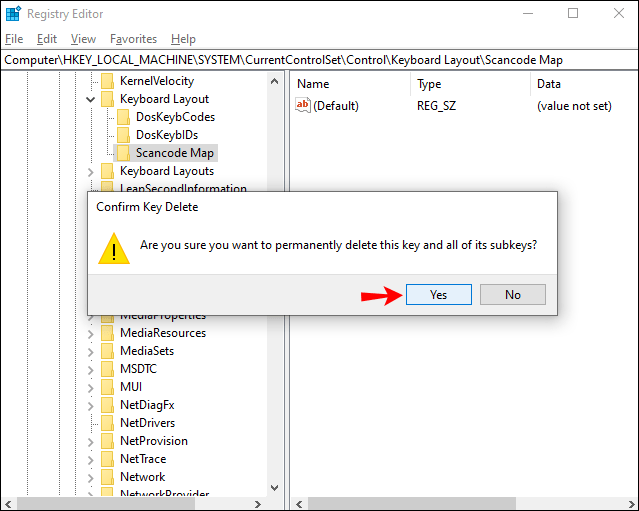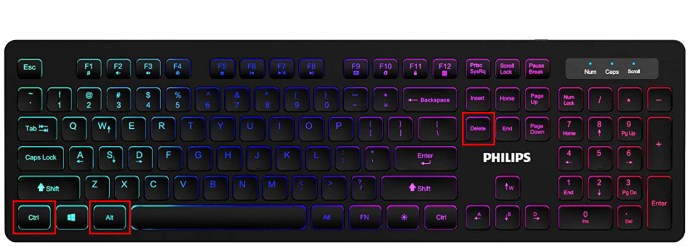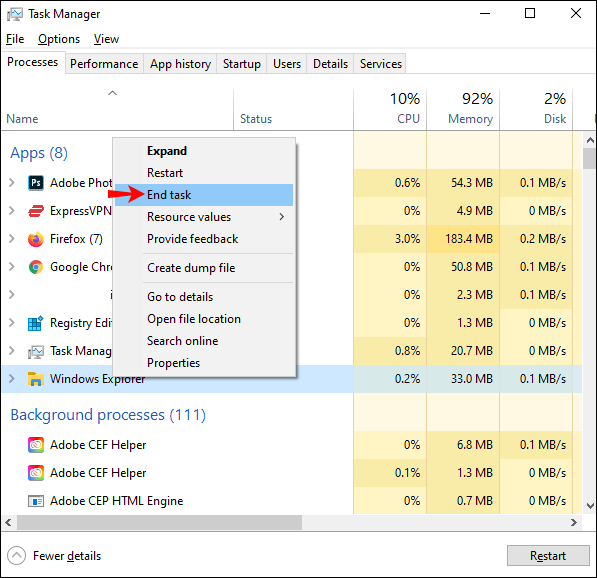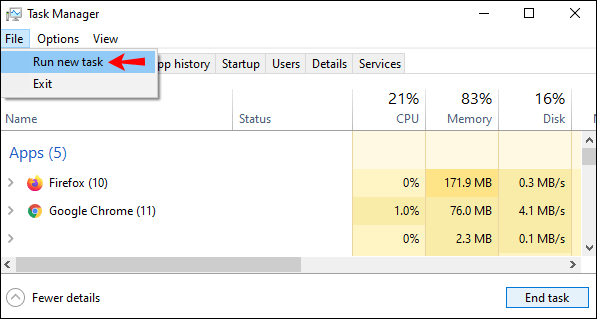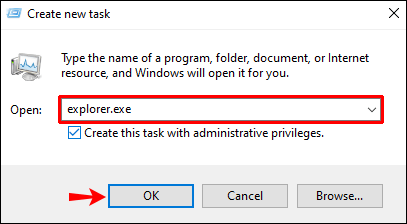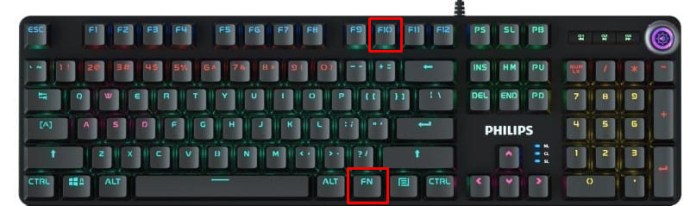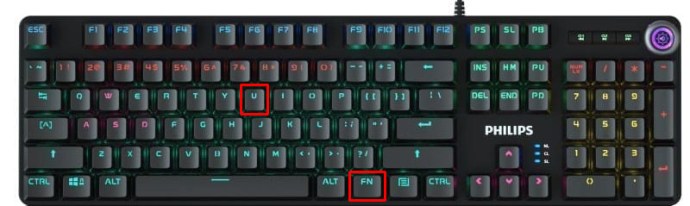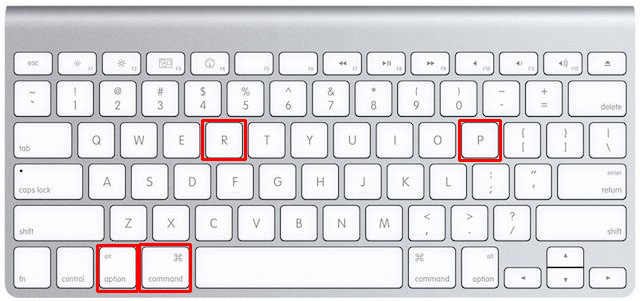Windows-näppäin on näppäimistön monipuolisin painike. Kun sitä käytetään muiden näppäinten kanssa, se avaa pikakuvakkeita, jotka tekevät asioiden suorittamisesta nopeaa ja helppoa.

Vaikka sen monipuolisuus tekee siitä kannattavan, se aiheuttaa myös tuhoa, kun avain ei toimi. Valitettavasti Windows-näppäin lakkaa toimimasta useista syistä. Tämä opas opastaa sinut läpi muutamia tapoja palauttaa sen toimintakyky.
Windows-näppäin ei toimi pelissä
Pelaajat käyttävät usein erillisiä näppäimiä pelatessaan pelejä tietokoneella. Tietenkin jotkin pelit eivät vaadi Windows-avaimen käyttöä, jolloin sillä, toimiiko se vai ei, ei ole merkitystä.
Jos pelisi kuitenkin sisältää Windows-näppäimen käyttämisen ja se ei toimi, tämä voi aiheuttaa turhautumista ja haitata kykyäsi pelata peliä hyvin. Tässä on muutamia tapoja korjata ei-aktiivinen Windows-avain:
Tapa yksi: Poista pelitila käytöstä
Windowsissa on ainutlaatuinen ominaisuus nimeltä "Gaming Mode", jonka avulla pelaajat voivat poistaa käytöstä tietyt näppäimistön näppäimet, joita he eivät halua painaa pelin aikana. Yksi näppäimistä, jotka poistetaan käytöstä pelitilassa, on Windows-näppäin.
Tämän tilan aktivointi ja deaktivointi tapahtuu usein, kun puhdistat näppäimistöä. Näin saat Windows-avaimen toimimaan uudelleen:
- Etsi "Fn"-näppäin näppäimistöstäsi.
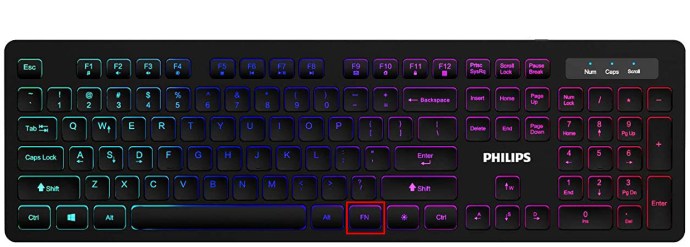
- Etsi "F6"-näppäin näppäimistöstäsi.
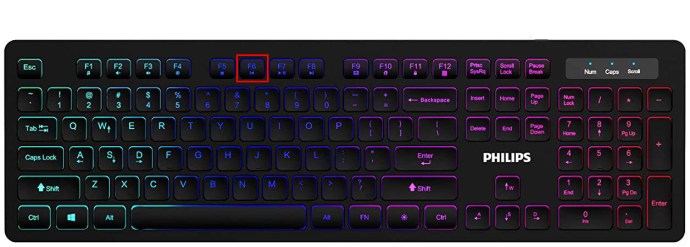
- Paina nyt molempia näppäimiä varovasti samanaikaisesti. Tämän tekemisen pitäisi aktivoida tai poistaa käytöstä Windows-näppäin.
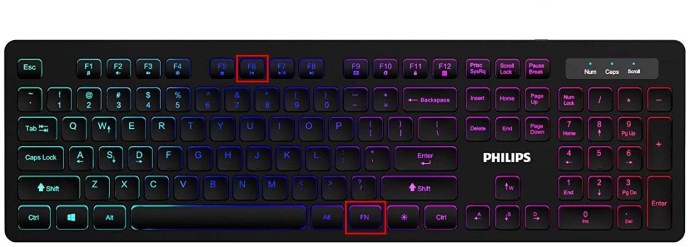
Jos tämä ei toimi tietyllä näppäimistölläsi, voit kokeilla seuraavaa:
- Etsi "Fn"-näppäin ja "Windows"-näppäin.
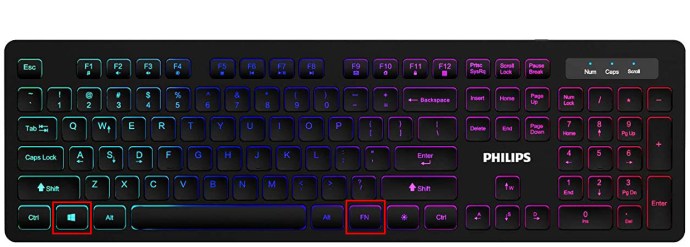
- Paina nyt näitä kahta näppäintä samanaikaisesti. Tämän pitäisi nyt aktivoida Windows-painike.
Tapa kaksi: Paina Win Lock
Useimmissa pelinäppäimistöissä on Win Lock Key. Tämä painike ottaa käyttöön tai poistaa käytöstä Windows-näppäimen. Tämän menetelmän kokeileminen on nopeaa ja yksinkertaista ja kestää vain yhden vaiheen:
- Etsi "Win Lock" -näppäin ja paina sitä. Se siitä!
Windows-avaimesi, jos se oli poistettu käytöstä, pitäisi nyt toimia.
Tapa kolme: Muuta rekisteriasetuksiasi
Jos Windows-painikkeen aktivointi yhdistelmänäppäimillä ei toimi, saatat joutua muuttamaan rekisteriasetuksia. Rekisteri sallii mutta myös rajoittaa monia elementtejä, mukaan lukien valikot ja näppäimistön näppäimet. Jos haluat ottaa Windows-avaimen käyttöön tällä menetelmällä, sinun on:
- Siirry "Käynnistä"-kuvakkeeseesi ja napsauta sitä.
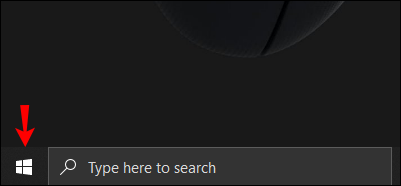
- Kirjoita sitten "Suorita". Kun vaihtoehto tulee valikkoon, napsauta "Suorita".
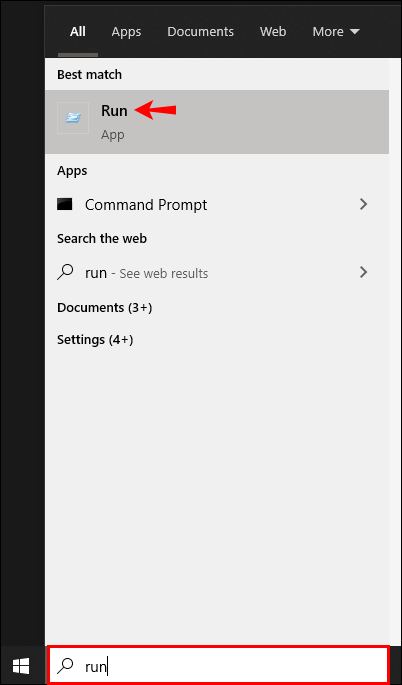
- Näyttöön tulee ponnahdusikkuna, jossa on tilaa kirjoittaa. Kirjoita tähän kohtaan "regedt32" ja napsauta sitten "Ok". Jos näkyviin tulee EULA-viesti, jossa pyydetään vahvistusta, valitse "Kyllä".
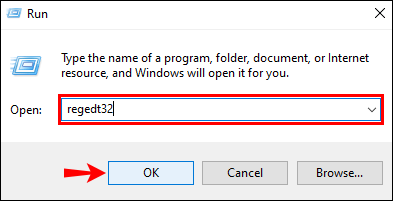
- Tämän jälkeen Windows-valikko avautuu. Etsi "HKEY_LOCAL_ MACHINE" "paikallisesta koneesta" ja napsauta sitä.
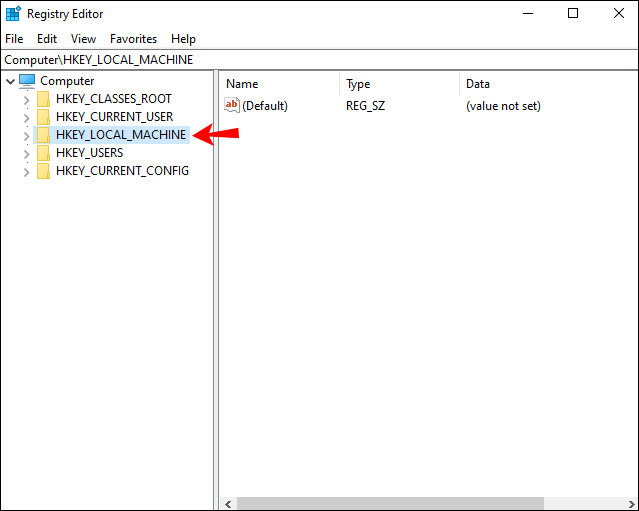
- Vieritä löytääksesi "System\CurrentControlSet\Control"-kansion ja kaksoisnapsauta sitä.
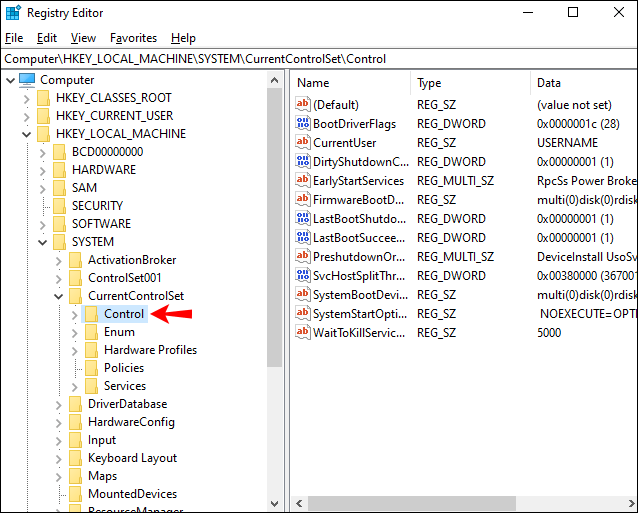
- Napsauta seuraavaksi "Näppäimistön asettelu" -kansiota.
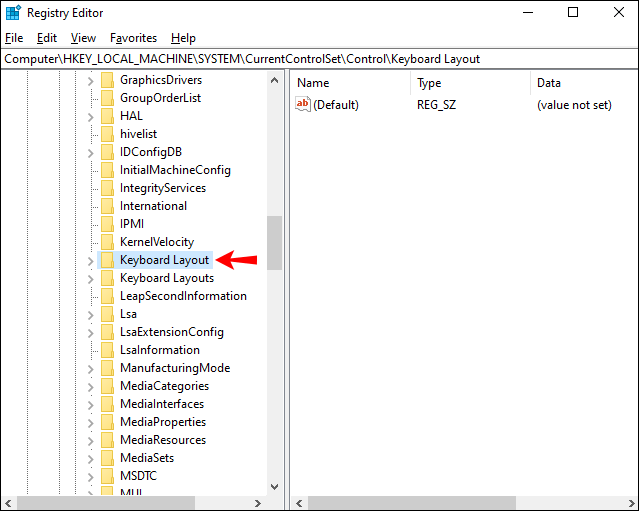
- Etsi "Scancode Map" -rekisterimerkintä ja napsauta sitä hiiren kakkospainikkeella. Valitse esiin tulevasta avattavasta valikosta Poista.
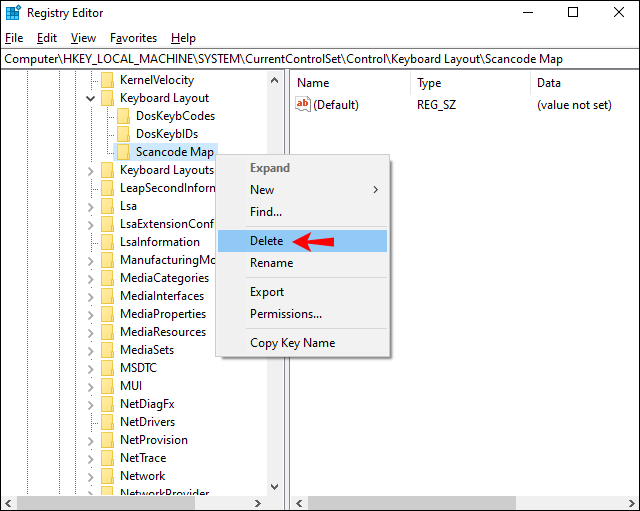
- Sen jälkeen näkyviin tulee varoitus- tai vahvistusviesti. Valitse "Kyllä" ja varoitusruutu sulkeutuu.
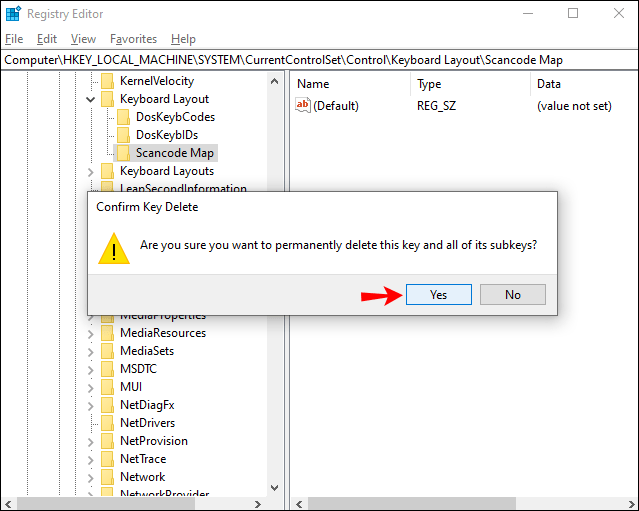
- Sulje nyt rekisterieditori ja käynnistä tietokone uudelleen.
Tämän prosessin pitäisi nyt aktivoida Windows-avain. Jos se ei auta, voit aina kokeilla seuraavaa menetelmää.
Tapa neljä: Käynnistä Windows tai File Explorer uudelleen
Explorer hallitsee Windows-käyttöliittymääsi, joten sen uudelleenkäynnistäminen auttaa poistamaan kaikki virheet tai häiriöt, jotka estävät sitä käynnistymästä kunnolla. Tässä ovat vaiheet, jotka sinun on noudatettava tämän menetelmän käyttämiseksi:
- Paina "Ctrl" + "Alt" + "Delete" -näppäimiä samanaikaisesti.
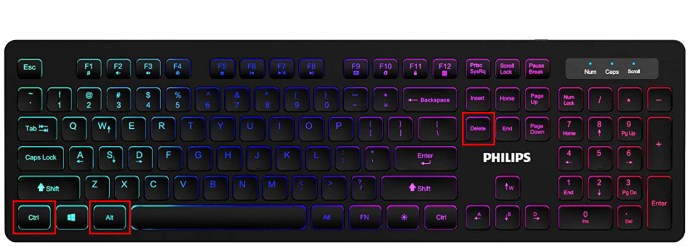
- Ikkuna avautuu, jossa on muutamia vaihtoehtoja. Valitse tästä valikosta "Tehtävienhallinta".

- Kun "Task Manager" -ikkuna avautuu, siirry "Prosessit" -välilehteen ja napsauta sitä.

- Kun tämä välilehti avautuu, vieritä alaspäin, kunnes löydät "Windows Explorer" -vaihtoehdon. Napsauta tätä vaihtoehtoa hiiren kakkospainikkeella. Valitse avautuvasta avattavasta valikosta "Lopeta tehtävä".
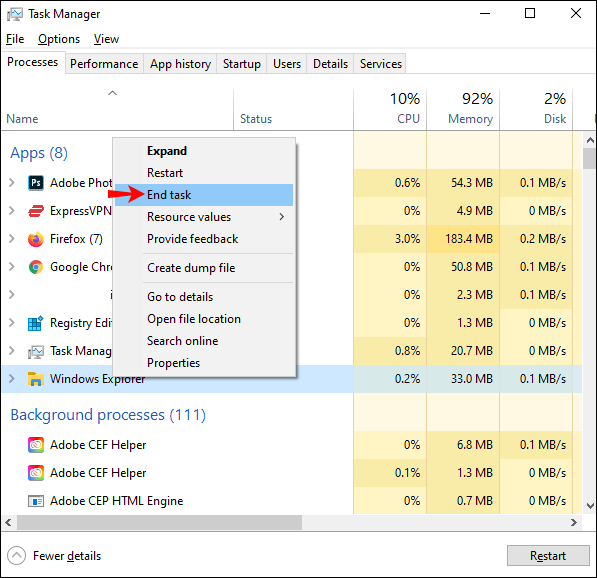
- Siirry seuraavaksi ikkunan yläosaan ja napsauta "Tiedosto". Valitse avautuvista vaihtoehdoista "Suorita uusi tehtävä".
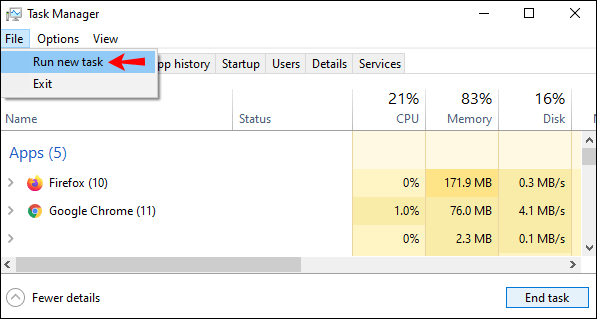
- "Luo uusi tehtävä" -ikkuna avautuu. Kirjoita palkkiin "explorer.exe" ja paina sitten "Enter".
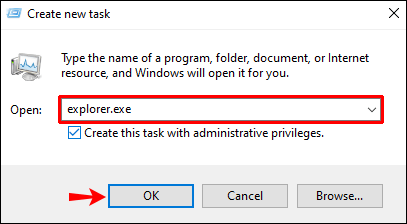
Windows-avain ei toimi – Razer
Kaikki näppäimistöt eivät käytä samoja näppäimiä Windows-näppäimen käyttöönottoon tai poistamiseen. Razer-näppäimistössä on kaksi toimintoa, ja se on ihanteellinen pelaamiseen ja kirjoittamiseen.
Seuraavat vaiheet osoittavat, kuinka voit aktivoida Windows-näppäimen Razer-näppäimistölläsi:
Täysikokoiset ja tenkeyless-näppäimistöt:
- Etsi "Fn"- ja "F10"-näppäimet.
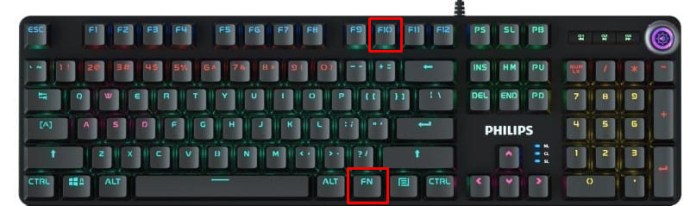
- Paina näitä näppäimiä samanaikaisesti.
- Windows-avaimesi pitäisi nyt toimia uudelleen.
Mini tai 60 % ja 65 % pienemmät näppäimistöt:
- Etsi “Fn”- ja kirjain “U”-näppäimet.
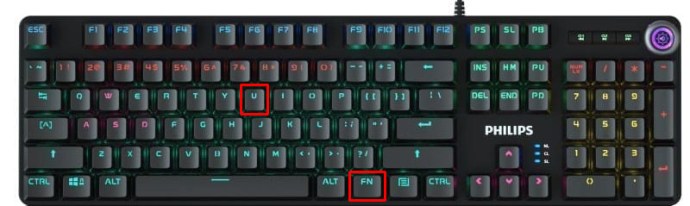
- Aktivoi Windows-näppäintoiminto uudelleen painamalla näitä näppäimiä samanaikaisesti.
Windows-avain ei toimi – RK61
Royal Kludge 61- tai RK61-näppäimistö on pienempi kuin useimmat muut saatavilla olevat näppäimistöt, vaikka se kuuluu edelleen 60 %:n näppäimistöluokkaan. Tästä syystä sinun on käytettävä Fn-näppäinyhdistelmiä sellaisten tehtävien suorittamiseen, joita varten useimmissa muissa näppäimistöissä on oma painike.
Aktivoidaksesi Windows-näppäimen, sinun on tehtävä seuraavat:
- Etsi sekä "Fn"-näppäin että "Lock"-näppäin.
- Paina näitä näppäimiä samanaikaisesti, jotta Windows-näppäin alkaa toimia uudelleen.
- Jos haluat poistaa Windows-näppäimen käytöstä, voit painaa näitä kahta näppäintä samanaikaisesti uudelleen.
Windows-avain ei toimi – Varmilo
Varmilon langattomia mekaanisia näppäimistöjä valmistetaan Norjassa, ja siksi niissä käytetään hieman erilaista yhdistelmänäppäinsarjaa näppäimistön toimintojen käyttöönotossa ja poistamisessa. Silloin on ymmärrettävää, että Windows-avaimen aktivoinnin tunteminen ei ole yleisesti tiedossa. Tästä huolimatta saat Windows-näppäimen toimimaan niin kuin sen pitäisi Varmilo-näppäimistössä seuraavasti:
- Katso Varmilo-näppäimistöäsi ja löydä sekä Fn- että Windows-näppäimet.
- Paina molempia näitä näppäimiä samanaikaisesti.
- Tämän toiminnon pitäisi kytkeä Windows-näppäin päälle.
- Tämän toiminnon toistaminen kytkee Windows-näppäimen uudelleen pois päältä.
Windows-avain ei toimi – SteelSeries
SteelSeries on nykyaikainen tietokonebrändi, joka on erikoistunut pääasiassa pelitekniikkaan. SteelSeries-näppäimistöt ovat erityisen suosittuja pelaajien keskuudessa, joten on ymmärrettävää, miksi niissä on toiminto, joka on omistettu näppäimistön asettamiseen pelitilaan. Jos haluat poistaa SteelSeries-näppäimistösi tästä tilasta ja saada Windows-näppäimen toimivaksi, sinun on suoritettava nämä vaiheet:
- Etsi erillinen "SteelSeries"-avain.
- Kun olet löytänyt tämän avaimen, etsi "Windows"-avain.
- Pidä "SteelSeries" -näppäintä painettuna.
- Kun pidät tätä näppäintä painettuna, napauta "Windows" -näppäintä.
- Tämän prosessin suorittaminen ottaa Windows-avaimen käyttöön.
- Näiden vaiheiden toistaminen poistaa Windows-näppäimen käytöstä.
Windows-näppäin ei toimi – Mac
Apple Macit käyttävät täysin erilaista käyttöjärjestelmää, eivätkä ne käytä Windowsia vaan macOS:ää. Koska nämä tietokoneet eivät käytä Windowsia, Windows-avainta ei tarvita. Windows-näppäimen Mac-vastine on Command-näppäin.
Komentonäppäintä ei voi ottaa käyttöön tai poistaa käytöstä Mac-tietokoneessa. Joskus avain kuitenkin kartoitetaan ja se on nollattava toimiakseen oikein. Noudata seuraavia vaiheita:
- Sammuta Mac.
- Heti kun tietokone käynnistyy uudelleen, paina "Option", "Command", "P" ja "R"-näppäimiä samanaikaisesti.
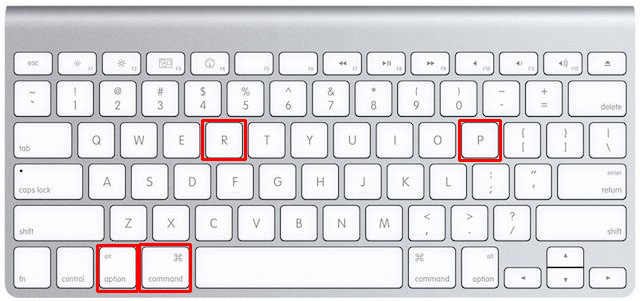
- Pidä näitä näppäimiä painettuna noin 20 sekuntia ennen kuin päästät irti.
- Jos sinulla on Mac, joka toistaa käynnistysäänen, vapauta näppäimet, kun toinen käynnistysääni alkaa kuulua.
- Pidä näppäimiä painettuna Macissa, jossa on Apple T2 Security Chip, kunnes Apple-logo on ilmestynyt ja kadonnut kahdesti.
- Näiden näppäinten painaminen saa Macin näyttämään siltä kuin se käynnistyisi uudelleen.
- Kun Komento-näppäin on jälleen käytössä, sen pitäisi olla takaisin toimintakunnossa.
Kun Mac on käynnistynyt uudelleen, saatat huomata, että muut elementit, kuten aikavyöhyke, näytön tarkkuus ja äänenvoimakkuus, on nollattava. Nämä kaikki voivat olla kohdassa "Järjestelmäasetukset".
Windows-avain ei toimi – Alienware
Dell valmistaa Alienware-pelitietokoneita, mikä tarkoittaa, että ne käyttävät Windows-käyttöjärjestelmää. Näissä tietokoneissa on myös mahdollisuus ottaa Windows-näppäin käyttöön tai poistaa sen käytöstä. Jos huomaat, että Alienware-tietokoneesi Windows-näppäin ei toimi, kokeile näitä ohjeita:
- Katso näppäimistöäsi ja etsi Fn-näppäin.
- Seuraavaksi haluat etsiä "F6"-näppäimen.
- Kun olet nähnyt molemmat näppäimet, paina niitä samanaikaisesti sekunnin tai kaksi.
- Kun suoritat tämän yksinkertaisen harjoituksen, otat Windows-näppäimen käyttöön, mikä palauttaa sen toiminnallisuuden.
Käytössä ja toimiva
Näppäimistöjen suuri määrä ja niiden ainutlaatuiset menetelmät Windows-näppäimen käyttöön ottamiseksi ja poistamiseksi käytöstä voivat olla haastavia. Näppäimistön Windows-näppäimen aktivointi on kuitenkin suhteellisen helppoa, kun tiedät kuinka. Seuraa näitä helppoja ohjeita, ja saatat joutua irtisanomaan paikallisen tietokoneteknikon.
Ainoa asia, josta sinun on huolehdittava, on se, mitä peliä pelata seuraavaksi!
Oletko huomannut, että Windows-avaimesi on poistettu käytöstä? Käytitkö tämän oppaan kaltaista menetelmää ottaaksesi sen käyttöön? Kerro meille alla olevassa kommenttiosassa.