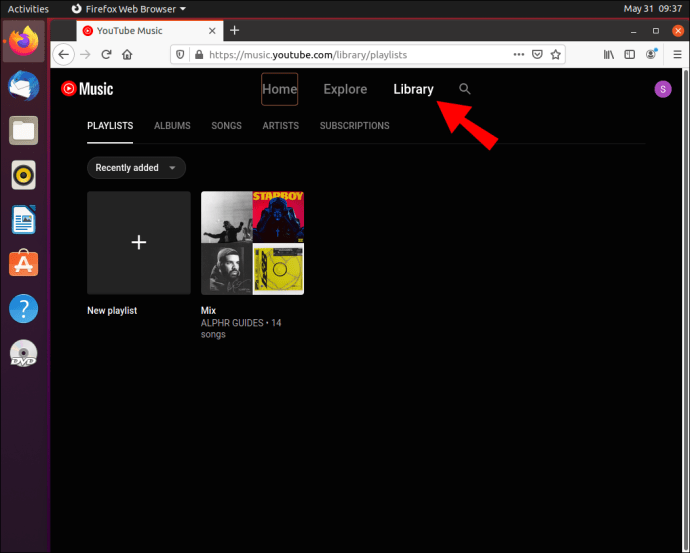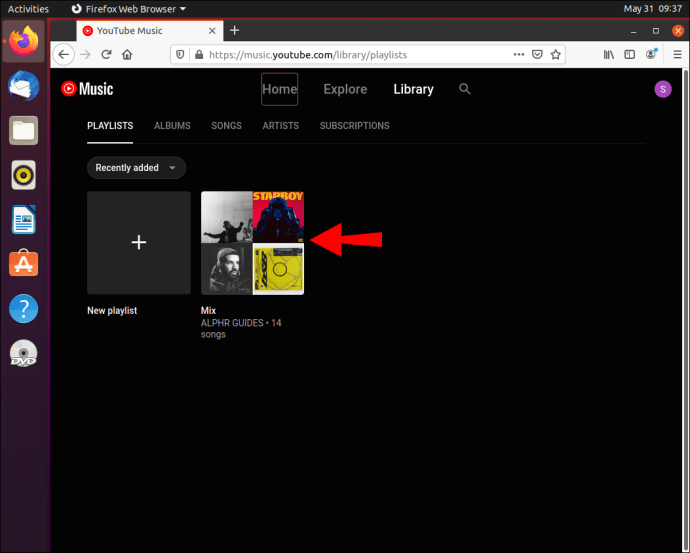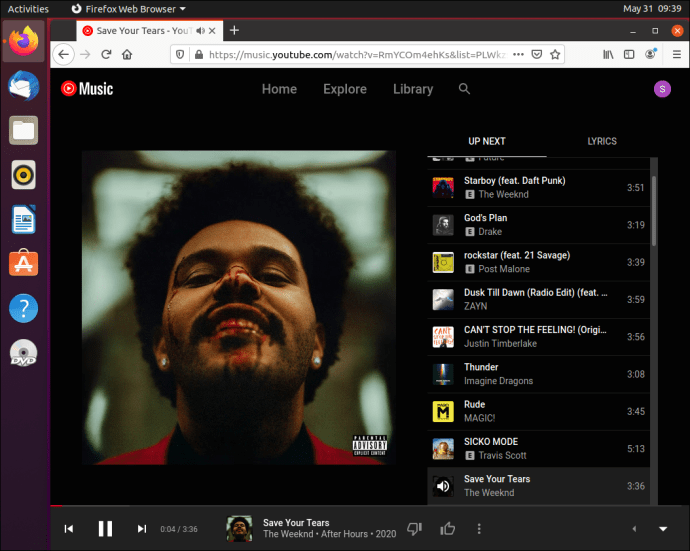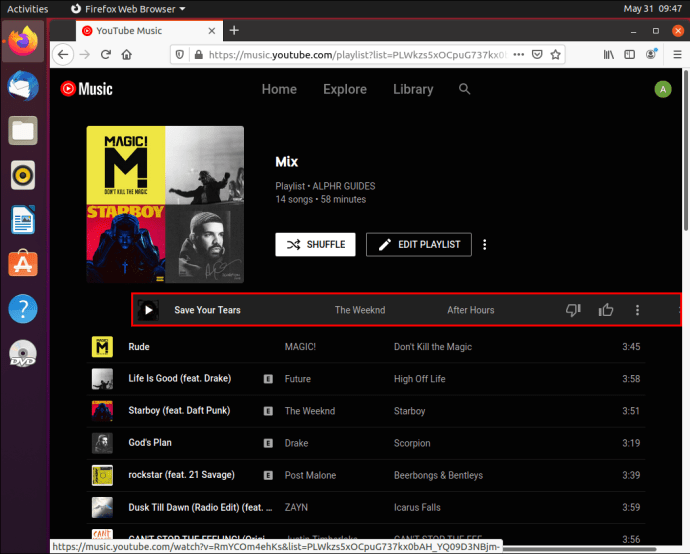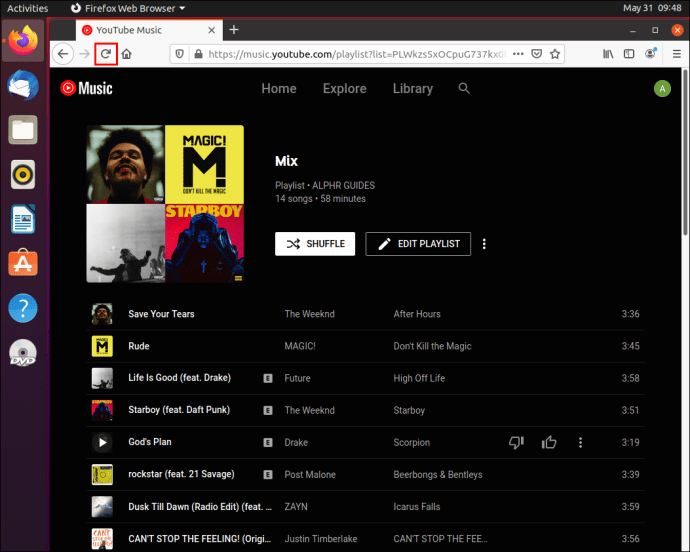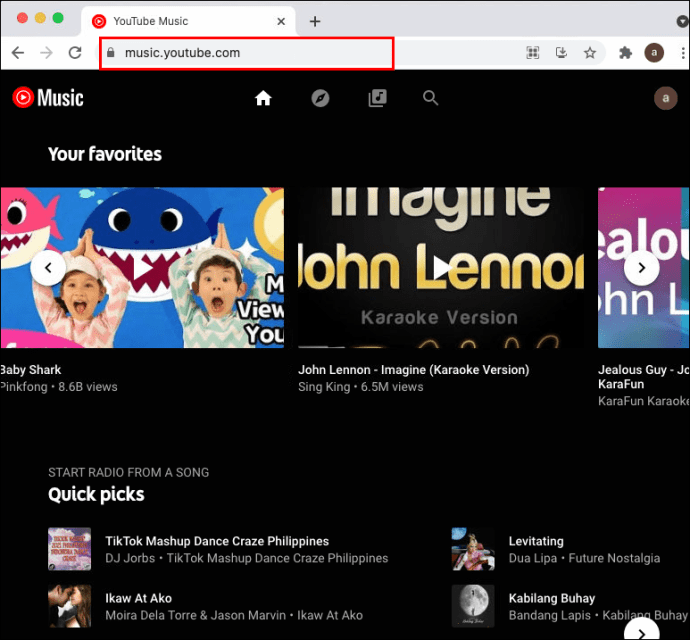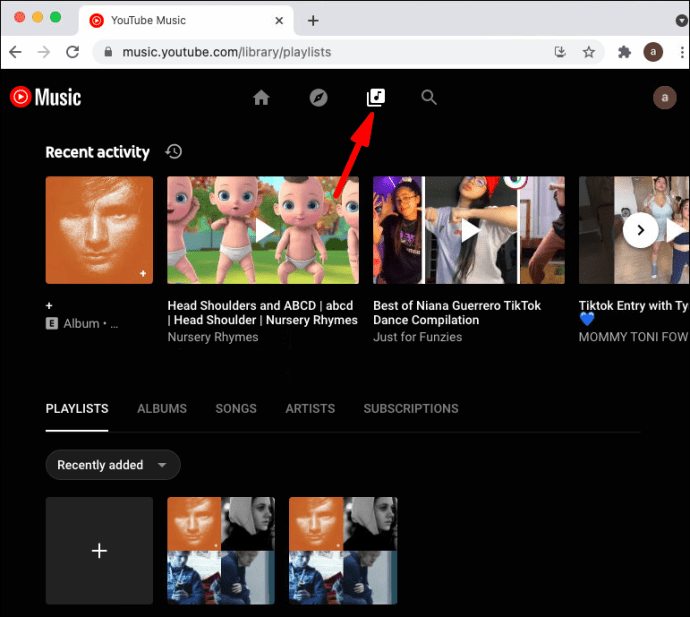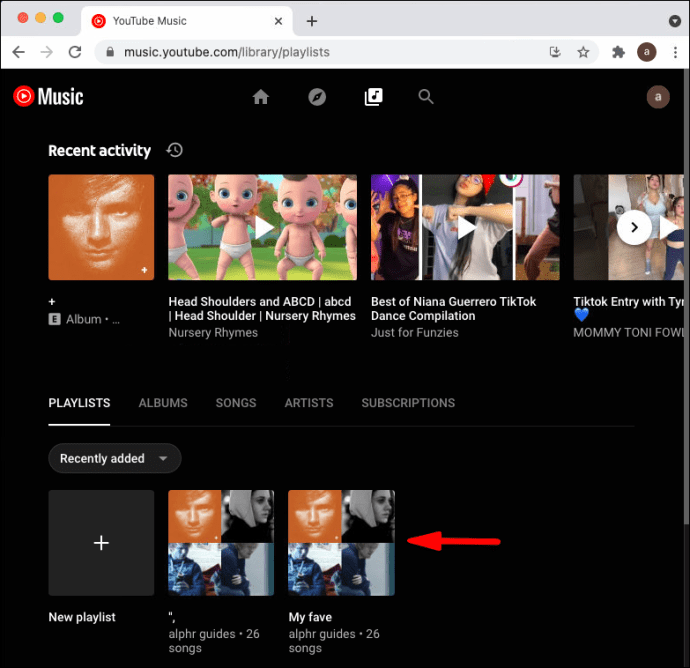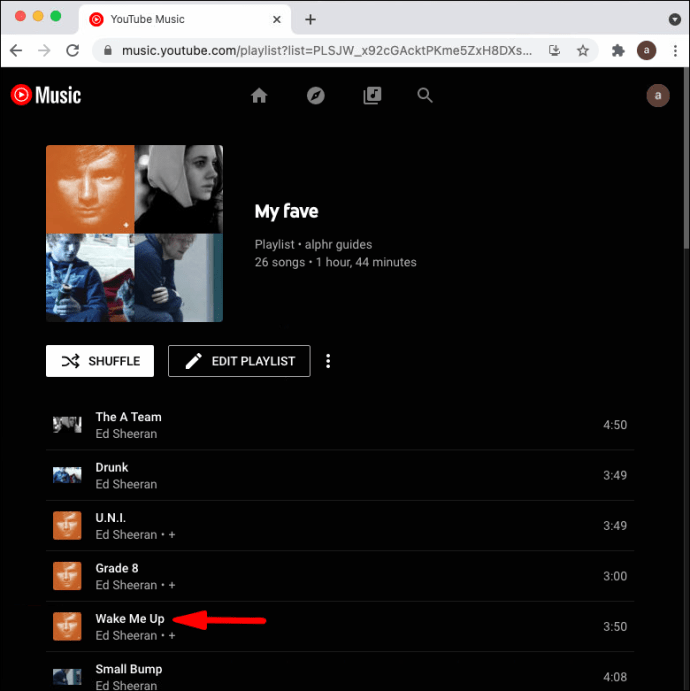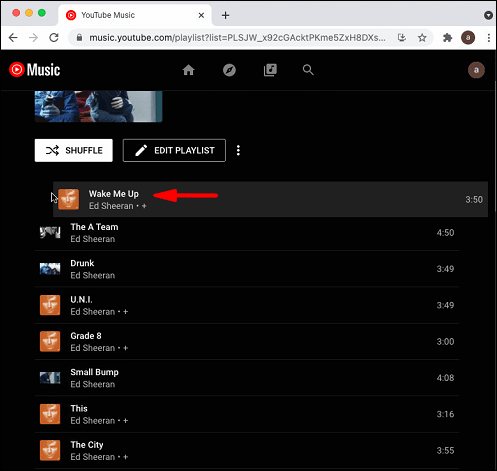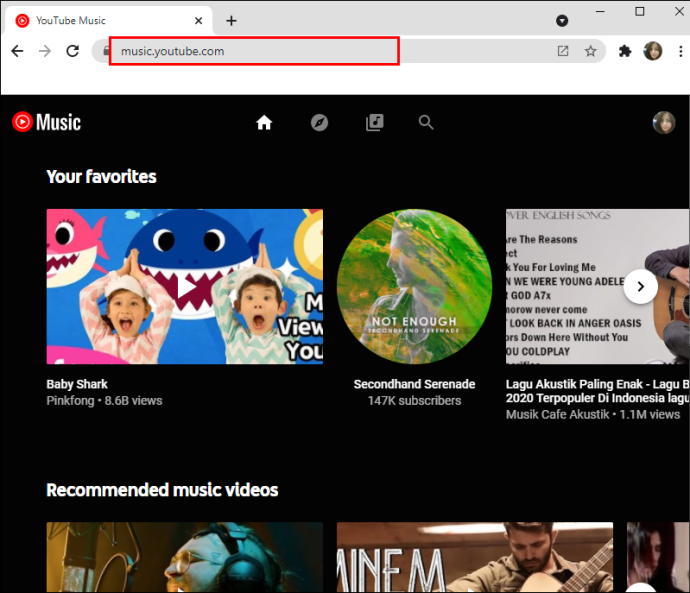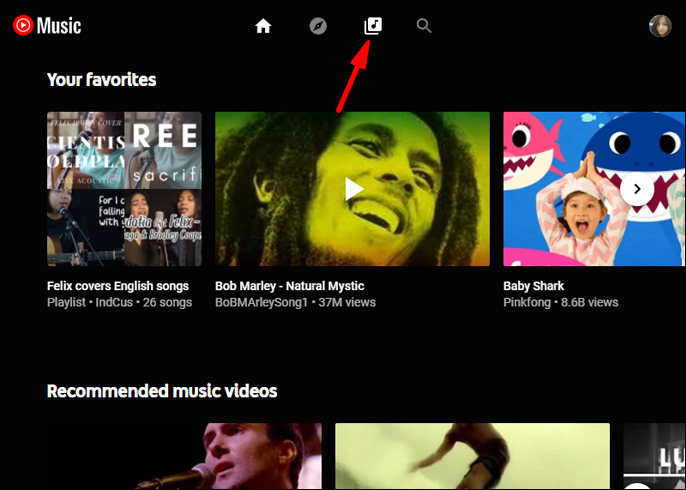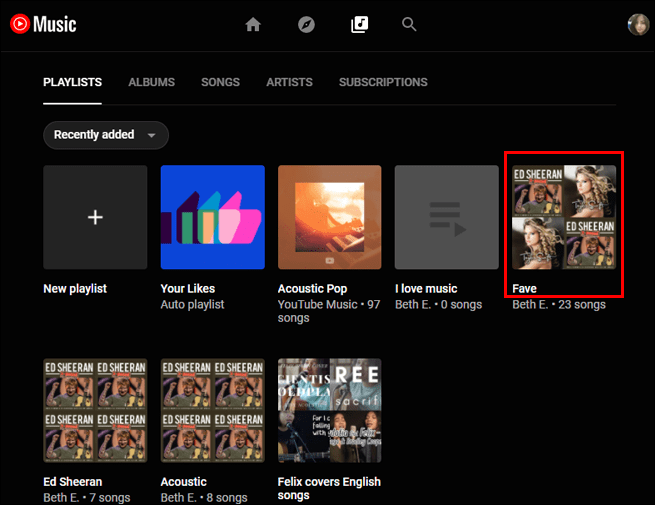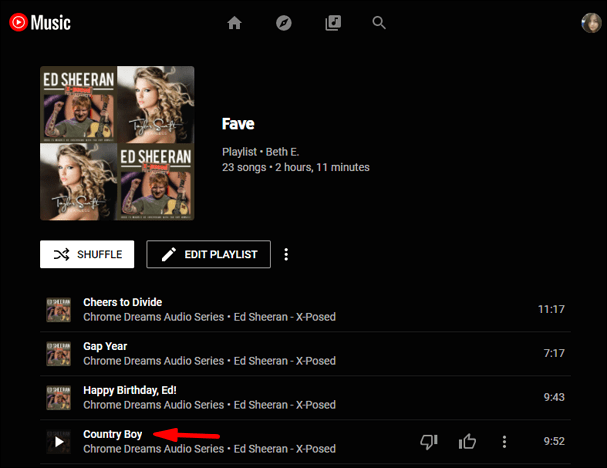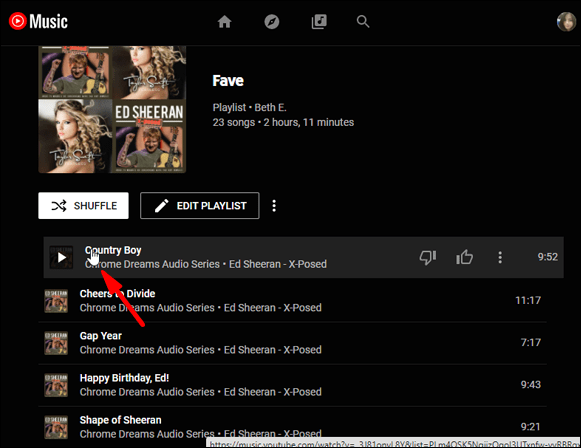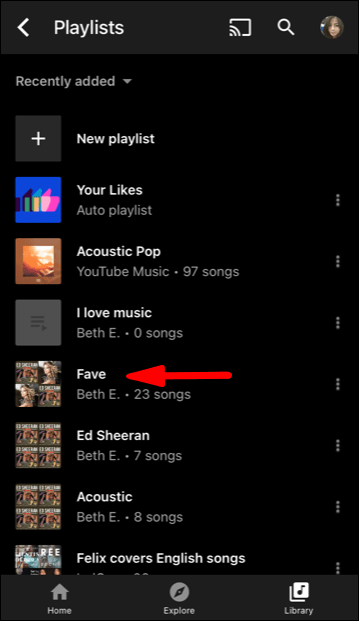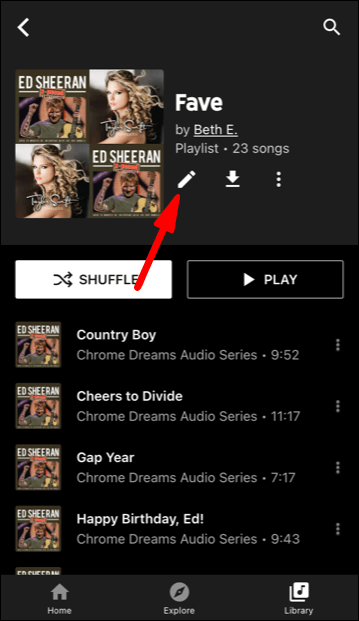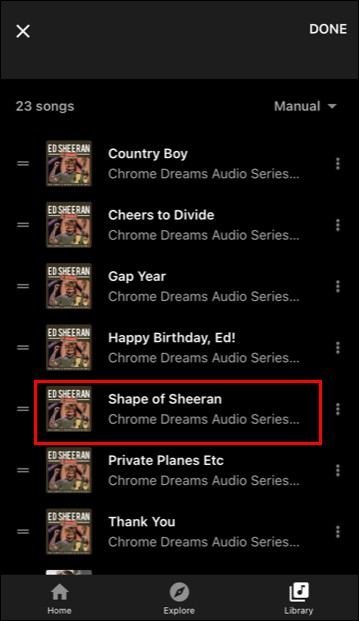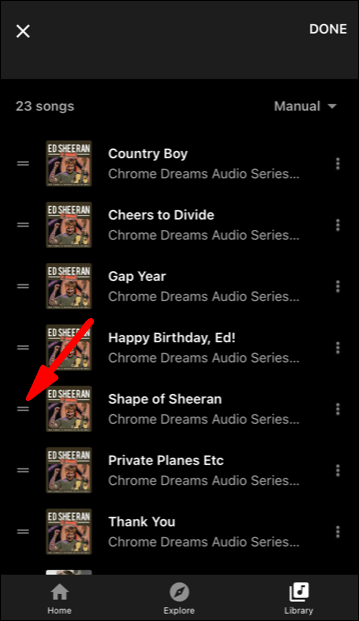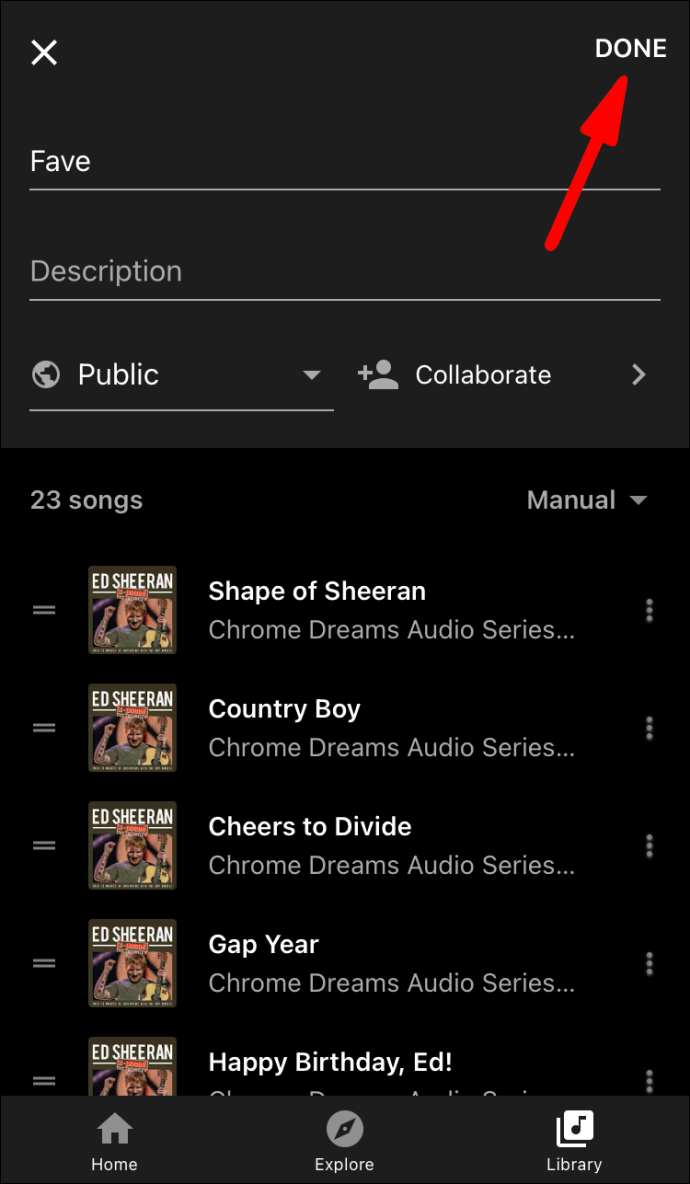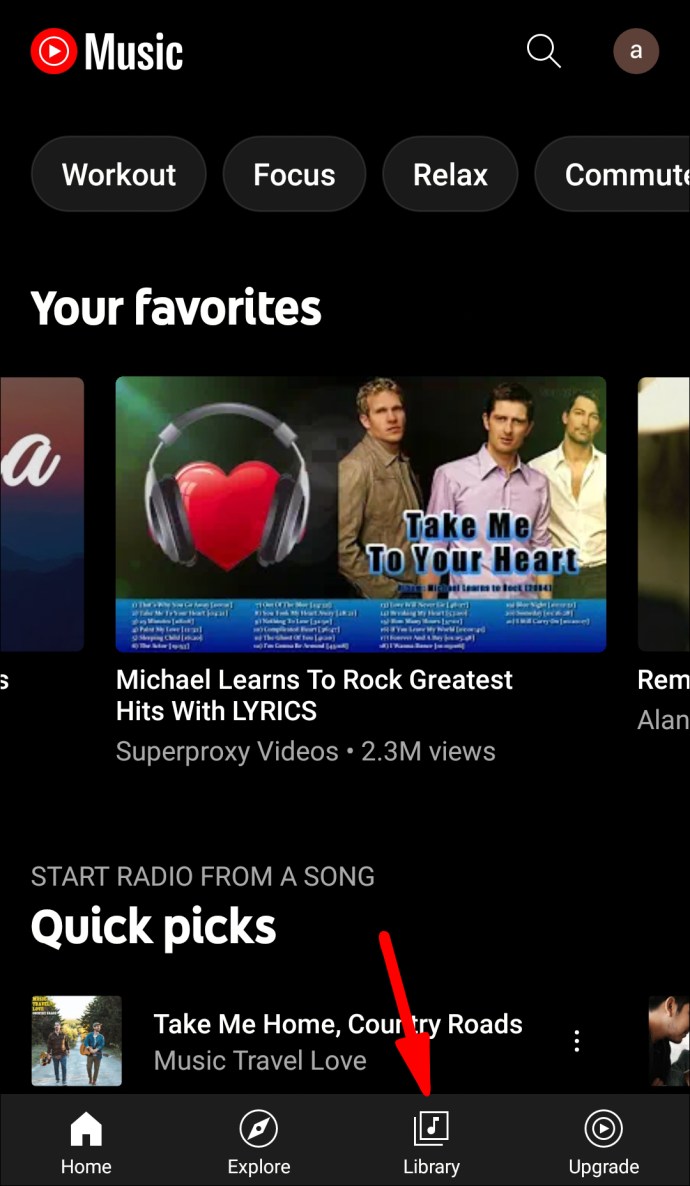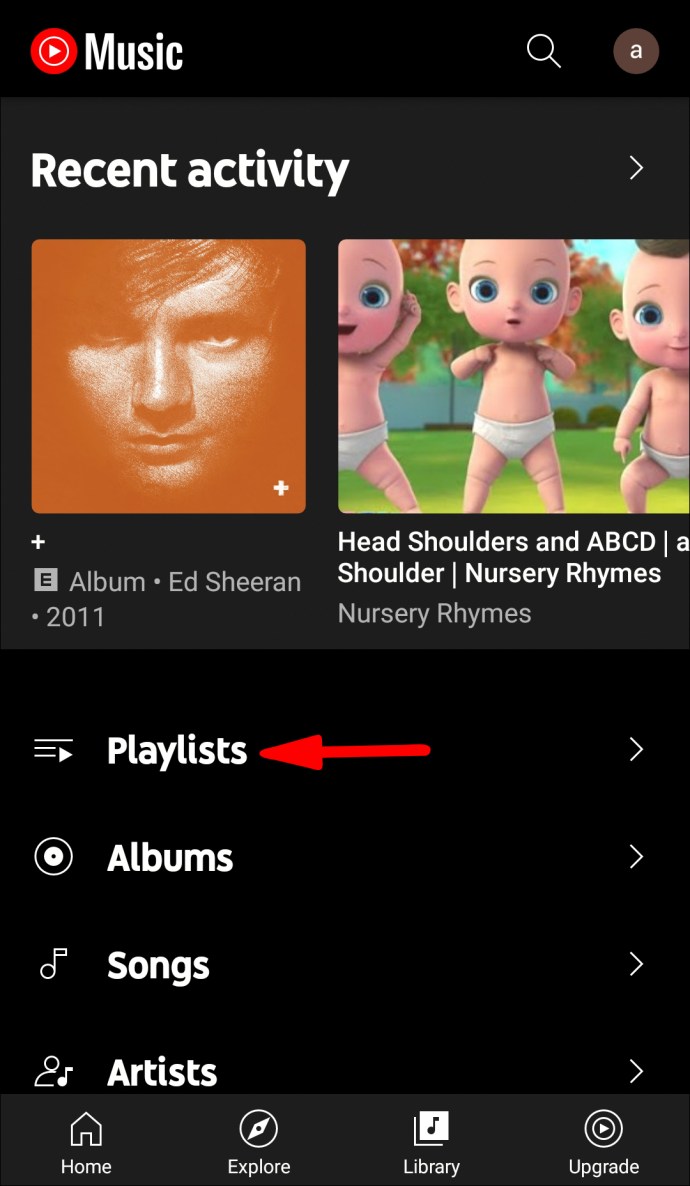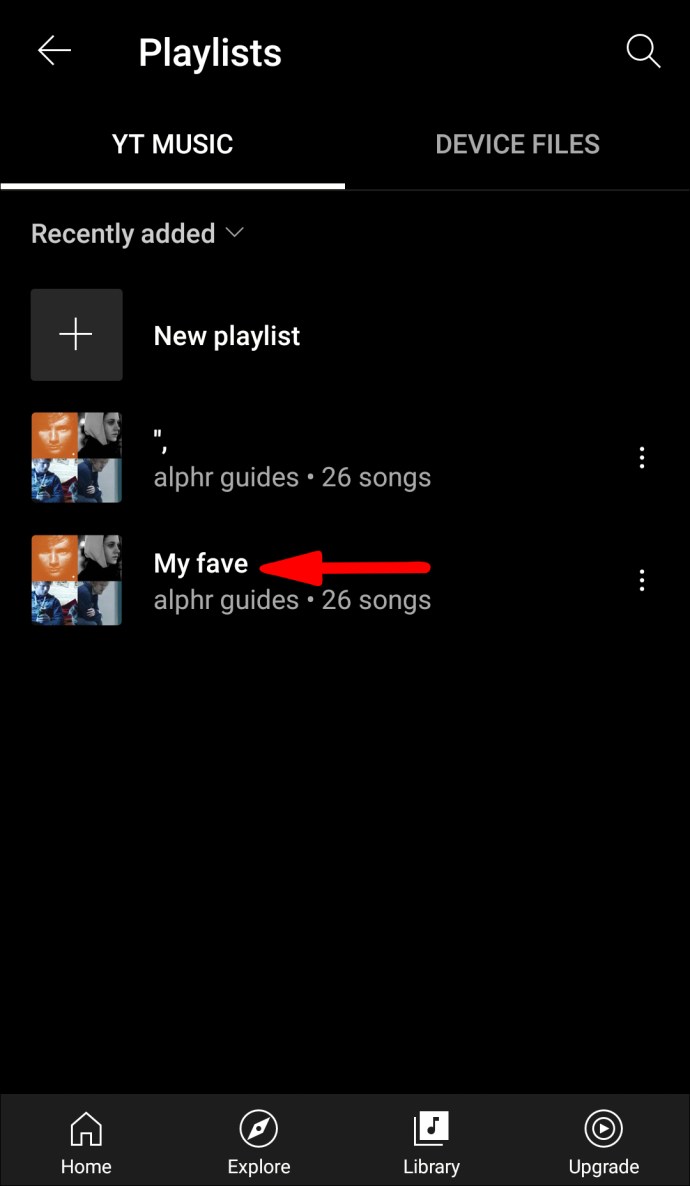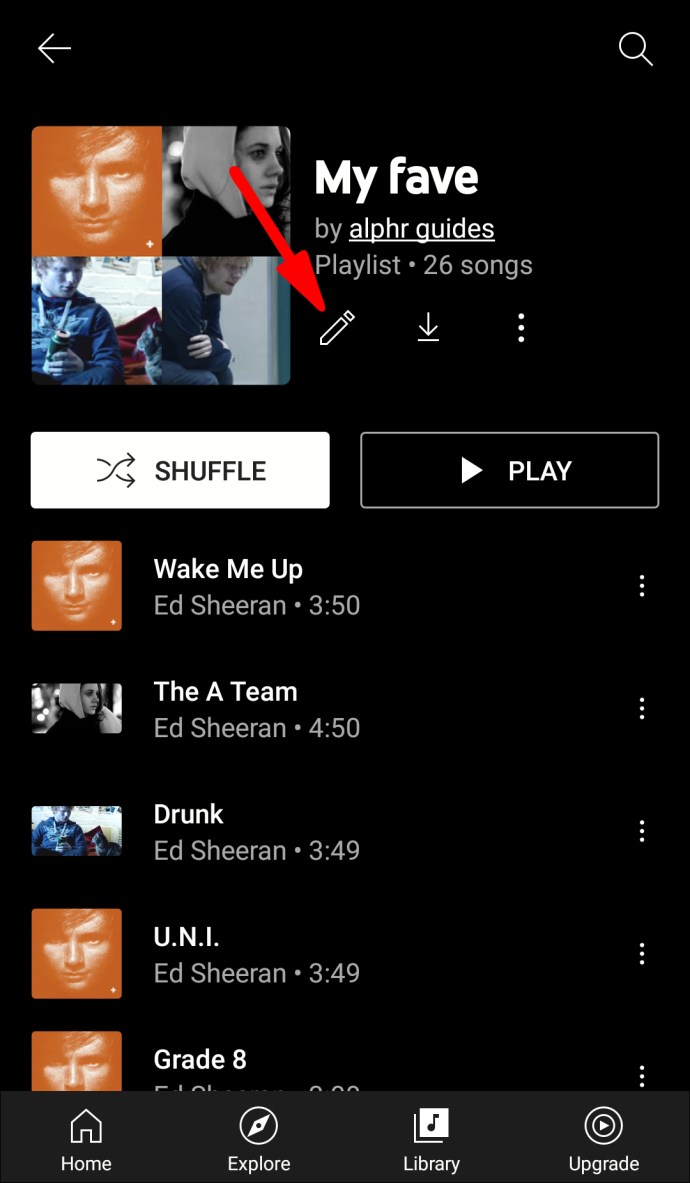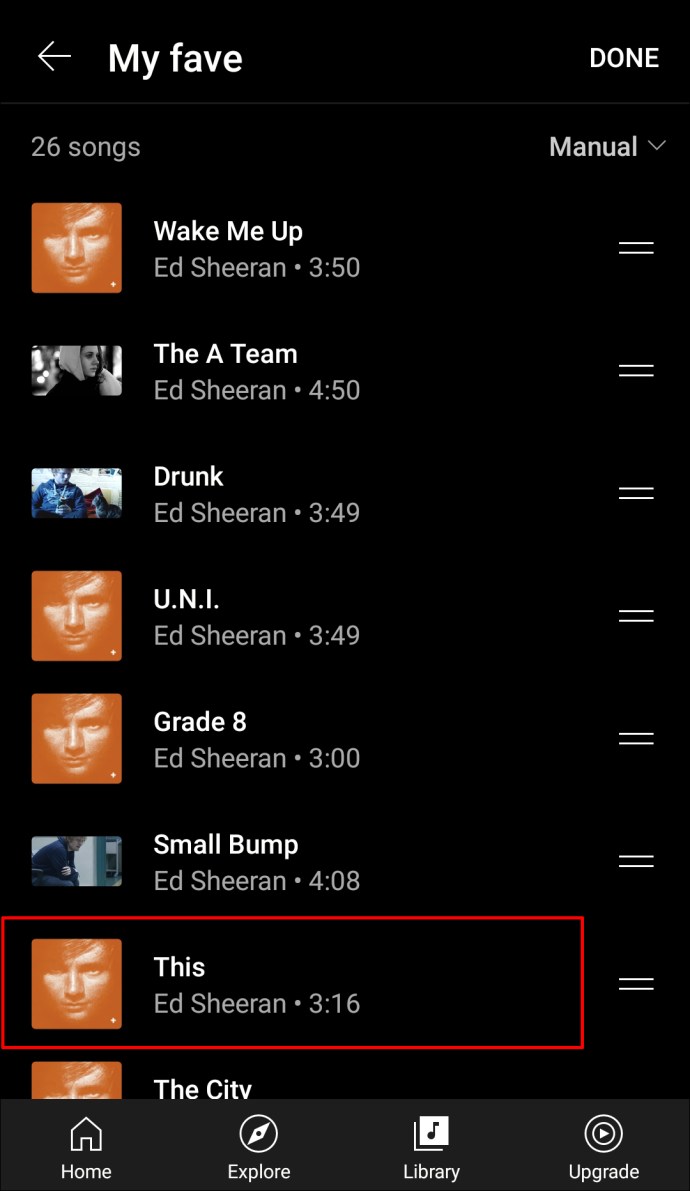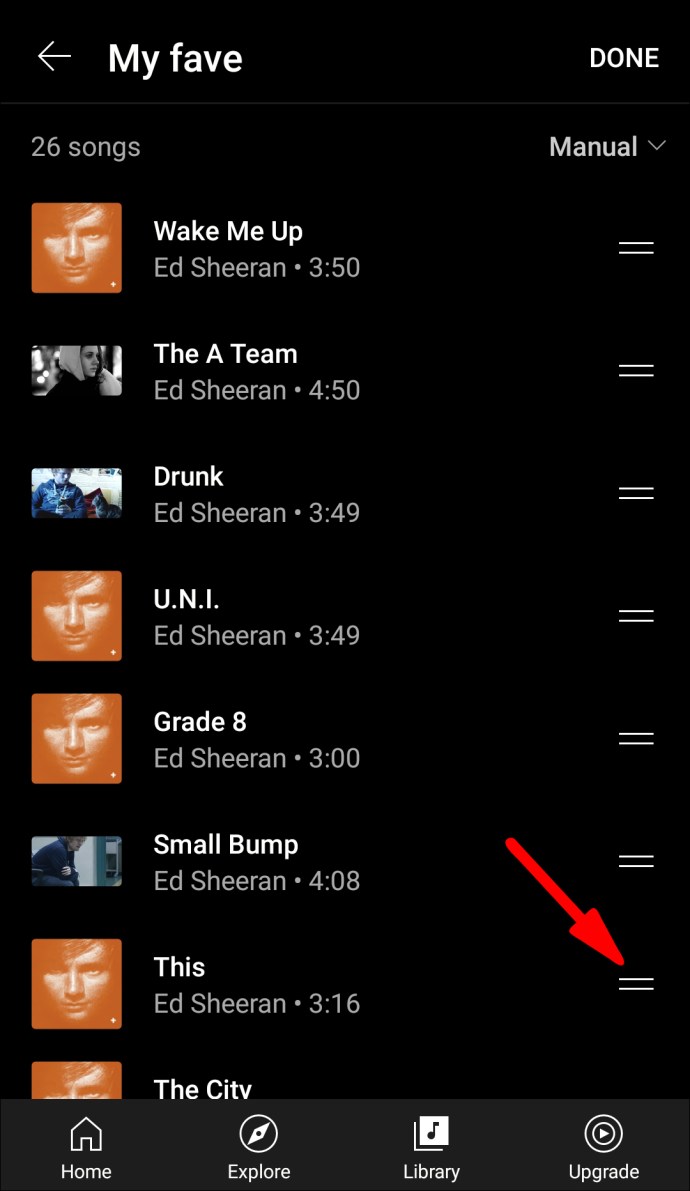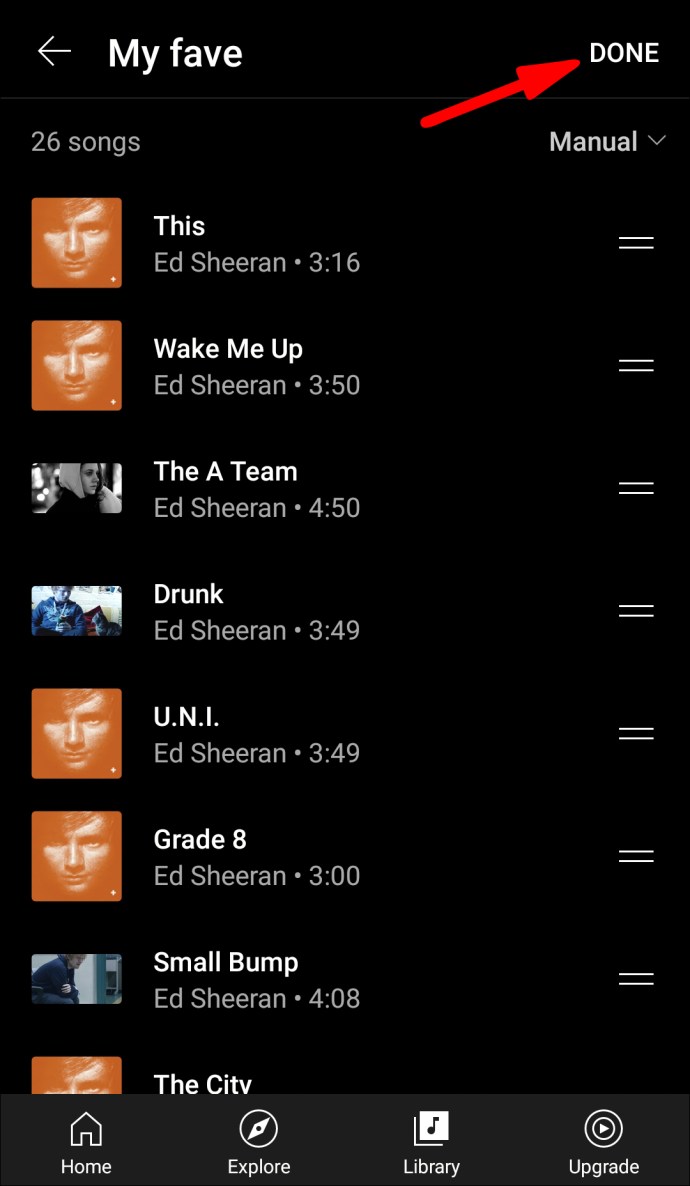Osana muokattavaa musiikkikokemusta, jonka YouTube Music tarjoaa, voit vaihtaa kaikkien soittolistojesi kansikuvan. Vaikka tämä ominaisuus on saatavilla, ja se voidaan suorittaa muutamassa nopeassa vaiheessa, albumin kuvien lisääminen olemassa oleviin YouTube Musicin albumeihin ei silti ole mahdollista. Voit kuitenkin muokata YouTube Music -kirjastoasi monella muulla tavalla.
Tässä oppaassa näytämme sinulle eri tapoja, joilla voit muokata YouTube Musicin soittolistan kansia eri laitteilla.
Voitko lisätä albumikuvia YouTube Musiciin?
Jos haluat kuunnella musiikkia vain YouTubessa ilman satunnaisten videoiden ilmestymistä suosituksiisi, YouTube Music on sinua varten. YouTube Music on erillinen musiikin suoratoistoon käytetty sovellus, ja se on ollut varsin suosittu parin viime vuoden aikana.
YouTube Music ei ainoastaan luo automaattisia soittolistoja hakuhistoriasi ja asetustesi perusteella, vaan voit myös luoda omia mukautettuja soittolistoja. YouTube Musicin avulla voit muun muassa muokata musiikkikokemustasi lisäämällä ja poistamalla kappaleita soittolistoiltasi, muuttamalla soittolistojen nimiä ja lajittelemalla musiikkiasi.
Voit myös vaihtaa soittolistojesi covereita YouTube Musicissa valitsemalla soittolistasta toisen kappaleen cover-version. Toisaalta albumin kuvien lisääminen ladattuihin musiikkiin ei ole tällä hetkellä vaihtoehto YouTube Musicissa.
Ainoa tapa lisätä albumin kuvia YouTube Musiciin on ladata omaa musiikkiasi. Kun lataat tietyn kappaleen, voit valita minkä tahansa haluamasi albumin kannen. Muuten ei ole mahdollista lisätä uutta kantta albumeihin, jotka on jo ladattu.
Kuinka vaihtaa YouTube Musicin soittolistan kansi?
Ennen kuin vaihdat soittolistan kansia YouTube Musicissa, sinun tulee muistaa muutama seikka.
Kun teet soittolistan YouTube Musicissa, sovellus käyttää automaattisesti ensimmäistä soittolistaan lisäämääsi kappaletta kansikuvana. Toisin kuin Spotify, jossa soittolistan kansi koostuu neljästä kuvasta, jotka on otettu soittolistan neljästä ensimmäisestä kappaleesta, YouTube Music käyttää kansikuvana vain yhtä kuvaa.
Muista myös, että voit käyttää vain kyseisen soittolistan cover-versiota. Tässä vaiheessa ei ole mahdollista ladata mukautettua kuvaa soittolistan kansikuvaksi. Lopuksi ainoa tapa, jolla voit muuttaa soittolistan kansia YouTube Musicissa, on järjestää kappaleiden järjestys manuaalisesti uudelleen. Tulevaisuudessa saattaa olla enemmän vaihtoehtoja, mutta toistaiseksi tämä on ainoa tapa edetä.
Hyvä asia on, että voit vaihtaa YouTube Music -soittolistan kannen sekä puhelinsovelluksessa että verkkoversiossa. Näytämme sinulle, kuinka se tehdään eri laitteilla.
Linux
Aloitamme YouTube Musicin verkkoversiolla. Voit vaihtaa soittolistan cover-version YouTube Musicissa Linuxissa seuraavasti:
- Siirry YouTube Musiciin selaimessasi.

- Valitse yläbannerista Kirjasto-osio.
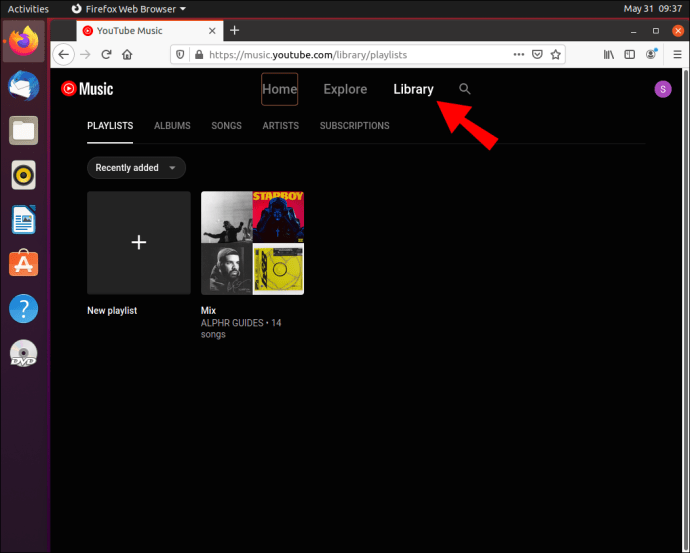
- Napsauta soittolistaa, jota haluat muokata.
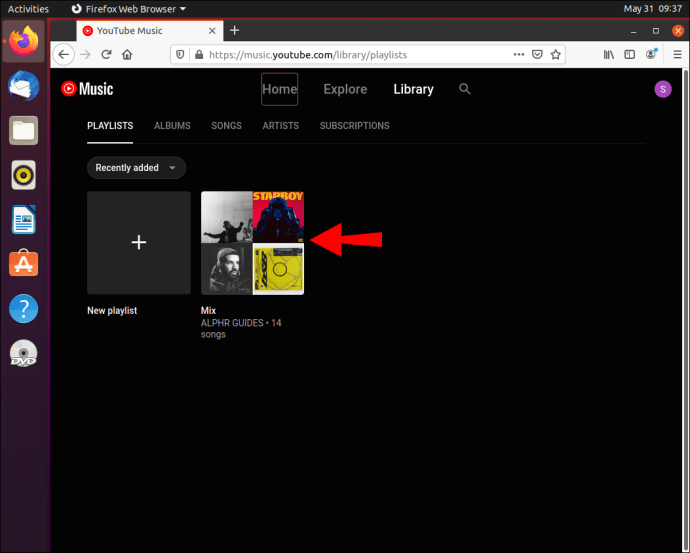
- Etsi kappale, jota haluat käyttää soittolistan kansikuvana.
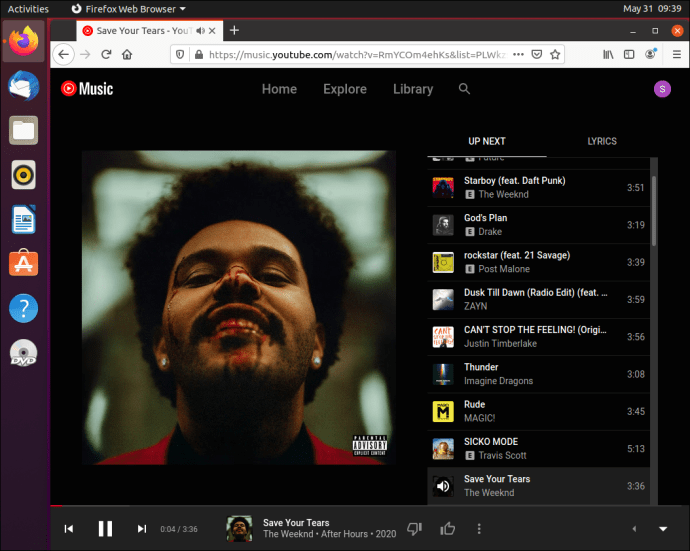
- Napsauta kappaletta ja vedä se näytön yläreunaan.
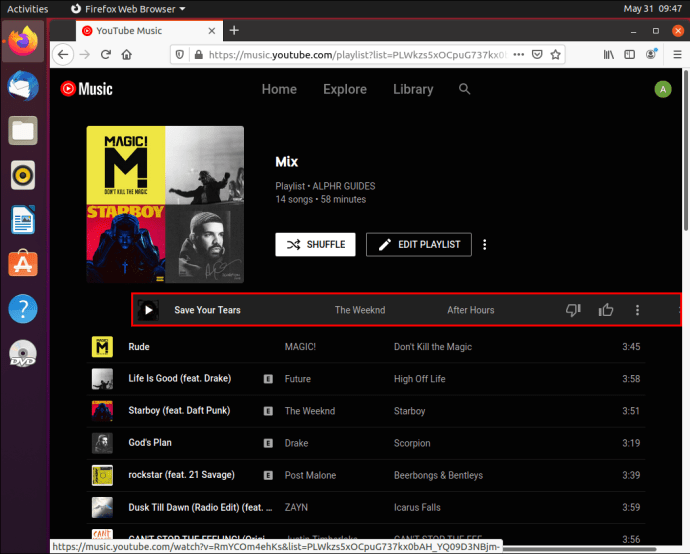
- Päivitä sivusi.
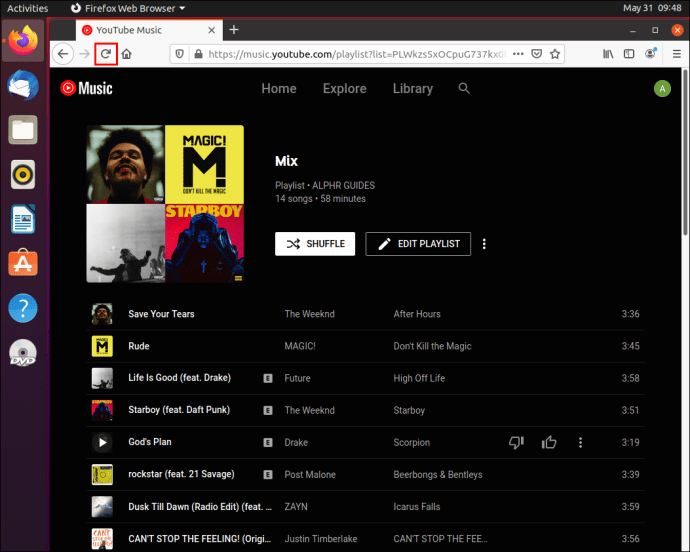
Se siitä! Soittolistan kannen vaihtaminen YouTube Musicin verkkoversiossa on jopa helpompaa kuin mobiilisovelluksessa, koska työskentelet suuremmalla näytöllä.
Mac
Voit vaihtaa soittolistan kansikuvan YouTube Musicissa Macillasi seuraamalla näitä ohjeita:
- Avaa YouTube Music selaimessasi.
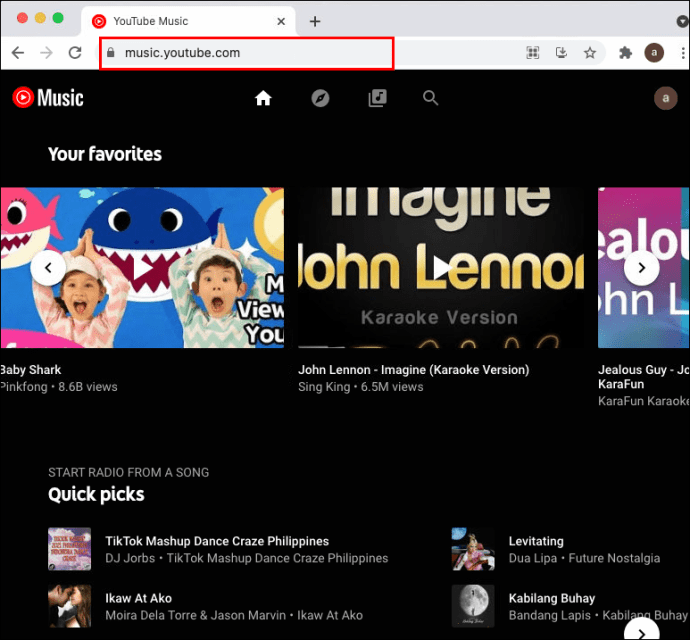
- Siirry "Kirjasto" -kohtaan näytön yläreunassa.
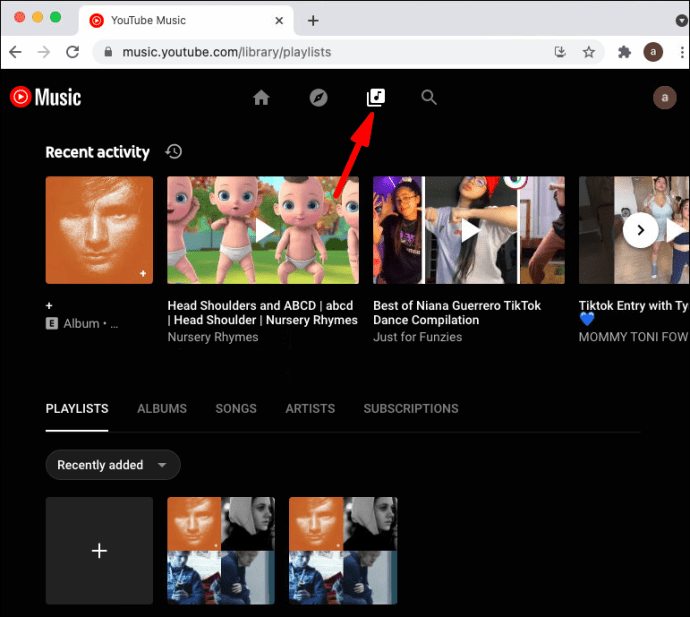
- Etsi soittolista, jota haluat muokata, ja napsauta sitä.
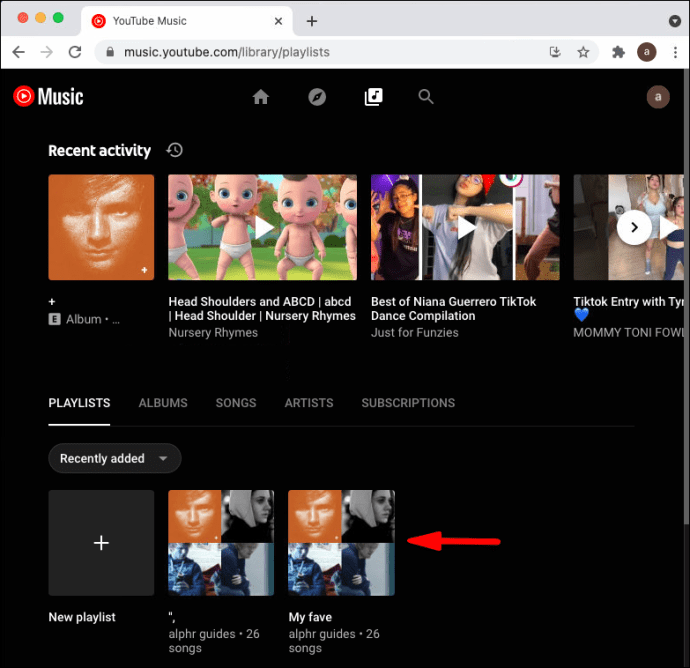
- Etsi kappale kannen soittolistasta.
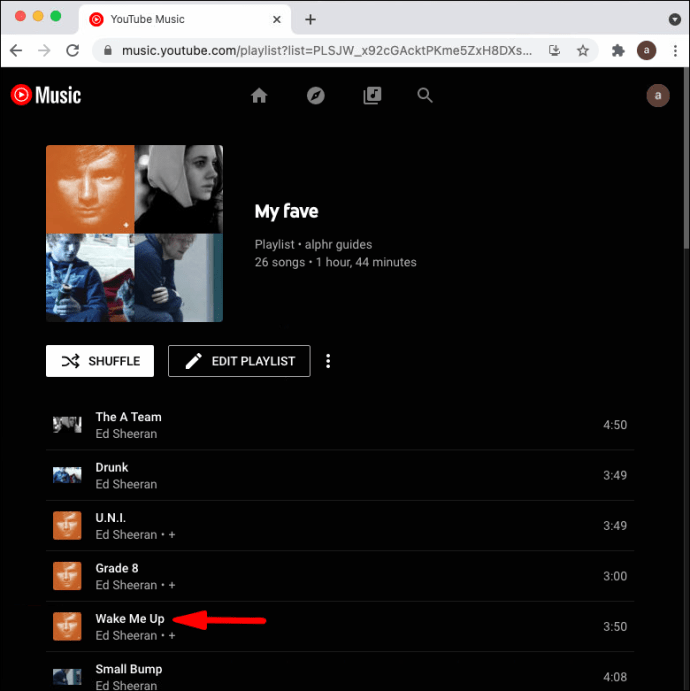
- Napsauta kappaletta ja vedä sitä, kunnes se on soittolistan ensimmäinen kappale.
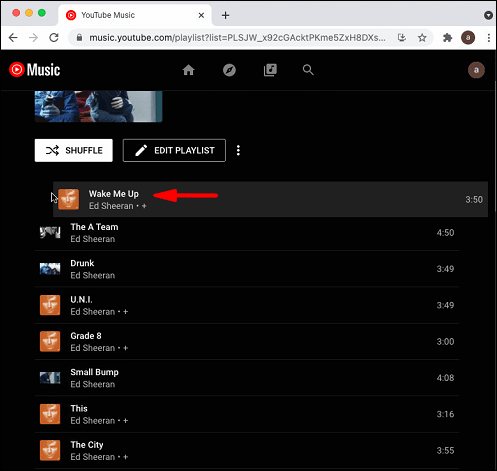
- Päivitä sivu.
Olet vaihtanut YouTube Music -soittolistasi kannen. Nyt voit palata musiikin kuunteluun uuden soittolistan kannen avulla.
Windows 10
Jos haluat vaihtaa YouTube Music -soittolistan kannen Windows 10:ssä, toimi seuraavasti:
- Siirry YouTube Musiciin.
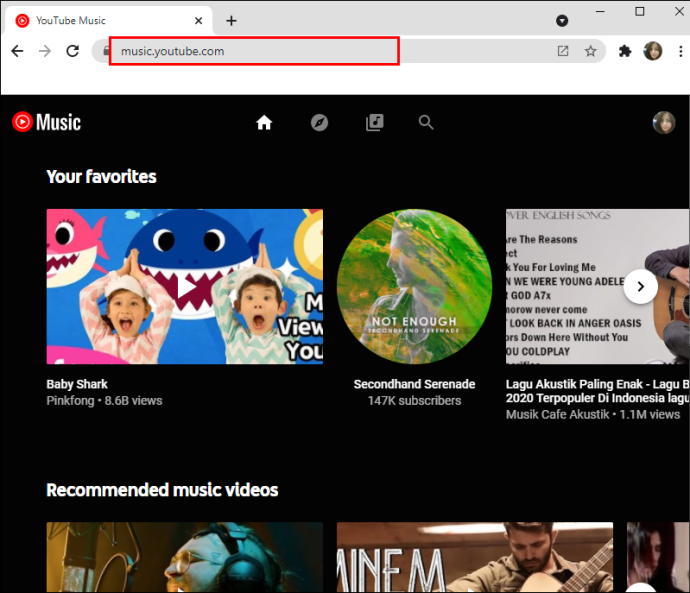
- Siirry yläbannerin kohtaan "Kirjasto".
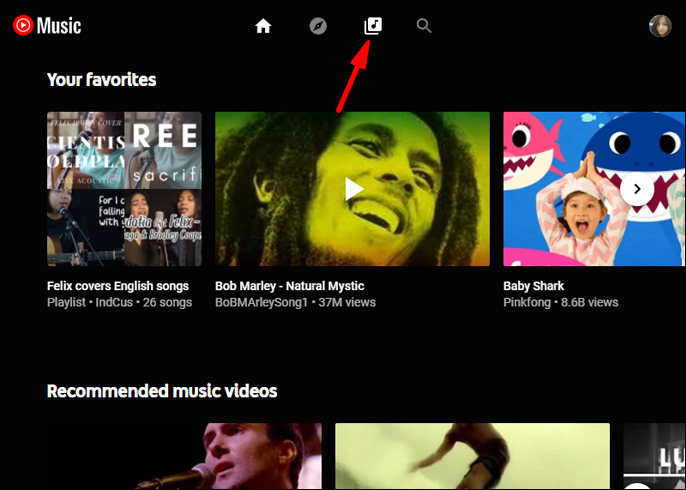
- Etsi albumi, jota haluat muokata, ja napsauta sitä.
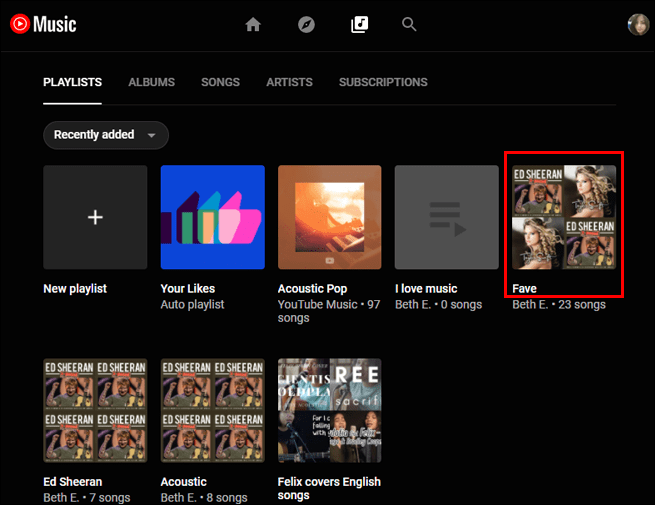
- Etsi kappale, jota haluat käyttää soittolistan kansikuvassa.
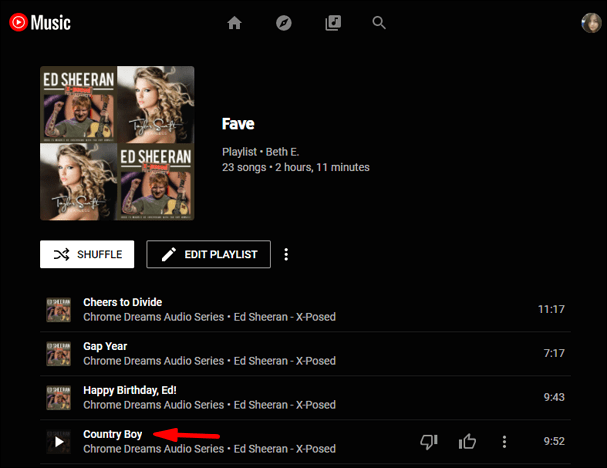
- Napsauta kappaletta ja vedä se soittolistan alkuun.
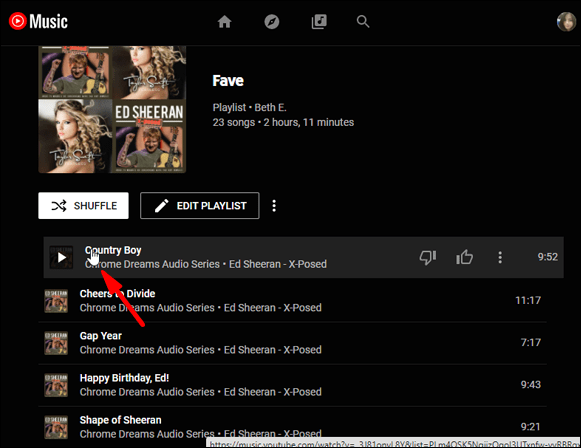
- Päästä irti ja päivitä sivu.
Vaikka tämä menetelmä muuttaa soittolistan kansia toimii hyvin, se voi olla vaivalloista, jos soittolistasi sisältävät satoja kappaleita. Siinä tapauksessa sinun täytyy etsiä kappaletta ja vetää se soittolistan alkuun, mikä voi kestää jonkin aikaa.
Koska tämä prosessi vaatii paljon vähemmän aikaa verkkoversiossa, suosittelemme käyttämään tietokonettasi mobiilisovelluksen sijaan.
iPhone
Jos tietokoneesi ei ole lähelläsi juuri nyt tai jos haluat vain käyttää mobiilisovellusta, älä huoli. Soittolistan kannen vaihtaminen YouTube Music -puhelinsovelluksessa edellyttää pari lisävaihetta. Ainoa vaihe, joka saattaa kestää jonkin aikaa, on kappaleiden järjestyksen uudelleenjärjestäminen. Näin se tehdään iPhonessa:
- Avaa YouTube Music -sovellus iPhonessa.

- Napauta "Kirjasto" näytön oikeassa alakulmassa.

- Siirry näytön yläreunassa olevaan Soittolistat-kohtaan.

- Valitse soittolista, jota haluat muokata.
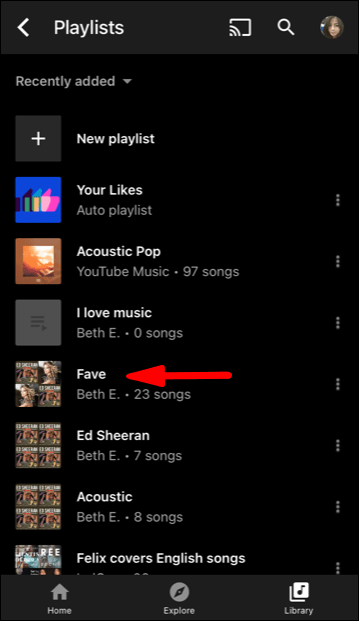
- Siirry soittolistan kannen oikealla puolella olevaan kynäkuvakkeeseen.
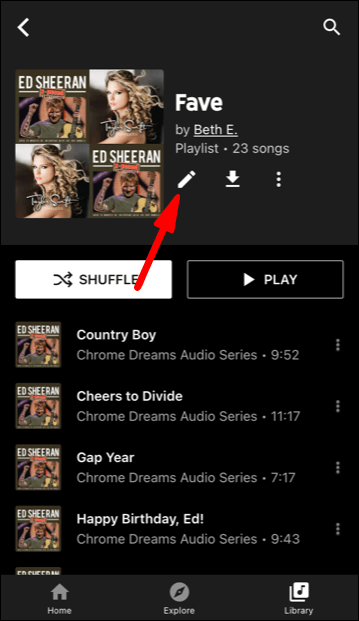
- Etsi kappale, jota haluat käyttää soittolistan coverina.
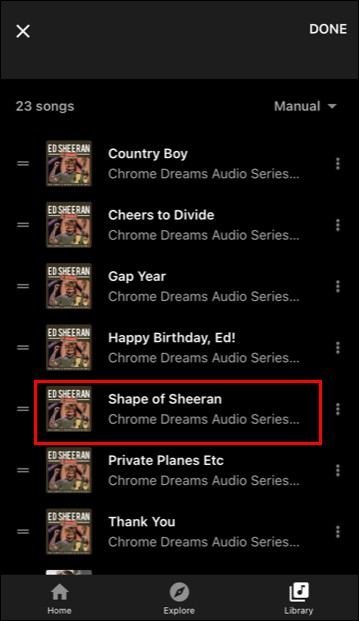
- Napauta kahta riviä kappaleen nimen vieressä.
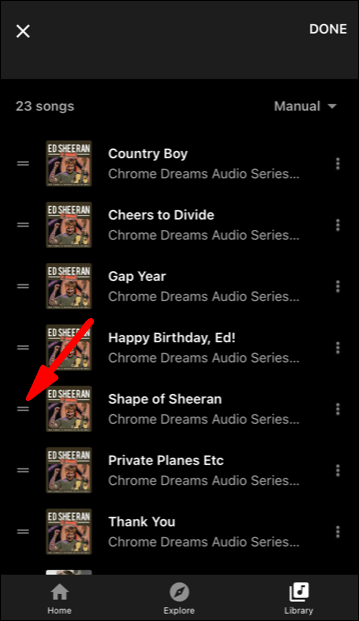
- Paina kahta riviä ja vedä kappale soittolistan alkuun.
- Siirry kohtaan "Valmis" näytön oikeassa yläkulmassa.
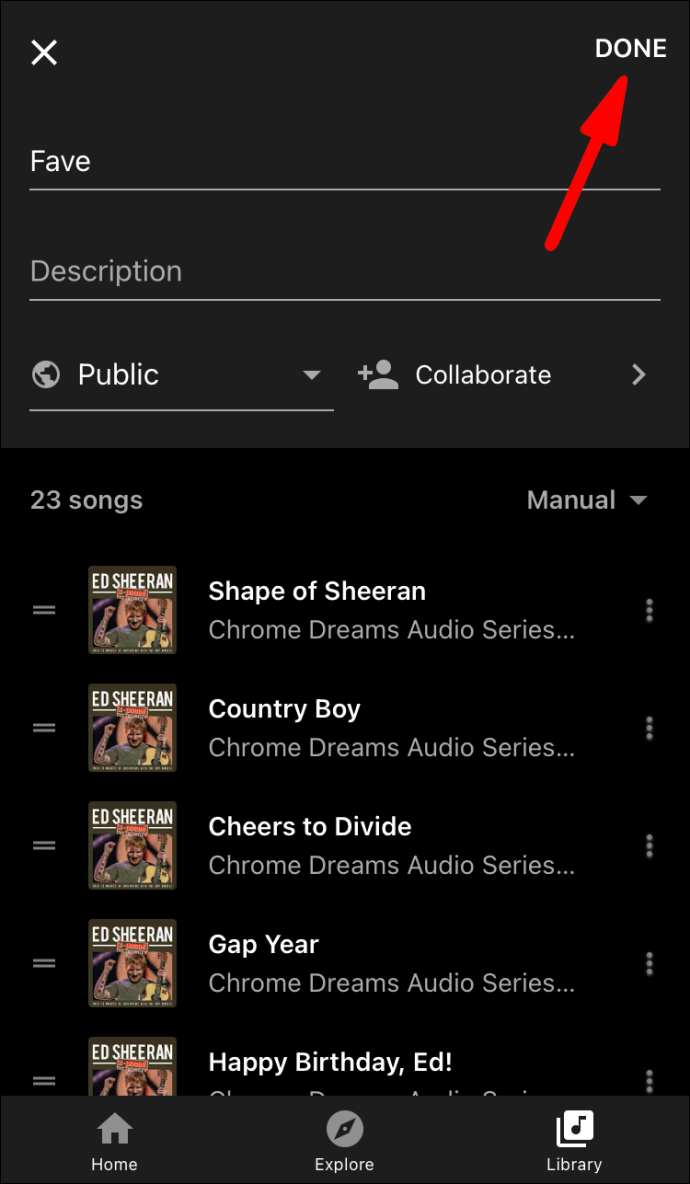
Päivitä sivu iPhonessasi. YouTube Music vaihtaa automaattisesti soittolistan kannen luettelon ensimmäiseksi.
Android
Jos haluat vaihtaa soittolistan kannen YouTube Musicissa Android-laitteellasi, noudata seuraavia ohjeita:
- Käynnistä YouTube Music Android-laitteellasi.

- Siirry "Kirjasto"-osioon sovelluksen oikeassa alakulmassa.
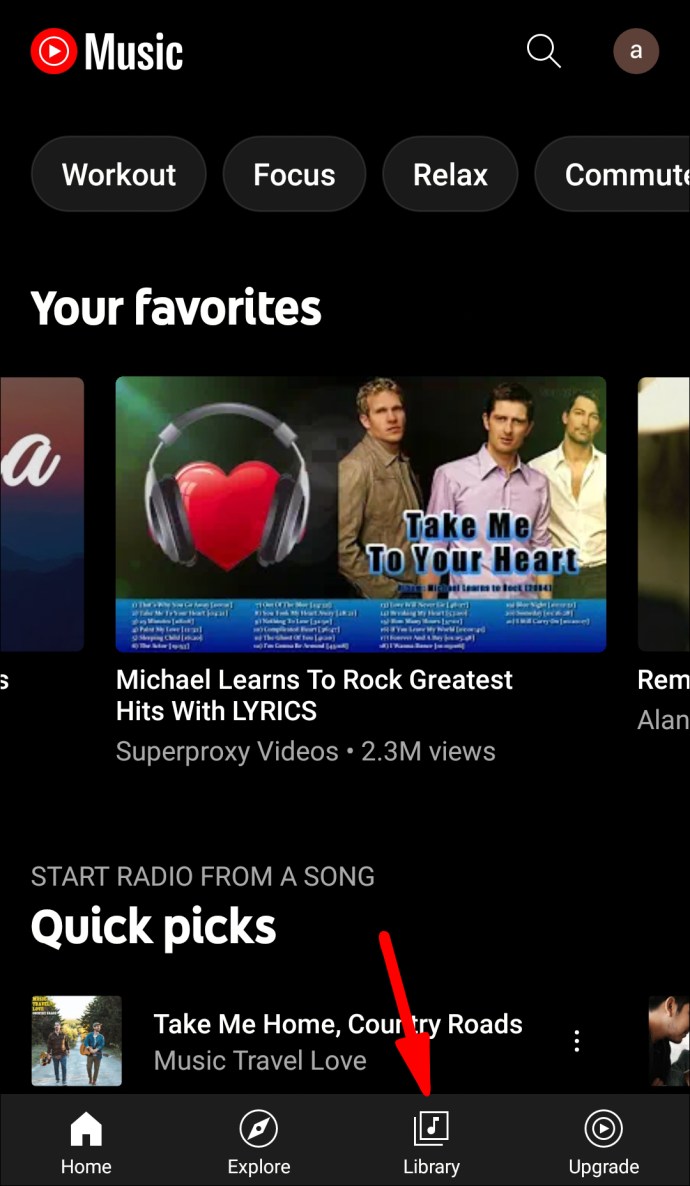
- Siirry "Soittolista"-vaihtoehtoon näytön yläreunassa.
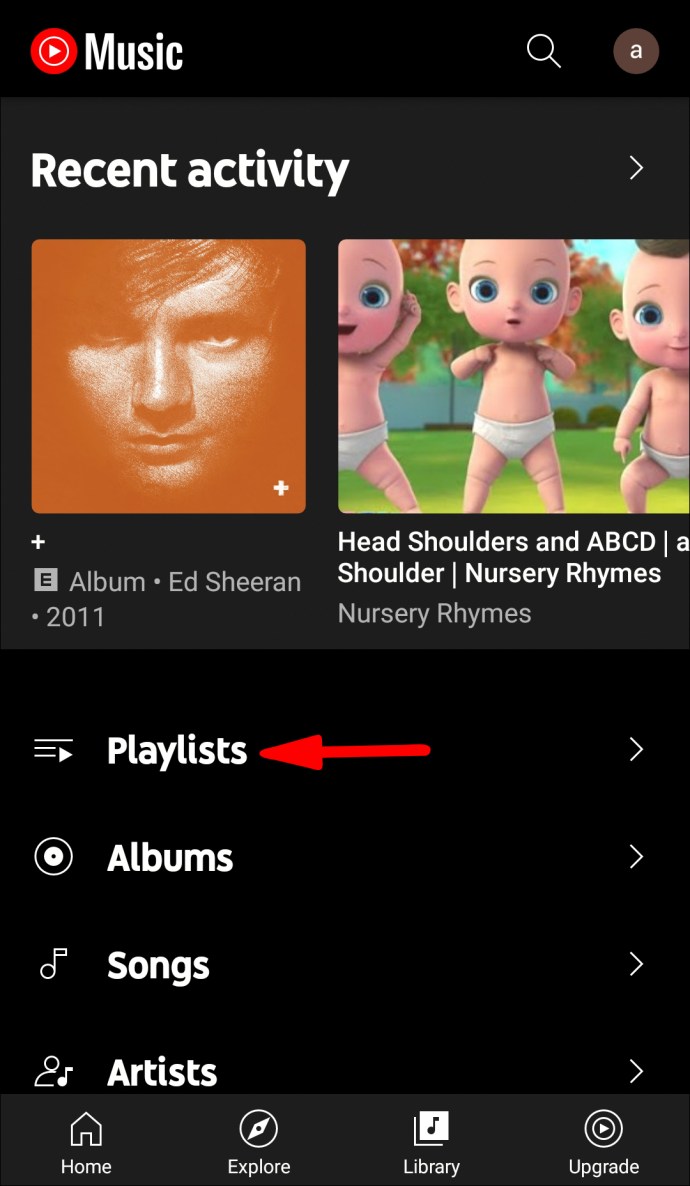
- Etsi soittolista, jolle haluat valita uuden kannen.
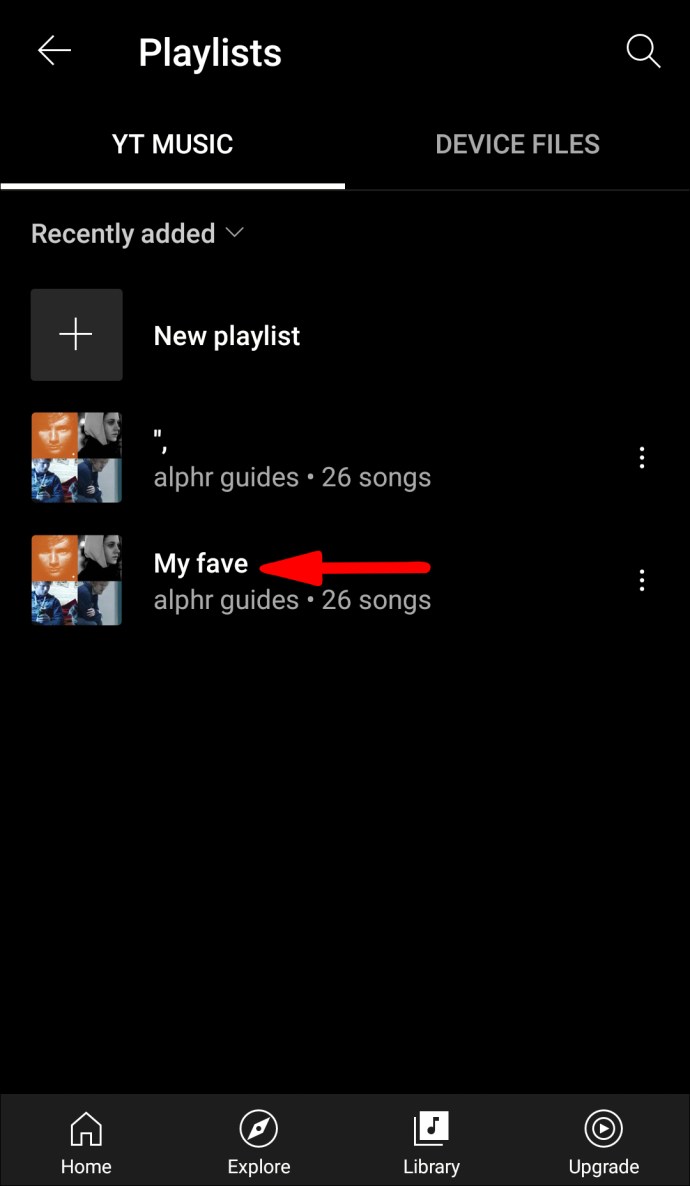
- Napauta kynäkuvaketta, joka sijaitsee nykyisen soittolistan kannen vieressä.
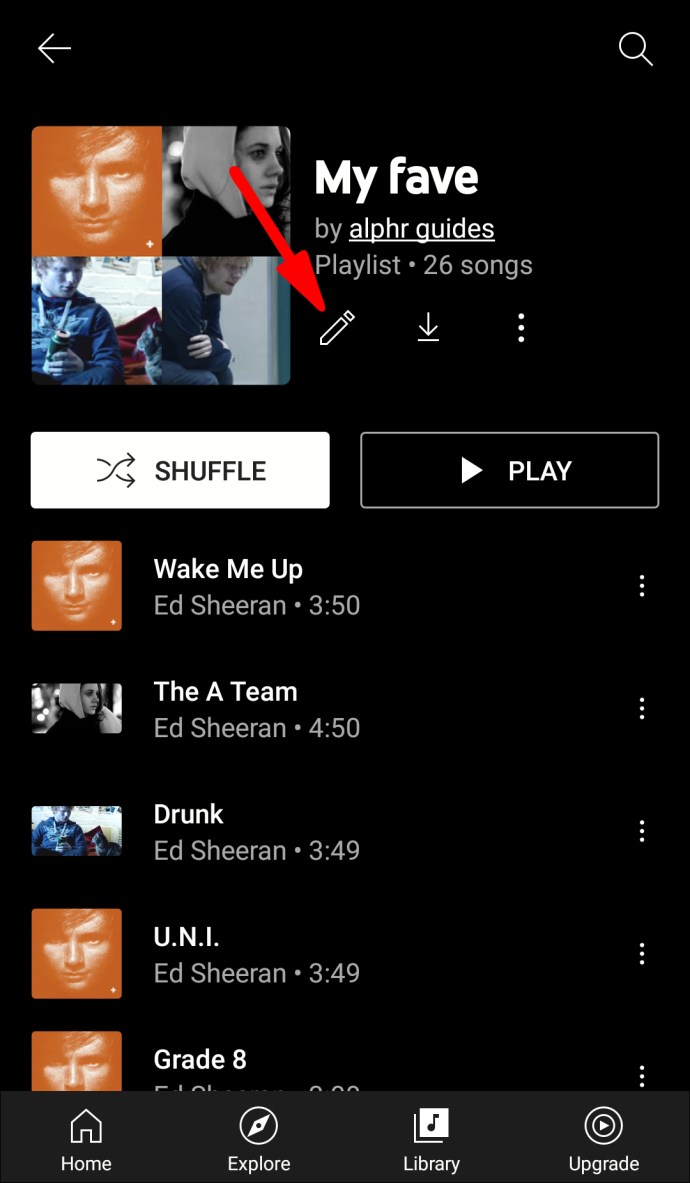
- Selaa soittolistaa, kunnes löydät kappaleen, jossa on oikea kansi.
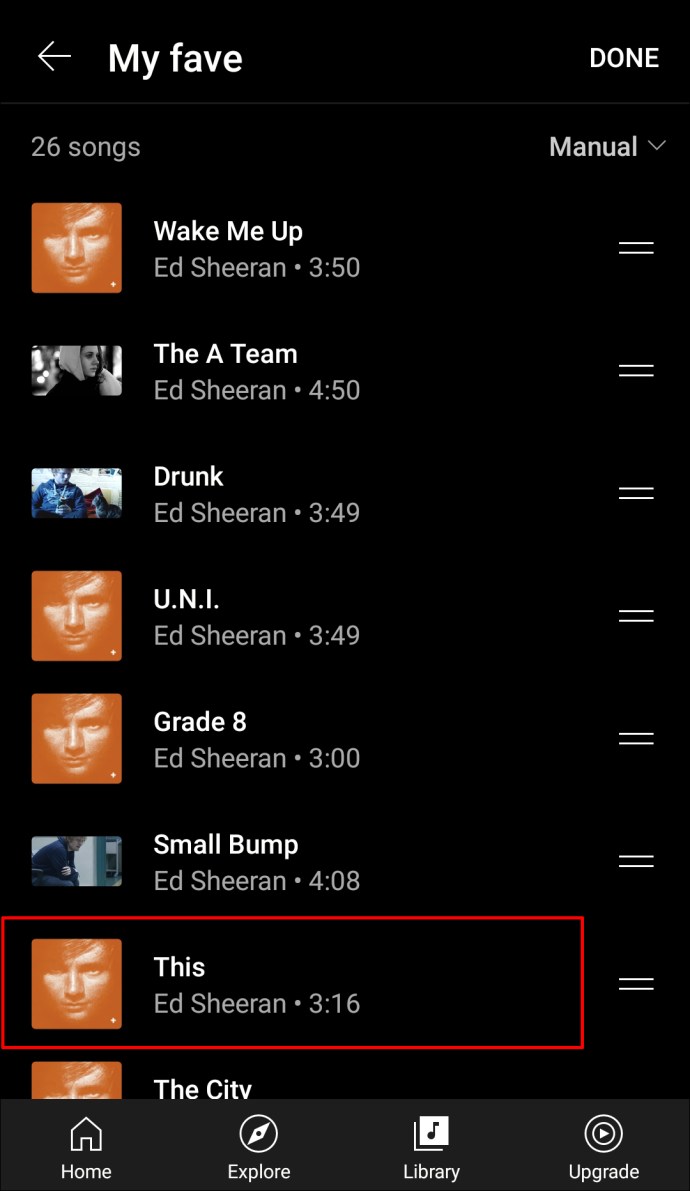
- Napauta kahta riviä kappaleen oikealla puolella.
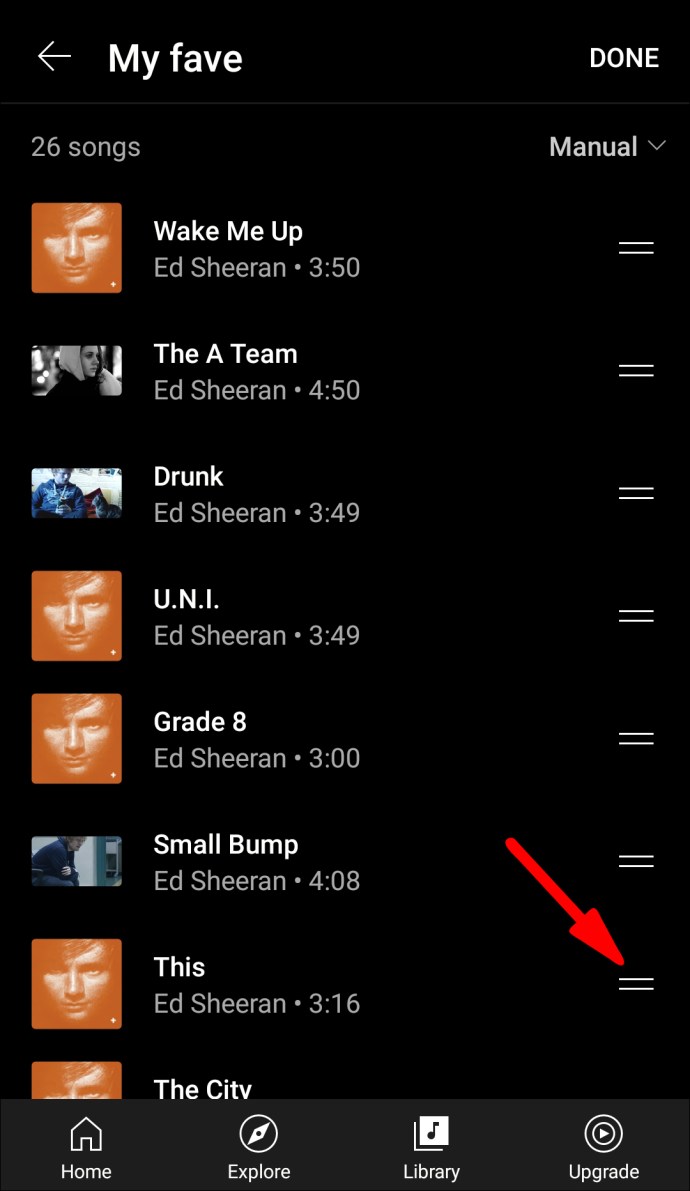
- Vedä kappale soittolistan yläreunaan.
- Napauta "Valmis".
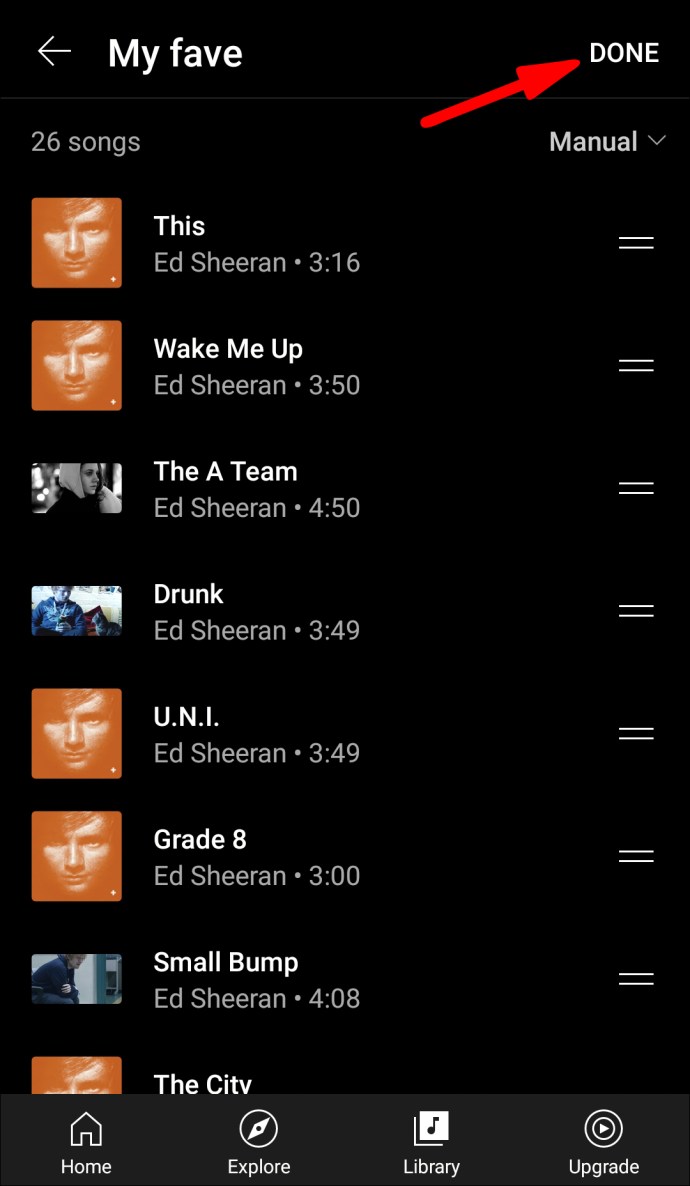
Siinä kaikki. Voit valita minkä tahansa kappaleen cover-version kyseisestä soittolistasta. Uusi soittolistasi kansi päivitetään välittömästi.
Muita usein kysyttyjä kysymyksiä
Miksi YouTube Music ei näytä albumin kuvitusta?
Tietyissä tapauksissa YouTube Music ei näytä albumin kuvitusta laitteellasi, etenkään mobiilisovelluksessa. Yritä päivittää sivusi pari kertaa. Jos tämä ei auta, saatat joutua päivittämään sovelluksen uusimpaan versioon. YouTube-musiikin päivittäminen yleensä tekee tempun.
Voi myös käydä niin, että albumin kansikuva, jonka haluat valita soittolistallesi, ei ole jostain syystä saatavilla. Jos näin on, yritä valita toinen albumin kansikuva soittolistallesi.
Miksi en voi lisätä albumikuvia YouTube Musiciin?
Valitettavasti albumien kuvien lisääminen YouTube Musicin soittolistoihin ei tällä hetkellä ole mahdollista. YouTube Music ei anna sinulle mahdollisuutta ladata albumikuvia albumeille, jotka on jo ladattu YouTube Musiciin.
Toisaalta, jos lataat omaa musiikkiasi YouTube Musiciin, voit valita haluamasi albumin kuvituksen. Jos haluat muuttaa jonkun muun lataaman albumin kansikuvaa, muista, että tämä vaihtoehto ei ole myöskään käytettävissä. Voit muokata vain omia soittolistaasi ja albumeitasi.
Mukauta musiikkikokemustasi YouTube Musicissa
Nyt tiedät, kuinka voit vaihtaa soittolistan kannen YouTube Musicissa eri laitteilla. Vaikka YouTube Music ei vieläkään anna sinulle mahdollisuutta lisätä albumin kansikuvaa soittolistaan tai albumiin, joka on jo ladattu, voit valita minkä tahansa soittolistan kannen soittolistojesi kappaleluettelosta. Kun olet vaihtanut soittolistan kannet ja järjestänyt ne mieleiseksesi, voit aloittaa musiikin suoratoiston.
Oletko koskaan vaihtanut soittolistan kantta YouTube Musicissa? Käytitkö jotakin tässä artikkelissa kuvatuista tavoista? Kerro meille alla olevassa kommenttiosassa.