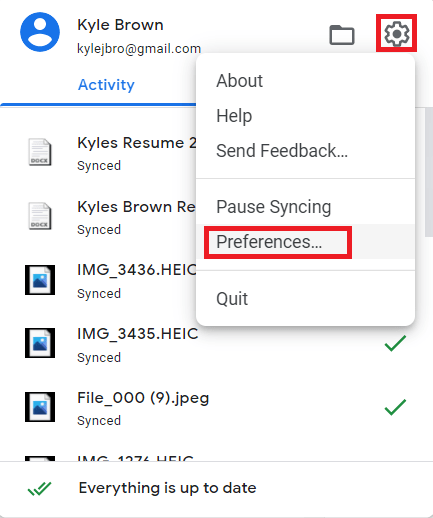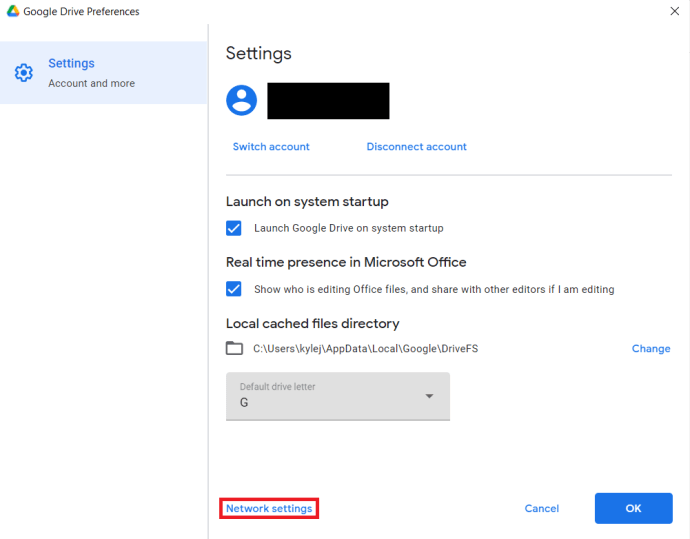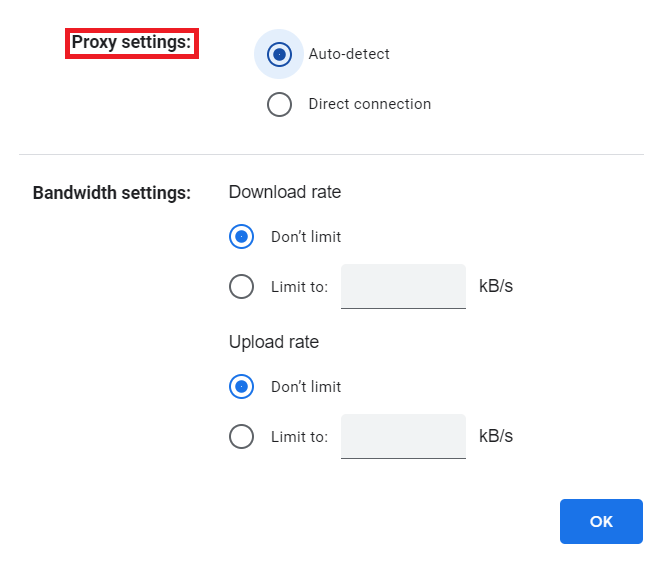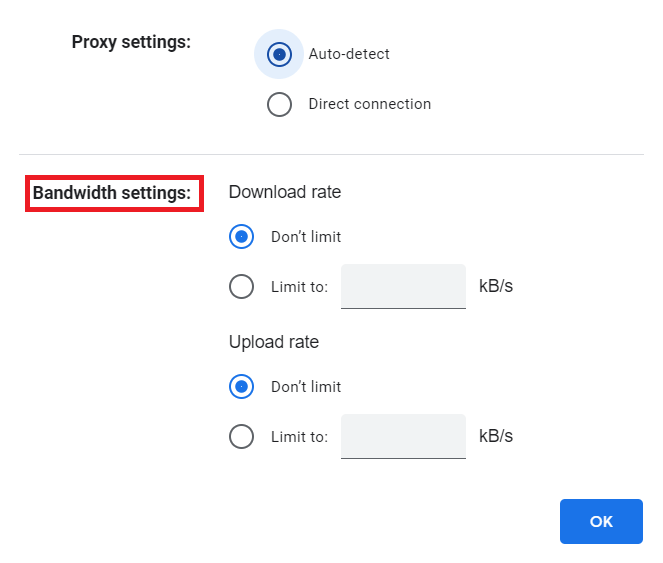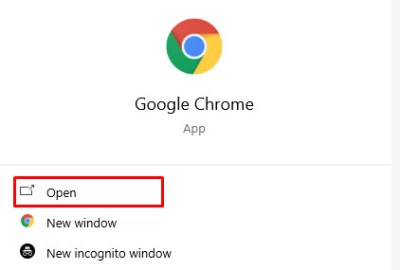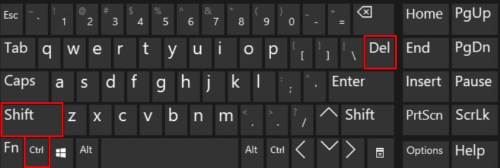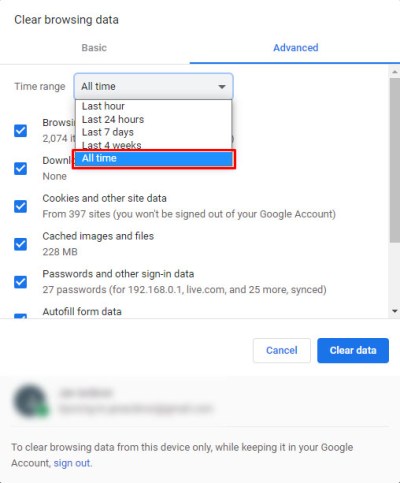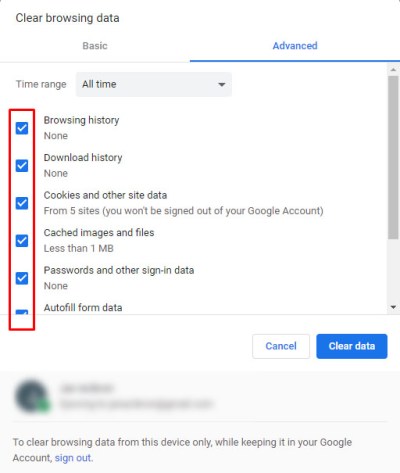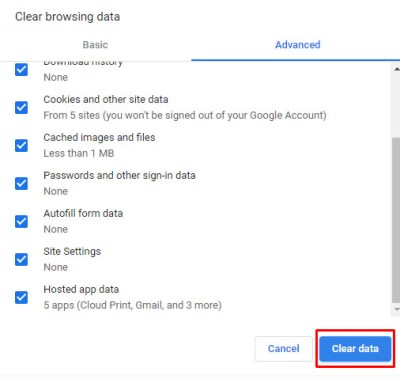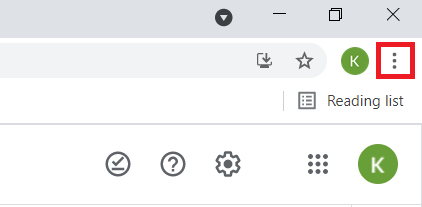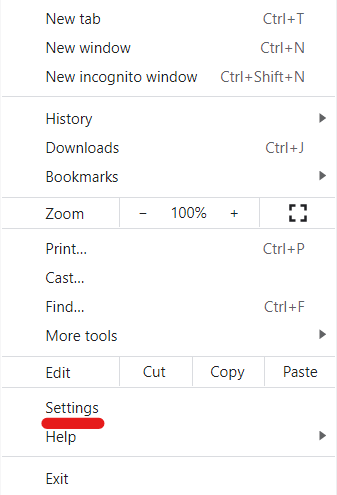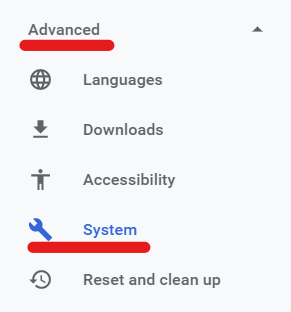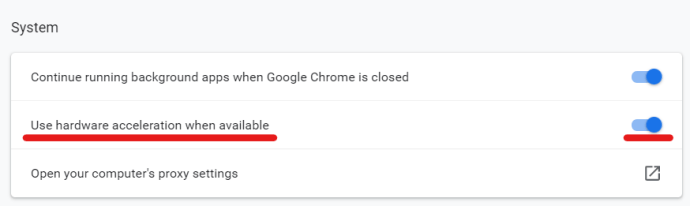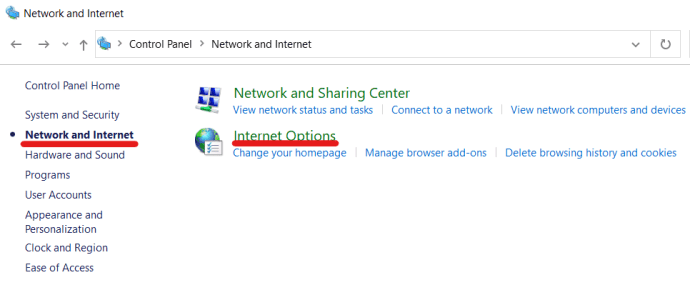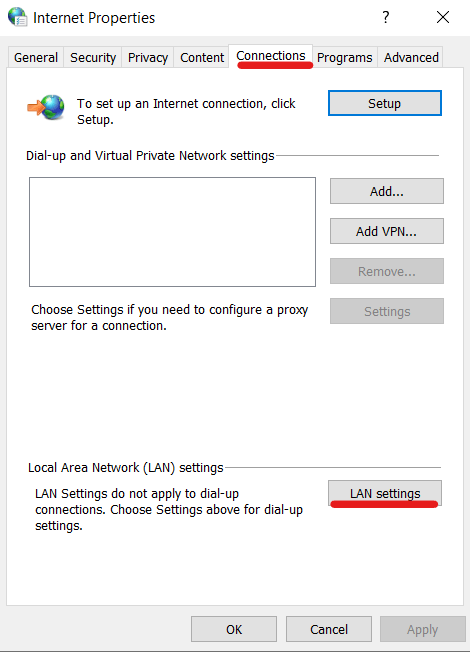Pilvitallennus tekee tiedostojen jakamisesta ja käyttämisestä niin paljon helpompaa kuin perinteinen , joten sen kasvavan suosion ei pitäisi tulla yllätyksenä. Niin kauan kuin sinulla on vakaa Internet-yhteys, voit käyttää tietojasi kaikkialla maailmassa, eikä sinun tarvitse huolehtia käyttämästäsi laitteesta. Ihmiset ja yritykset käyttävät näitä palveluita päivittäin sekä henkilökohtaisessa että ammatillisessa kontekstissa.

Google Drive on yksi tämän hetken suosituimmista pilvitallennusvaihtoehdoista. Tämä johtuu osittain siitä, että se on ilmainen ja helppokäyttöinen. Tämä ei kuitenkaan tarkoita, että Google Drive on ilman ainutlaatuisia ongelmiaan. Hidas lataus- ja lähetysnopeus ovat yleinen ongelma, mutta se voidaan yleensä korjata muutamassa vaiheessa. Tämä artikkeli opastaa sinut kourallisen mahdollisten ratkaisujen läpi.
Lisää Google Drive -latausnopeutta
On olemassa useita ratkaisuja, jotka voivat auttaa sinua lisäämään latausnopeutta. Tämä artikkeli käsittelee yleisiä, yksinkertaisia ratkaisuja sekä syvällisemmän teknisen vaihtoehdon. Muista, että nämä menetelmät vaikuttavat myös Google Driven latausnopeuteen.
Aja työpöydällä
Google Drive pöytäkoneille on paljon yksinkertaisempi kuin muutama vuosi sitten; se toimii puhtaasti pilvitallennuskansiona, ja sitä käytetään samalla tavalla kuin kiintolevylläsi olevaa fyysistä tallennuskansiota. Valitettavasti Desktop Google Drivessa itsessään on hyvin vähän vaihtoehtoja asetusten ja asetusten osalta. Anna Googlen Varmuuskopiointi ja Drive.

Vuonna 2017 julkaistu Back Up and Sync on Googlen tarjoama sovellus ja palvelu, jonka avulla voit automaattisesti varmuuskopioida haluamasi tiedostot Google Driveen. Vaikka Google Drivella itsessään ei ole monia vaihtoehtoja asetusten ja asetusten suhteen, Back Up and Syncillä on asetuksia, joita voit säätää ja jotka voivat vaikuttaa lähetys-/latausnopeuteen. lataus- ja latausnopeusrajoitukset. Muuta lataus- ja latausnopeusrajoituksia Back Up and Sync -toiminnon avulla seuraavasti:
- Klikkaa Varmuuskopiointi ja synkronointi kuvake (pieni pilvi) tehtäväpalkissasi; tämän pitäisi avautua pieni ikkuna, joka näyttää viimeisimmät Google Drive -latauksesi. Klikkaa ratas (asetukset) -kuvaketta ja valitse mieltymykset
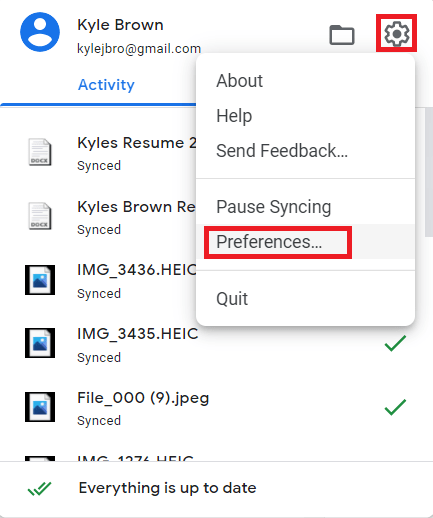
- Valitse asetussivun alareunasta verkkoasetukset.
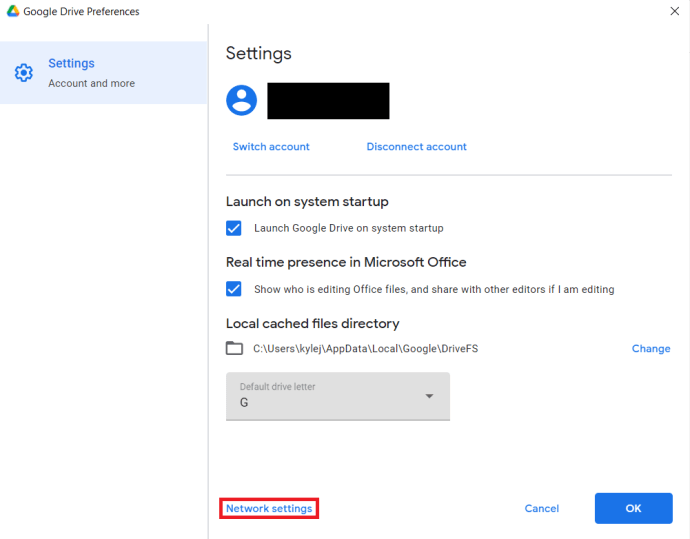
- Alla Välityspalvelimen asetukset, varmista, että sinulla on "Automaattinen havainnointi” valittuna.
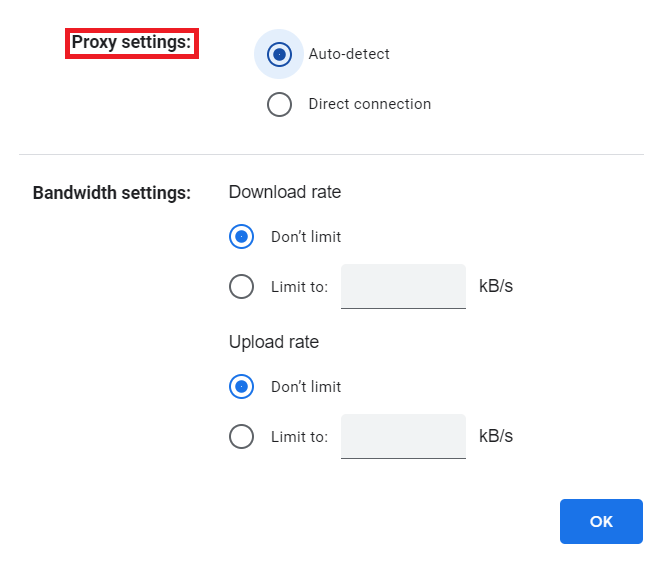
- Alla Kaistanleveysasetukset, varmista, että sinulla on "Älä rajoita” valittuna sekä latausnopeudelle että latausnopeudelle.
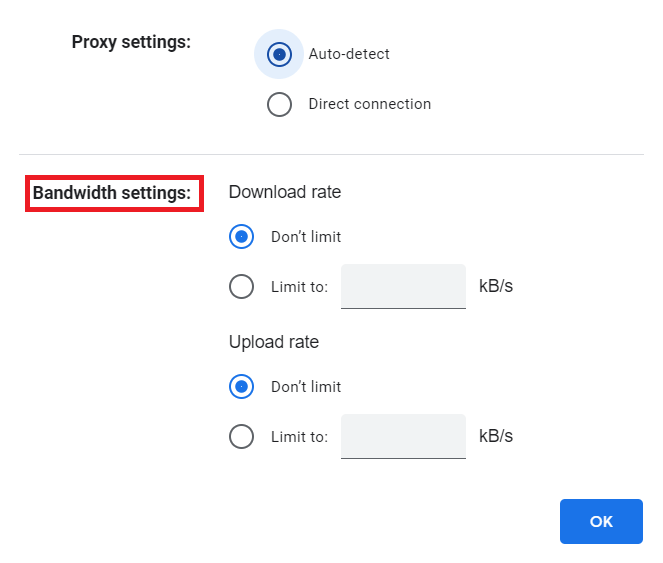
Aja verkkoselaimella
Kun käytät google drivea verkkoselaimella, itse selain voi ylikuormittua. Joissakin tapauksissa sinun tarvitsee vain vapauttaa muistia lataus- ja lähetysnopeuden parantamiseksi.
Selaimen välimuistin tyhjentäminen
Teet selaimestasi tehokkaamman puhdistamalla välimuistin, mikä vapauttaa paljon muistia. Tyhjennä välimuisti noudattamalla näitä ohjeita:
- Avaa selaimesi (Tässä opetusohjelmassa käytetään Google Chromea, mutta vaiheet ovat samanlaisia useimmissa selaimissa.)
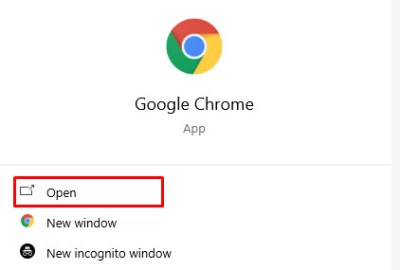
- Käytä seuraavaa pikanäppäintä: CTRL + SHIFT + DELETE (Cmd + Y Mac-käyttäjille). Sinun on painettava näitä näppäimiä samanaikaisesti, jotta pikakuvake toimii, ja sitten sinut ohjataan Poista selaustiedot ikkuna.
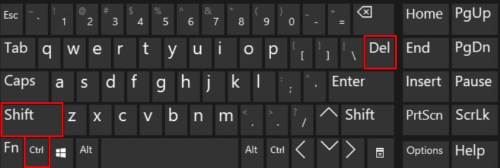
- Valitse "Koko ajan” -vaihtoehto sivun yläreunassa olevasta avattavasta valikosta.
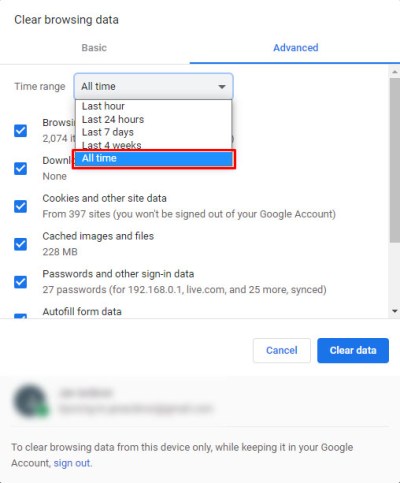
- Valitse kaikki valintaruudut, jotka haluat tyhjentää. On suositeltavaa tyhjentää evästeet ja välimuistissa olevat kuvat/tiedostot mahdollisimman vähän.
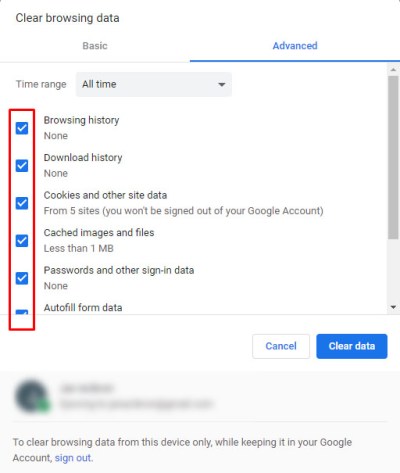
- Paina Tyhjennä selaustiedot.
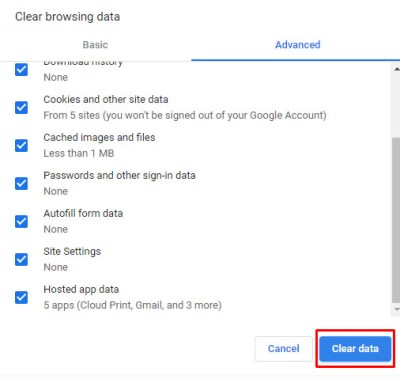
Jos haluat tallentaa tallennetut salasanasi, täyttää automaattisesti lomaketiedot jne., jätä nämä ruudut valitsematta, kun tyhjennät tietoja verkkoselaimesta. Salasanojen ja automaattisen täytön lomaketietojen tallentaminen ei vaadi paljon muistia, joten sen ei pitäisi vaikuttaa lähetys-/latausnopeuksiisi liikaa.
Käytä laitteistokiihdytystä Google Chromessa
Tämä menetelmä on tarkoitettu niille, jotka käyttävät Google Drive -pilvipalvelua erityisesti Google Chromessa. Vaiheet ovat melko yksinkertaisia.
- Avaa Google Chrome ja napsauta sitten kolmen pisteen kuvake - Tämä on "Muokkaa ja hallitse Google Chromea" -vaihtoehto.
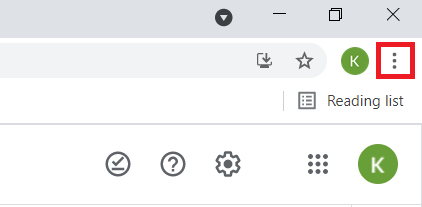
- Valitse sieltä Asetukset.
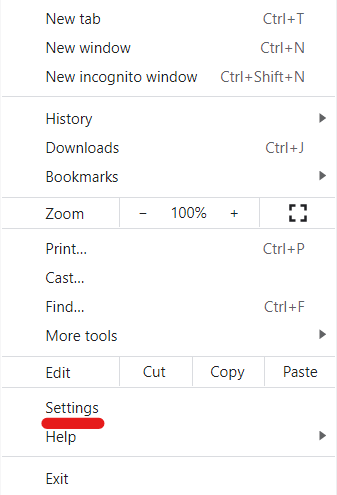
- Etsi sivun vasemmasta reunasta avattava valikko, jossa lukee "Pitkälle kehittynyt." Laajenna napsauttamalla ja valitse "Järjestelmä."
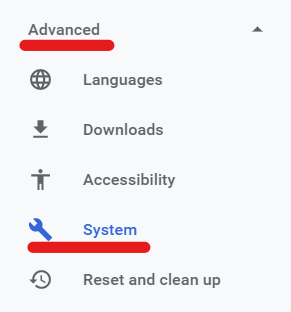
- Etsi Järjestelmä-kentästä "Käytä laitteistokiihdytystä, kun se on saatavilla”laatikko. Ota tämä asetus käyttöön napsauttamalla liukusäädintä.
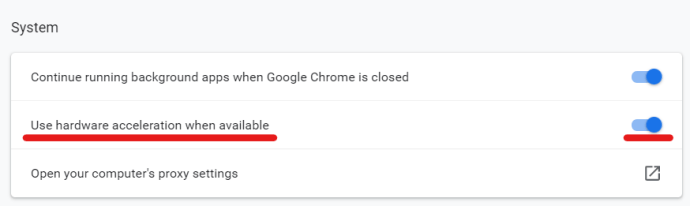
Yleiset Drive Solutions
Seuraavat ratkaisut voivat auttaa kaikissa laitteissa, joissa käytät Google Drivea ollessasi yhteydessä Wi-Fi-verkkoon, mukaan lukien työpöytä-, selain- ja mobiiliversiot.
Kaistanleveyden pullonkaulan lähteen määrittäminen
Yksi parhaista tavoista nopeuttaa Google Drive -latausta on selvittää, miksi se ylipäätään on hidas. Käytätpä sitten mobiililaitetta tai tietokonetta, nopeustestin suorittaminen antaa sinulle käsityksen siitä, aiheuttaako Internet-yhteys tai laitteistosi hitaita lähetys-/latausnopeuksia.

Speedtest® on erinomainen työkalu, josta monet käyttäjät pitävät apua lataus- ja latausnopeutensa määrittämisessä.
Speedtest on saatavana iOS- ja Android-mobiililatauksille sekä työpöytäversioille. Sen avulla voit saada nopean ja tarkan mittauksen lataus- ja latausnopeuksistasi. Jos huomaat, että lataus- ja latausnopeutesi ovat huomattavasti alhaisemmat kuin Internet-palveluntarjoajasi (Internet-palveluntarjoajasi) kautta mainostetut, on hyvä idea ottaa yhteyttä Internet-palveluntarjoajaan ja kysyä, miksi et saa täyttä ylös/alas-nopeutta. maksavat.
Määritä LAN-asetukset
Jos käytät Internetiä reitittimen kautta, voit määrittää tiettyjä asetuksia, jotka voivat auttaa sinua Google Drive -lataus- ja latausnopeudessa. Sinun tarvitsee vain säätää LAN-asetuksia ohjauspaneelista.
- Avaa Ohjauspaneeli ja valitse "Verkko ja Internet." Valitse sitten "Internet-asetukset".
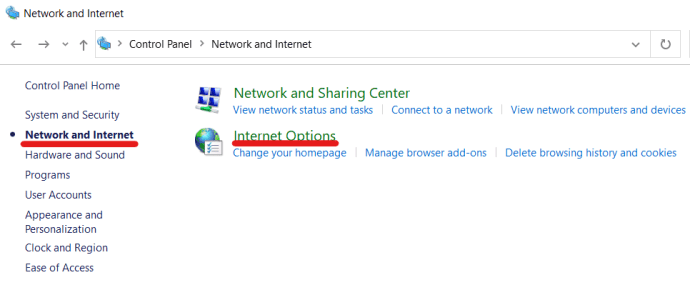
- Valitse "Yhteydet" Tab. Etsi "LAN-asetukset" -painiketta ja valitse se. Painikkeen tulee sijaita Lähiverkon (LAN) asetuskentässä.
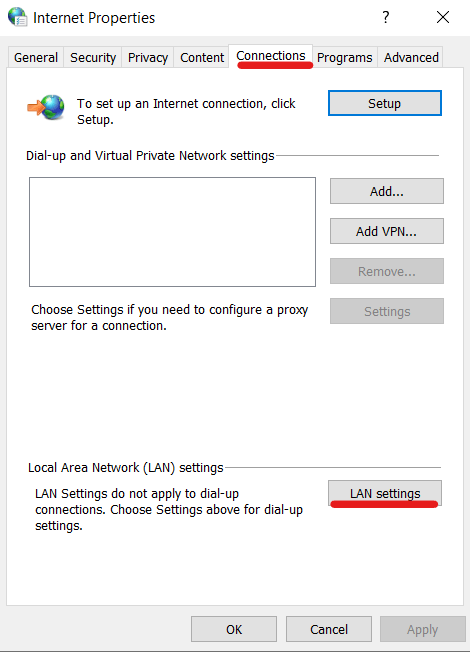
- Näyttöön tulee uusi ikkuna, jossa voit säätää tiettyjä LAN-asetuksia. Valitse "Tunnista asetukset automaattisesti" -vaihtoehto, ja työsi on valmis. Napsauta OK poistuaksesi asetuksista.

Teknisiksi saaminen
Jos olet todella tekninen, voit aina käyttää Rclonea nopeampiin Google Drive -latauksiin. Tämä ohjelmisto on saatavana pöytäkoneille (Linux, macOS, Windows), ilmainen ja saatavilla GitHubista.

Sinun on ymmärrettävä komennot ja komentosarjat, jotta tämä onnistuu, mutta se lisää pilvipohjaisten palveluiden, kuten Google Driven, One Driven ja jopa DropBoxin, nopeuksia. Sen avulla voit käyttää salauksia myös varmuuskopioihisi.
Aloita lataamalla se verkkoselaimesta, seuraa ohjeita kaukosäätimien asennuksessa ja määritä varmuuskopiointiasetukset. Voit lähettää tiedostoja joukkona, mikä tarkoittaa, että Rclone nettouttaa nopeammat latausnopeudet.
Ongelmien karttoittaminen
On myös hyödyllistä analysoida lataamaasi sisältöä. Pienemmät tiedostot latautuvat melko nopeasti, kun taas suuret tiedostot voivat kestää hetken. Mielenkiintoista on, että et ehkä huomaa latautuvia lisätiedostoja, jotka hidastavat nopeutta. Jos tarpeettomia tietoja ladataan paljon, voit muuttaa varmuuskopiointiasetuksiasi Google Drivessa
Nopean korjauksen saamiseksi lataaminen toisesta langattomasta verkosta eri paikassa (yksityiset verkot ovat yleensä aina nopeampia kuin julkiset) tai Wi-Fi-yhteyden poistaminen käytöstä dataa tukevassa laitteessa voi parantaa latausnopeuttasi Google Driveen.
Käyttämäsi lähde on toinen tekijä. Jos käytät verkkoselainta ja se toimii tuskallisen hitaasti, yritä vaihtaa toiseen. Esimerkki: jos käytät Chromea, kokeile Firefoxia tai jotakin monista kevyemmistä saatavilla olevista verkkoselaimista.
Nauti nopeammista Google Drive -latausnopeuksista
Testaa erilaisia menetelmiä ja seuraa kuinka muutokset vaikuttavat Google Driven lataus- ja latausnopeuksiisi. Monet käyttäjät ilmoittavat, että latausnopeudet vaihtelevat heidän sijainnistaan, tiedostojen koosta ja käyttämästä lähteestä (verkkoselain, sovellus, mobiilidata, wifi jne.) riippuen.
Jos sinulla on ongelmia hitaiden lähetysnopeuksien kanssa, kokeile tämän artikkelin ratkaisuja. niiden pitäisi auttaa lisäämään nopeuttasi tai ainakin rajaamaan taustalla olevaa ongelmaa.
Onko sinulla vinkkejä, temppuja tai kysymyksiä, jotka liittyvät lähetysnopeuden lisäämiseen Google Drivessa? Kerro meille alla olevissa kommenteissa.