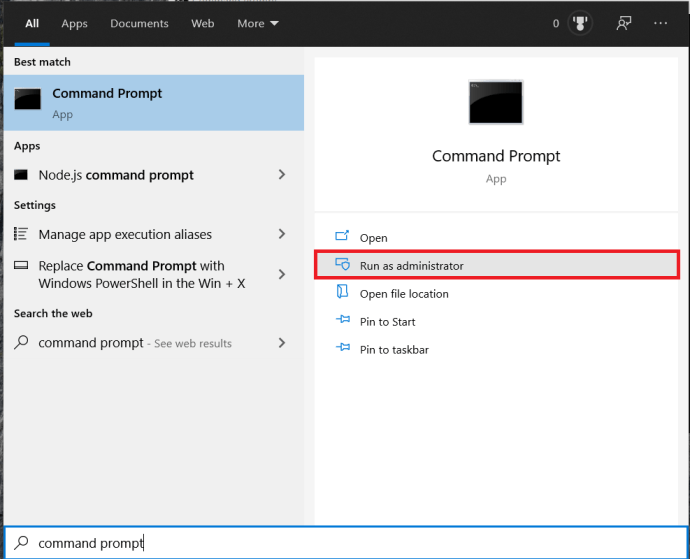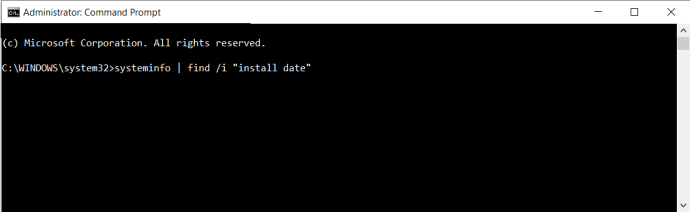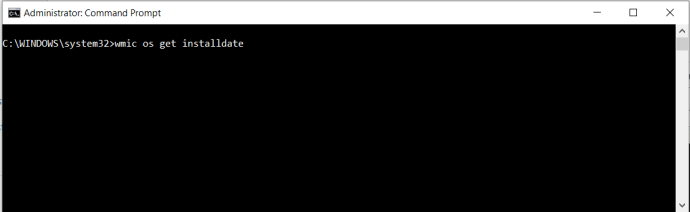Vaikka useimmat Windows-käyttäjät eivät välttämättä koskaan Asentaa käyttöjärjestelmä (he todennäköisesti pitävät kiinni kopiosta, joka oli esiasennettu, kun he ostivat tietokoneensa), kokeneet käyttäjät ovat liiankin tuttuja prosessiin. Mutta ellei jokaisesta lukemattomista asennuksista ole tehty yksityiskohtaisia muistiinpanoja vuosien varrella, useimmat käyttäjät eivät tiedä tarkalleen, kuinka kauan nykyinen Windows-asennus suoritettiin. Tässä on kaksi nopeaa ja helppoa komentoa Windowsin asennuspäivämäärän määrittämiseksi.

Määritä Windowsin asennuspäivä Systeminfosta
Systeminfo-komento voi näyttää yksityiskohtaisia tietoja tietokoneesi kokoonpanosta ja Windows-versiosta, mutta olemme kiinnostuneita tässä Windowsin asennuspäivämäärästä.
1. Ensin sinun on kirjauduttava sisään järjestelmänvalvojan tilillä, jotta seuraavat komennot toimivat. Kun olet kirjautunut sisään, käynnistä komentokehote:
Windows 8: kirjoita "CMD” aloitusnäytöstä ja valitse Komentokehote hakutuloksista.
Windows XP/Vista/7: klikkaus Käynnistä > Suorita, kirjoita "CMD" Suorita-ruudussa ja paina Enter.
2. Kirjoita komentokehote-ikkunaan seuraava komento:
järjestelmätiedot | etsi /i "asennuspäivä"
Komento käsitellään hetken, kun se tarkistaa koko kokoonpanosi. Koska rajoitimme tulosteen kenttiin, jotka sisältävät "asennuspäivämäärän", näet vain yhden tuloksen prosessin päätyttyä: "Alkuperäinen asennuspäivämäärä".

Esimerkkimme tapauksessa tämä Windows-versio asennettiin 9. syyskuuta 2013 klo 18.10.58. Tulokset näytetään järjestelmäsi päivämäärä- ja aika-asetusten mukaan, joten meidän tapauksessamme päivämäärä on itäinen kesäaika.
Systeminfon käyttäminen Windows 10:ssä
Prosessi on lähes identtinen Windows 8:n kanssa, joten käsittelemme nopean esittelyn. Huomaa, että voit käyttää joko Windows Powershellin komentokehotetta näiden tehtävien suorittamiseen. Powershell on suunniteltu korvaamaan komentokehote.
- Avaa Käynnistä-valikko, kirjoita "komentokehote" ja valitse Suorita järjestelmänvalvojana.
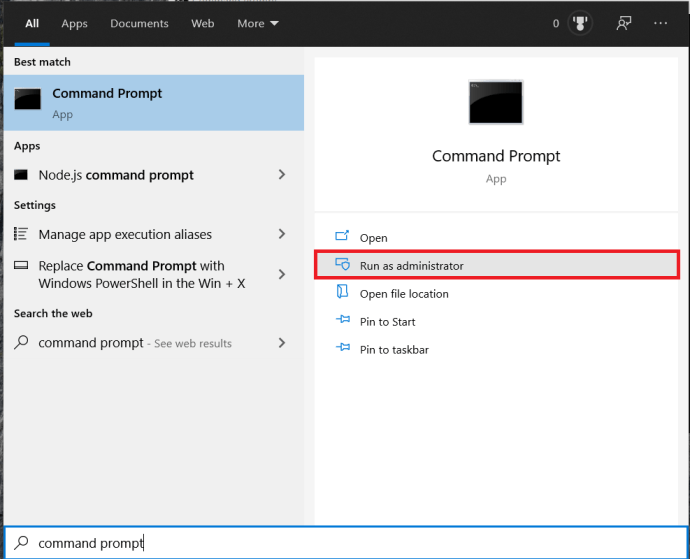
- Kirjoita nyt järjestelmätiedot | etsi /i "asennuspäivä" ja paina Tulla sisään. Voit myös kirjoittaa "Päivämäärä" tai "alkuperäinen", tarvitset lainausmerkit, jotta komento toimisi.
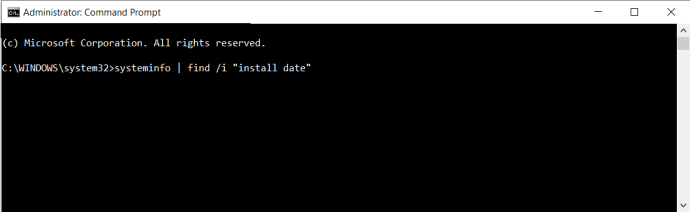
Esimerkissämme halusimme vain määrittää Windowsin asennuspäivämäärän, mutta Systeminfo-komento voi antaa paljon enemmän tietoja, kuten Windowsin tarkan version, viimeisimmän käynnistysajan, suorittimen ja BIOS-tiedot sekä minkä tahansa Windowsin numeron ja nimen. Hotfix-korjauksia. Nähdäksesi nämä tiedot, suorita komento "systeminfo" ilman loppuparametreja.
Määritä Windowsin asennuspäivämäärä WMIC:n avulla
Toinen tapa saada Windowsin asennuspäivämäärä selville on käyttää Windows Management Instrumentation Command-line (WMIC) -työkalua. Tämä voi tarjota suurelta osin samaa tietoa kuin "Systeminfo", vaikkakin vähemmän käyttäjäystävällisessä muodossa.
- Aivan kuten ennenkin, varmista, että olet kirjautunut sisään järjestelmänvalvojana ja käynnistä Komentokehote.
- Kirjoita nyt seuraava komento: "wmic os saada asennuspäivitys" ja paina Tulla sisään.
Yksittäinen "InstallDate" -tulos palautetaan numerosarjalla. Nämä numerot edustavat Windowsin asennuspäivämäärää muodossa VVVVKKPPHHMMSS, ja aika näytetään 24 tunnissa.

Esimerkissämme 20130909181058 vastaa 9. syyskuuta 2013 kello 18:10:58 (tai 18:10:58), täsmälleen samaan aikaan, jonka SystemInfo-komento ilmoitti.
WMIC:n käyttö Windows 10:ssä
- Avaa jälleen a Komentokehote ja valitse Suorita järjestelmänvalvojana.
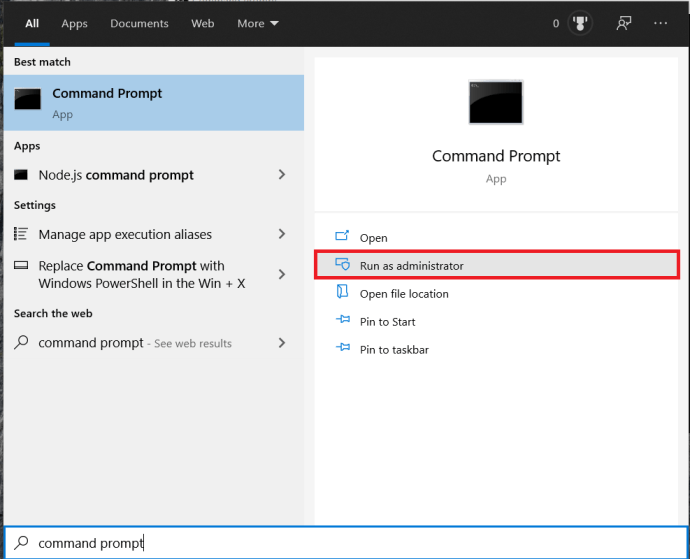
- Kirjoita nyt wmic os saa asennuspäivän ja paina Tulla sisään.
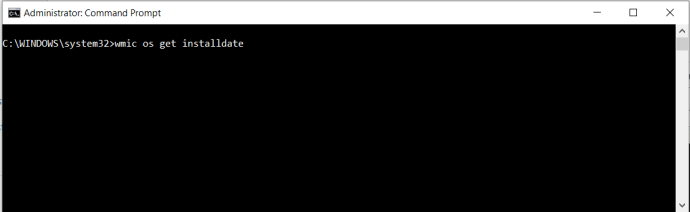
Useimmat käyttäjät pitävät todennäköisesti parempana Systeminfon näytön asettelua, vaikka WMIC voi tuottaa tuloksen hieman nopeammin, erityisesti järjestelmissä, joissa on hitaammat tai monimutkaisemmat laitteistokokoonpanot.
Kumpikin menetelmä on suhteellisen nopea ja tarkka tapa määrittää, kuinka vanha Windows-asennus todella on, ja se voi auttaa vianmäärityksessä tai uudelleenasennussuunnitelmissa.
Miten näet Windowsin asennuspäivämäärän? Jätä kommentti alle ja jaa se kanssamme.