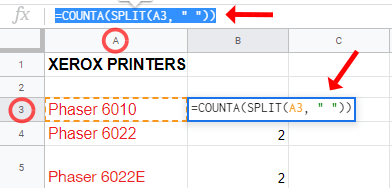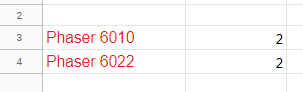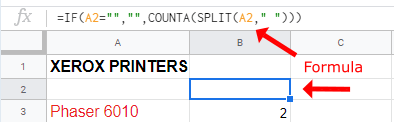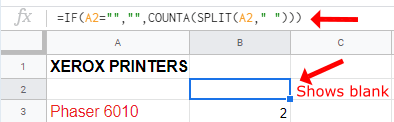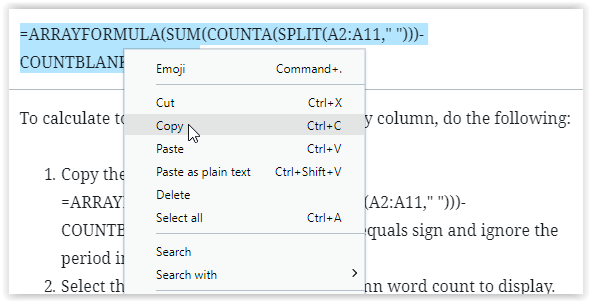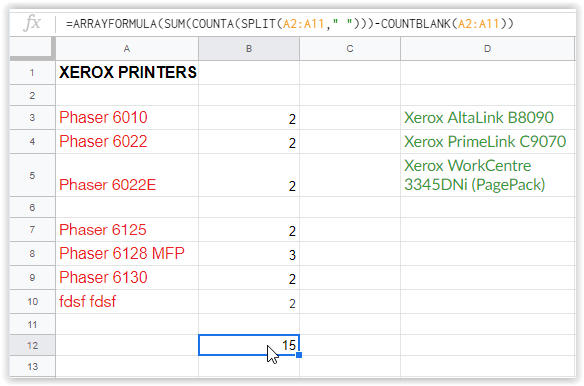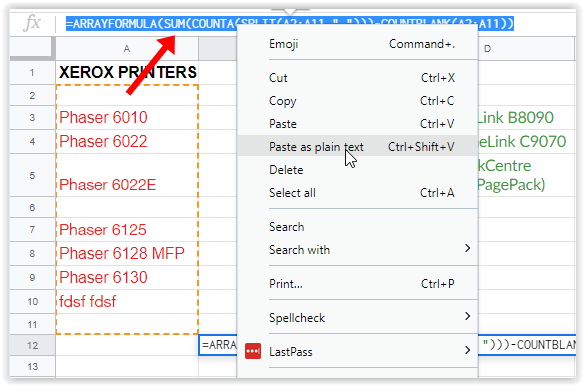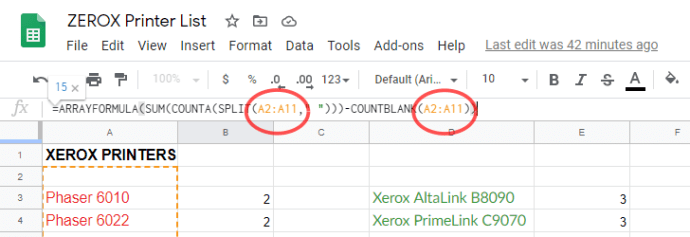Vaikka Google Sheets on ensisijaisesti tehty käytettäväksi numeroiden kanssa, sanat ovat tärkeä osa kaikkia laskentataulukoita. Tarvitset sanoja laskeaksesi, tarkistaaksesi ja seurataksesi, mitä kukin datapiste edustaa. Joskus sinulla on sanamäärärajat solua kohden. Tarrat, kuukaudet, päivät, tuotteet – ne kaikki tarvitsevat myös erityiset sanat luetteloon. Kaavoilla on suuri rooli laskentataulukkotoiminnassa, ja sanamäärät Google Sheetsissä edellyttävät sitä. Aivan kuten Google Sheetsin tietojoukkojen IF/THEN-lausekkeiden kohdalla, sanamäärät käyttävät COUNTA-, SPLIT-, SUM-, ARRAYFORMULA- ja muita lukuja. Mitä lausunnot tarjoavat Google-taulukoille? Tässä on lisätietoja.
Sanat laskevat Google Docsissa verrattuna Google Sheetsiin
Google-dokumenttien avulla voit helposti tarkistaa minkä tahansa asiakirjan sanaluettelon, jolloin saat sekä koko asiakirjan että hiirellä korostamasi sisällön määrän. On todella helppoa selvittää, kuinka pitkä Google Doc -dokumentti on sanan pituuden suhteen, mutta valitettavasti (ensi silmäyksellä) perinteinen sanalaskentavaihtoehto ei ole olemassa Google Sheetsissa. Jos etsit tapaa selvittää, kuinka monta sanaa Google Sheets -laskentataulukossasi on verrattuna Google-dokumentteihin, on olemassa helppo kiertotapa, jota kuka tahansa voi käyttää. Katsotaanpa.
Sanalaskenta-asetukset Google Sheetsille
Google Sheets -laskentataulukot voivat laskea sanoja asiakirjassa, mutta se ei ole klikattava toiminto, kuten se on Docsissa. Vaikka virallista sanalaskentatyökalua ei ole, Sheets näyttää tekstimäärän tietyissä sarakkeissa, riveissä ja soluissa kaavoja käytettäessä.
Tekstin laskeminen solua kohti Google Sheetsissa
Sanojen laskemiseen solua kohti Google Sheetsissä on kaksi erilaista kaavaa, jotka perustuvat erityistarpeisiin. Alla oleva ensimmäinen kaava laskee sanojen kokonaismäärän solua kohti, kun määritetyllä alueella, kuten A2-A8, ei ole tyhjiä soluja. Jos määrittämäsi alueen välillä on tyhjiä soluja, katso toinen kaava alla.
Vaihtoehto 1: Sanamäärä solua kohden ilman tyhjiä soluja määritetyllä alueella
Seuraavien ohjeiden avulla voit esikatsella solukohtaista sanamäärää, kun välissä ei ole tyhjiä soluja.
- Korosta tyhjä solu, jossa haluat näyttää tulokset, ja liitä seuraava kaava: =LASKE(JAKO(A3, ” ”) ) missä "A3” määrittää solun.
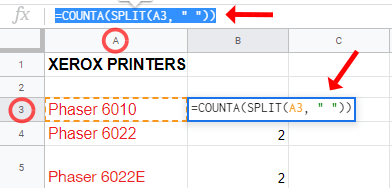
- Napsauta näyttösolua tai paina Enter ottaaksesi kaavan käyttöön.
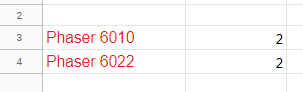
Kuten yllä näkyy, solussa A3 on kaksi sanaa. Tässä on käytetyn kaavan erittely, joka oli "=LASKE(JAKO(A3, ” ”)).”
- COUNTA laskee solun sanat automaattisesti.
- JAKAA laskee kaiken välilyönnillä erotetun yksittäiseksi tietopisteeksi (sisältösi voidaan laskea sanaksi, vaikka se olisi vain numero).
- A2 tarkoittaa sarakkeen rivin numeroa, jossa "A" on sarake ja "2” on rivinumero, joka laskee yhteen määritetyn solun sanamäärän.
Vaihtoehto 2: Sanamäärä solua kohden tyhjillä soluilla määritetyllä alueella
Seuraavien ohjeiden avulla voit esikatsella sanamäärää solua kohden, kun jotkin solut ovat tyhjiä määritetyllä alueella.
- Korosta tyhjä solu, jossa haluat näyttää tulokset, ja liitä seuraava kaava: =JOS(A2="","",LASKE(JAKO(A2," "))) missä "A2” määrittää laskettavan solun.
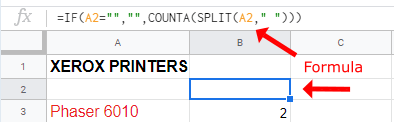
- Napsauta näyttösoluasi tai paina Enter ottaaksesi kaavan käyttöön.
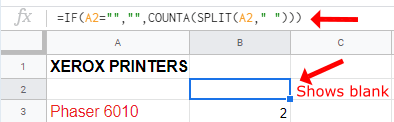
Yllä olevassa kaavassa 2 IF-komento määrittää, onko tyhjiä soluja, ja jos on, se ei laske soluja yhdeksi sanaksi. Yllä oleva kaava 1 laskee jokaisen tyhjän solun yhdeksi sanaksi.

Tekstin laskeminen saraketta kohden taulukoissa
Voit käyttää solumenetelmää jokaisen tietyn solun laskemiseen saadaksesi kokonaissanamäärän, mutta kuten voit kuvitella suuremmille asiakirjoille, tämä kestää kauemmin kuin saatat haluta.
Jotta saat asiakirjasi sanamäärän oikein paljon nopeammalla menetelmällä, voit laskea taulukon tekstin käyttämällä jokaista saraketta jokaisen solun sijaan.
Google Sheetsin sarakkeiden sanamäärän kaavassa on myös kaksi vaihtoehtoa, mutta toinen kattaa molemmat laskelmat. Sen sijaan, että tuhlaa aikaa kahden eri kaavan lisäämiseen (yksi sarakkeille, joissa ei ole tyhjiä soluja, ja toinen sarakkeille, joissa on niitä), voit käyttää seuraavaa alla olevaa kaavaa.
=MARKKIKAAVA(SUMMA(LASKE(JAKO(A2:A11; ")))-LASKETYHJÄ(A2:A11))
Voit laskea Google Sheetsin sanamäärän sarakkeittain seuraavasti:
- Kopioi yllä oleva kaava: =MAKSENKAAVA(SUMMA(LASKE(JAKO(A2:A11, ")))-COUNTBLLANK(A2:A11)). Aloita yhtäläisyysmerkillä ja jätä kopioinnin lopussa oleva piste huomioimatta.
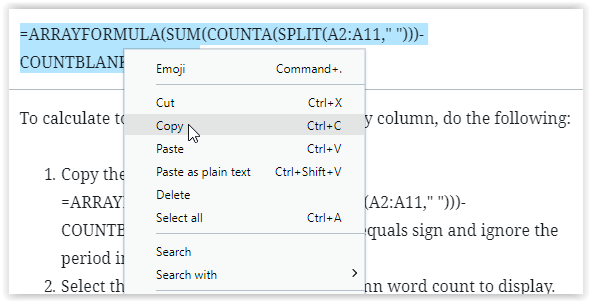
- Valitse solu, jossa haluat sarakkeen sanamäärän näkyvän.
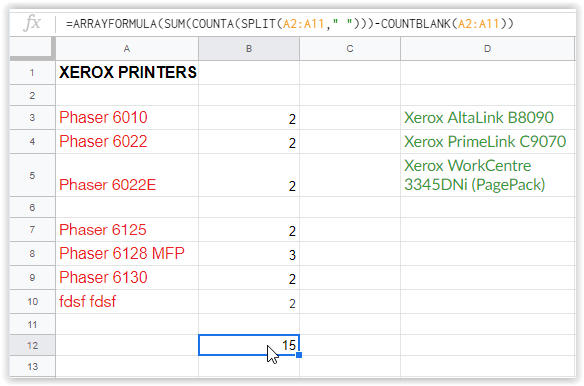
- Napsauta hiiren kakkospainikkeella yläreunassa olevaa tekstiruutua, joka näyttää solun sisällön, ja valitse sitten "Liitä pelkkänä tekstinä". Tämä varmistaa, että oikea fontti ja merkit liitetään.
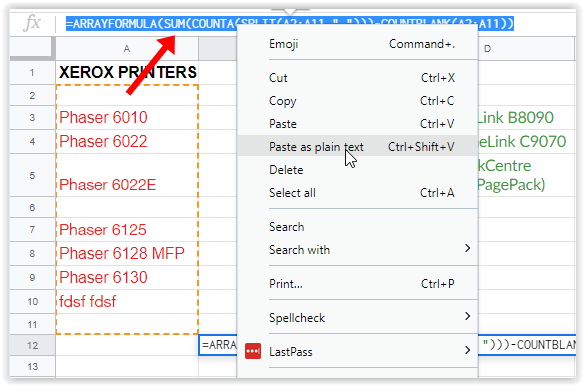
- Muokkaa kaavaa tekstiruudussa vastaamaan oikeaa solualuetta ja tallenna se painamalla Enter. Älä napsauta toista solua tallentaaksesi sen tai se voi muuttaa solualuettasi.
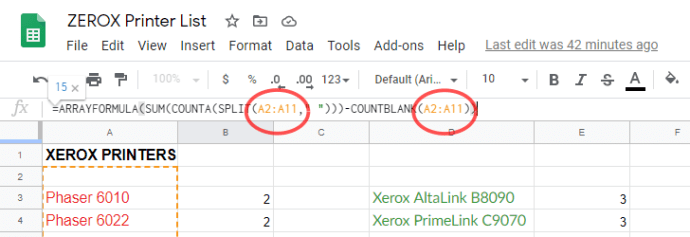
Kyllä, se on monimutkaisempi kaava, mutta sen käyttötapa on aivan yhtä yksinkertainen kuin Google Sheetsiltä voi odottaa. Sarakemäärän kaava jättää huomioimatta tyhjät solut (lukematta niitä yhdeksi) ja laskee jokaisen sarakkeen solun sanat, jotta saadaan kokonaissanamäärä määritetylle sarakealueelle.
***
Vaikka on valitettavaa, että sisältöäsi ei voida laskea automaattisesti, kuten Google Docsissa, ei ole liian vaikeaa käyttää Google Sheetsin kaavatyökalua lisätäksesi nopeasti ja helposti sisältöä asiakirjaasi ja laskeaksesi yhteen tietyn sanamäärän. . Vain nopealla kaavan sovelluksella voit käyttää haluamiasi tietoja milloin tahansa.