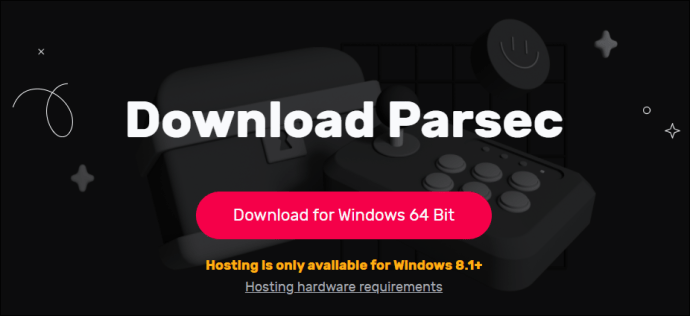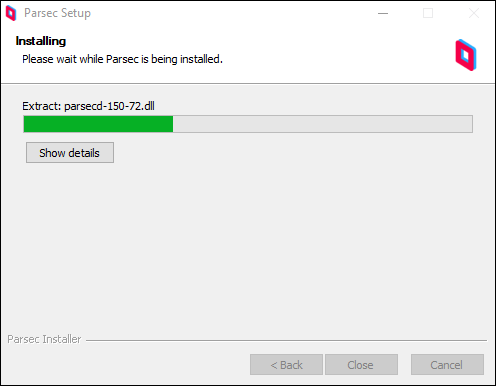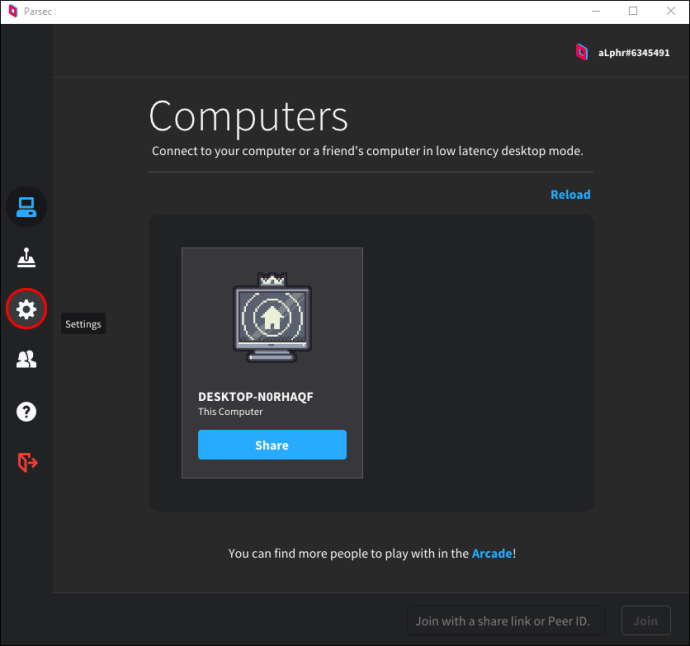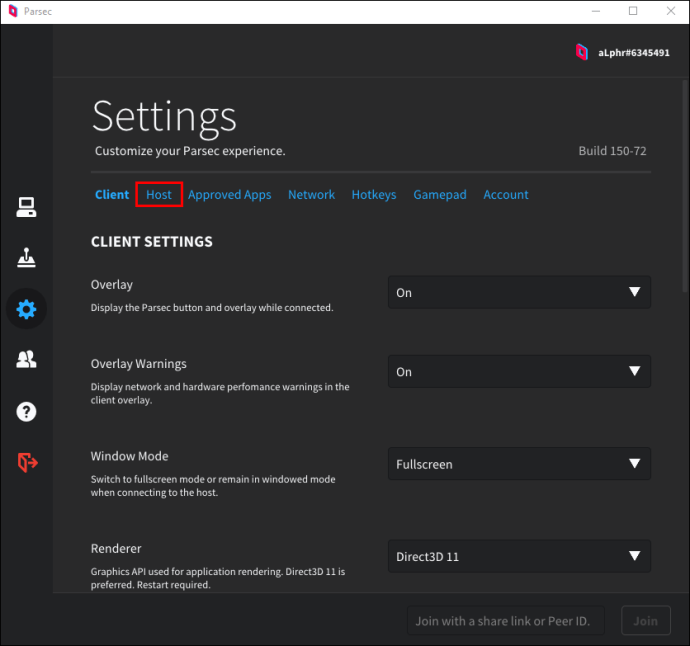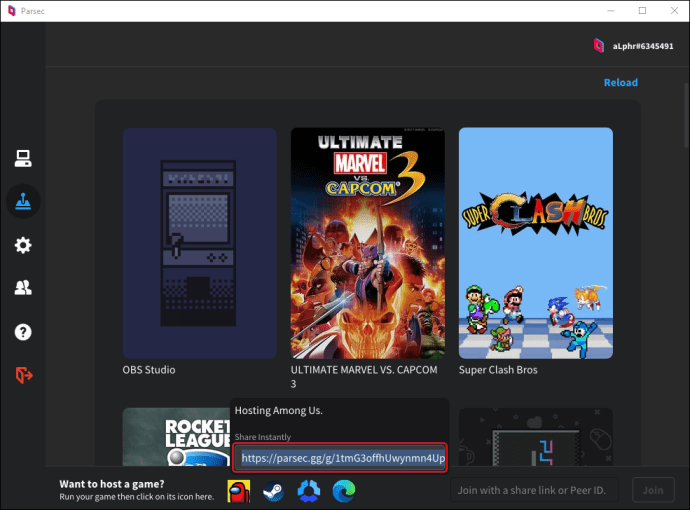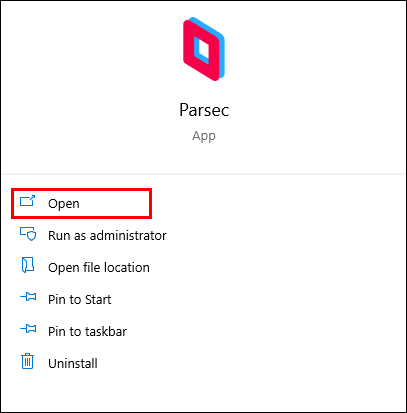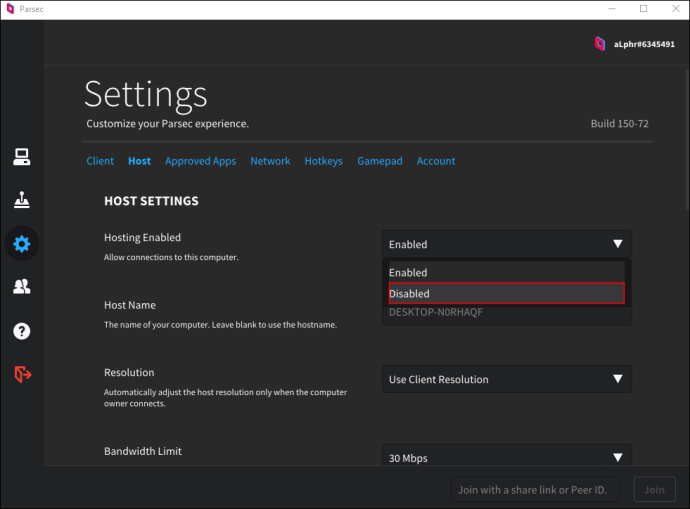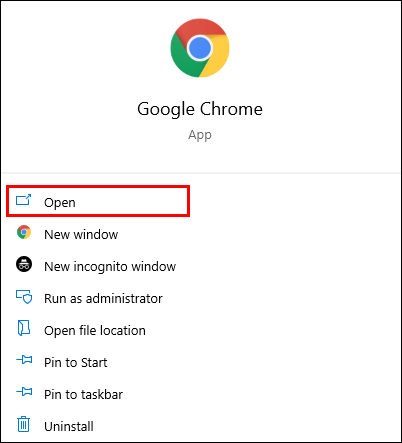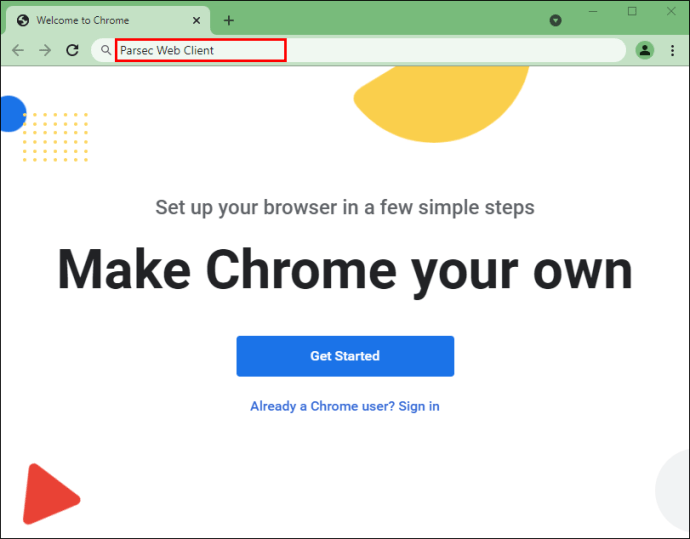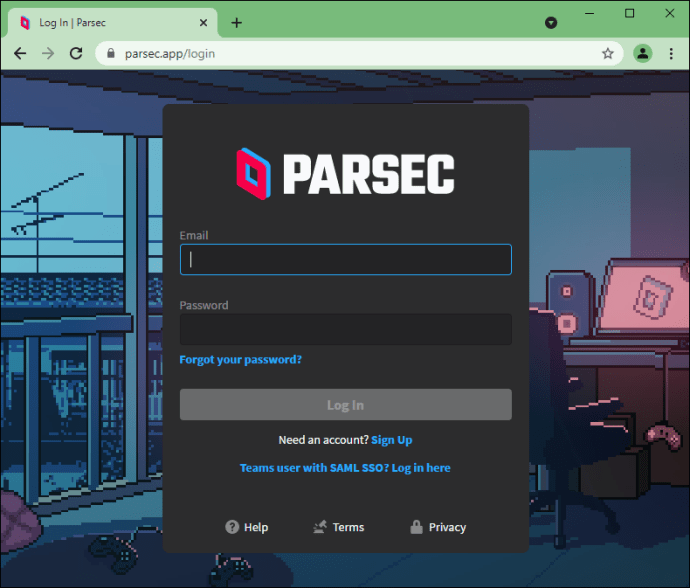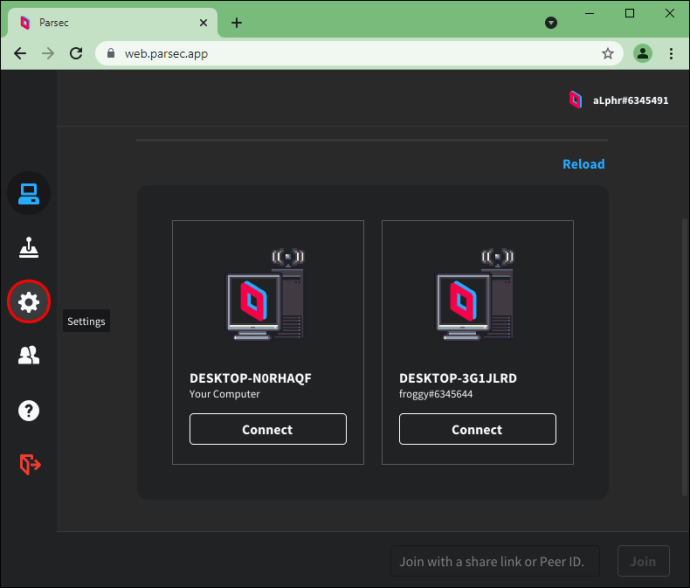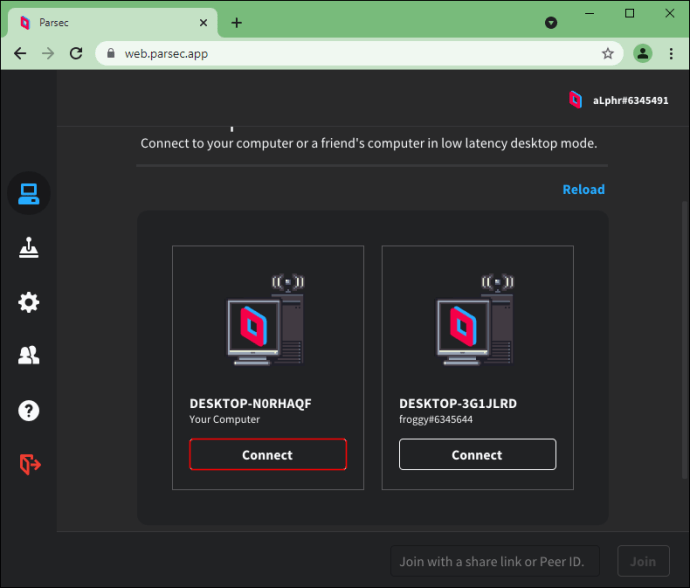Parsec on pelisessioihin luotu etäkäyttöohjelmisto. Voit isännöidä peliistunnon Parsecin avulla, ja muut voivat liittyä luvallasi. Mutta mitä tapahtuu, kun haluat lopettaa isännöinnin? Jatka tämän artikkelin lukemista, niin opit lisää itse Parsecistä ja isännöintiistunnon lopettamisesta.

Mikä on Parsec?
Parsec on ohjelmisto, joka on kehitetty videopelien pelaamiseen videon suoratoiston kautta. Parsecin avulla käyttäjä voi suoratoistaa peliä videolla, ja muut käyttäjät voivat pelata samaa peliä etänä eri laitteiden kautta. Vaikka Parsec on tarkoitettu pelaamiseen, sitä voidaan käyttää myös eri tarkoituksiin, kuten työpöydän jakamiseen.
Kuinka se toimii?
Parsec toimii muodostamalla peer-to-peer-yhteyden tietokoneiden välille. Yksi laite toimii isäntänä suoratoistamalla sisältöä, ja muut laitteet toimivat asiakkaina. Tällä tavalla peli toimii kuin pelaisit yhdellä laitteella.
Sen lisäksi, että pelaat peliä muiden ihmisten kanssa kotona ollessaan, vain yhdellä henkilöllä on oltava todellinen pääsy peliin Parsecin avulla. Tämä tarkoittaa, että sinun ei tarvitse ostaa peliä pelataksesi sitä, jos kumppanillasi on se jo.
Isännöinti Parsecissa
Pelin isännöiminen Parsecissa on erittäin helppoa:
- Jos sinulla ei vielä ole Parsecia, lataa se. Voit ladata sen osoitteesta //parsec.app/downloads/.
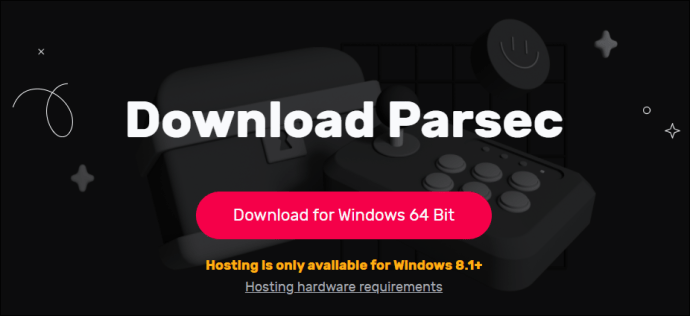
- Asenna sovellus.
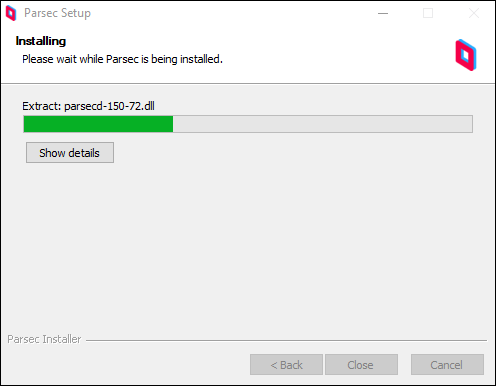
- Rekisteröidy käyttämällä sähköpostiosoitettasi ja salasanaasi.
- Kun olet avannut sovelluksen, siirry kohtaan "Asetukset".
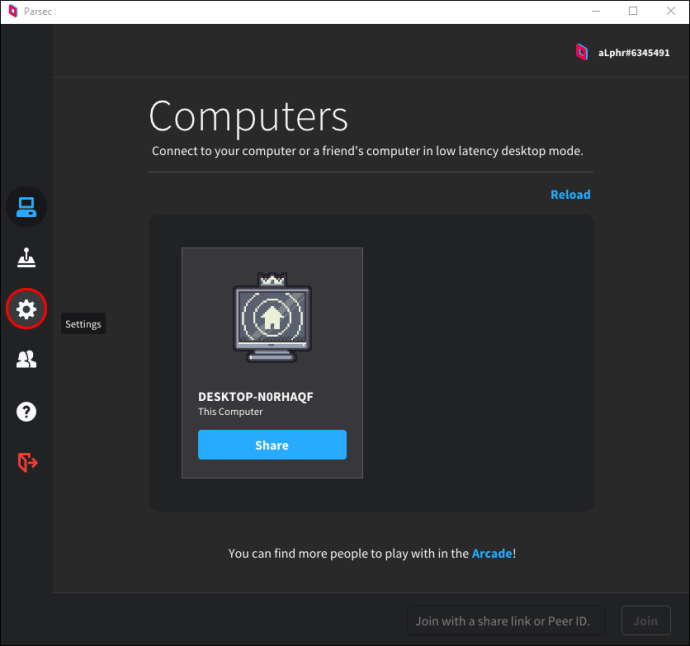
- Napauta "Isäntä". Voit valita tietokoneellesi nimen.
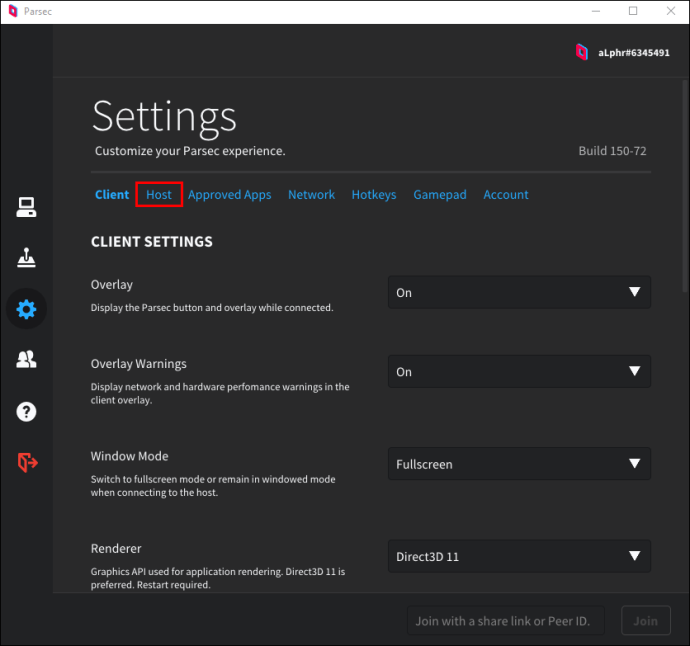
- Kun päätät isännöidä peliä, muista lähettää kutsulinkki pelaajillesi.
- Apupelaajat käyttävät linkkiä liittyäkseen peliin. Jos et lähetä kutsulinkkiä, ystäväsi voivat pyytää yhteydenottoa.
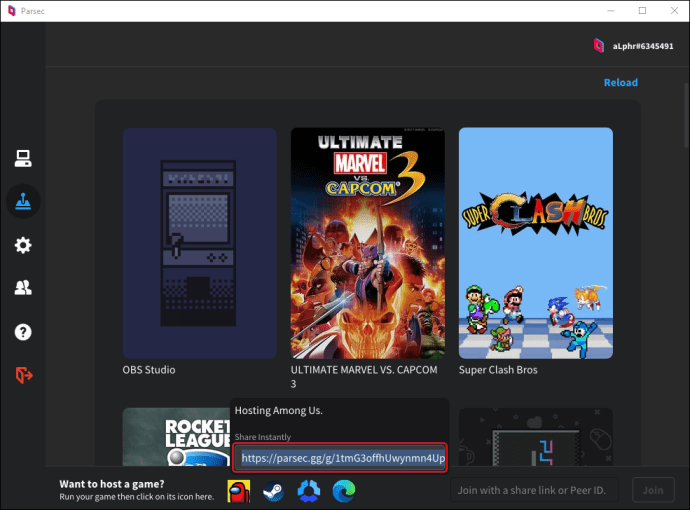
- Kun kumppanisi avaavat linkin tai hyväksyt yhteyspyynnöt, näyttösi jaetaan.
Isäntä voi päästää pelin sisään tai potkaista pelaajia ja päättää, kuinka he muodostavat yhteyden: hiiren, näppäimistön tai peliohjaimen avulla.
Vain isäntä saa käyttää näppäimistöä ja hiirtä, ja vieraiden tulee käyttää ohjaimia. Kun muodostat yhteyden Parsecin kautta, peli havaitsee ohjaimet ikään kuin ne olisi kytketty isäntätietokoneeseen.
Parsecin isännöinnin laitteistovaatimukset
Kaikki tietokoneet eivät voi isännöidä peliä Parsecissä. Se vaatii Windows 8.1:n tai uudemman. Jos haluat tietää Parsecin peliistunnon isännöinnin erityisvaatimukset, tutustu seuraavaan osioon.
Vähimmäisvaatimukset:
- Käyttöjärjestelmä (OS): Windows 8.1 / Server 2012 R2
- Keskusyksikkö (CPU): Core 2 Duo tai parempi
- Grafiikkaprosessoriyksikkö (GPU): Intel HD 4200 / NVIDIA GTX 650 / AMD Radeon HD 7750 tai parempi
- Muisti: 4GB DDR3
Nämä ovat vähimmäisvaatimukset, jotka vaaditaan pelin järjestämiseen Parsecissä. Parsec kuitenkin suosittelee näitä varmistaakseen parhaan mahdollisen palvelun:
Suositellut vaatimukset:
- Käyttöjärjestelmä (OS): Windows 10 / Server 2016
- Keskusyksikkö (CPU): Intel Core i5 tai parempi
- Grafiikkaprosessoriyksikkö (GPU): Intel HD 520 / NVIDIA GTX 950 / AMD Radeon RX 470 tai parempi.
- Muisti: 8GB DDR3
Asiakastietokoneen laitteistovaatimukset
Parsecilla on myös laitteistovaatimuksia isäntätietokoneeseen yhdistämistä ja peliistuntoon liittymistä varten.
Windows
Vähimmäisvaatimukset:
- Keskusyksikkö (CPU): Core 2 tai parempi
- Grafiikkaprosessoriyksikkö (GPU): Intel GMA 950 / NVIDIA 6000 -sarja / AMD Radeon X1000 -sarja tai parempi
- Muisti: 4GB DDR3
Rsuositellut vaatimukset:
- Keskusyksikkö (CPU): Intel Core i5 tai parempi
- Grafiikkaprosessoriyksikkö (GPU): Intel HD 4000 / NVIDIA 600 -sarja / AMD Radeon HD 7000 -sarja tai parempi
- Muisti: 8GB DDR3
Mac käyttöjärjestelmä
Vähimmäisvaatimukset: MacOS 10.11 El Capitan laitteistotuella
MacBook (alkuvuosi 2015 tai uudempi)
MacBook Air (2012 puoliväli tai uudempi)
MacBook Pro (2012 puoliväli tai uudempi)
Mac mini (loppuvuosi 2012 tai uudempi)
iMac (loppuvuosi 2012 tai uudempi)
iMac Pro (2017 tai uudempi)
Mac Pro (loppu 2013 tai uudempi)
Mac Pro (vuoden 2010 puoliväli tai uudempi, käyttäjän päivittämällä GPU:lla metallituella)
Ubuntu
Vähimmäisvaatimukset:
- CPU: Core 2 Duo tai parempi
- GPU: Intel GMA 3000 / NVIDIA 6000 -sarja / AMD Radeon 9500 -sarja tai parempi
- Muisti: 4GB DDR3
Suositellut vaatimukset:
- CPU: Intel Core i5 tai parempi
- GPU: Intel HD 4000 / NVIDIA 600 -sarja / AMD Radeon HD 7000 -sarja tai parempi
- Muisti: 8GB DDR3
Vadelma Pi
Vähimmäisvaatimukset:
- Raspberry Pi 3 Model B jäähdytyselementillä, korkealaatuisella 2,1 A virtalähteellä
Suositellut vaatimukset:
- Raspberry Pi 3 Model B jäähdytyselementillä, korkealaatuisella 2,1 A virtalähteellä
- Yhdistetty Ethernetin kautta
Android
Vähimmäisvaatimukset:
- Android 8.0
Suositellut vaatimukset:
- Android 10.0
- Yhdistetty verkkoon 5 GHz WiFin kautta
Kuinka lopettaa hosting Parsecissä?
Jos lopetit peliistunnon ystäviesi kanssa tai haluat yksinkertaisesti poistaa isännöinnin käytöstä Parsecissä, seuraa näitä yksinkertaisia ohjeita:
- Avaa Parsec.
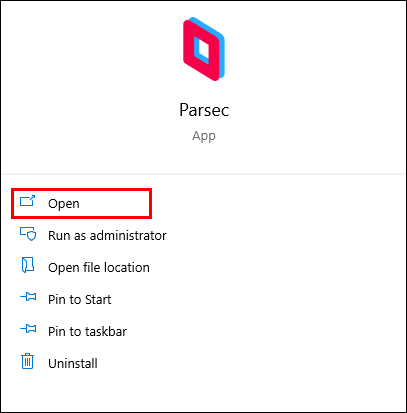
- Napauta "Asetukset".
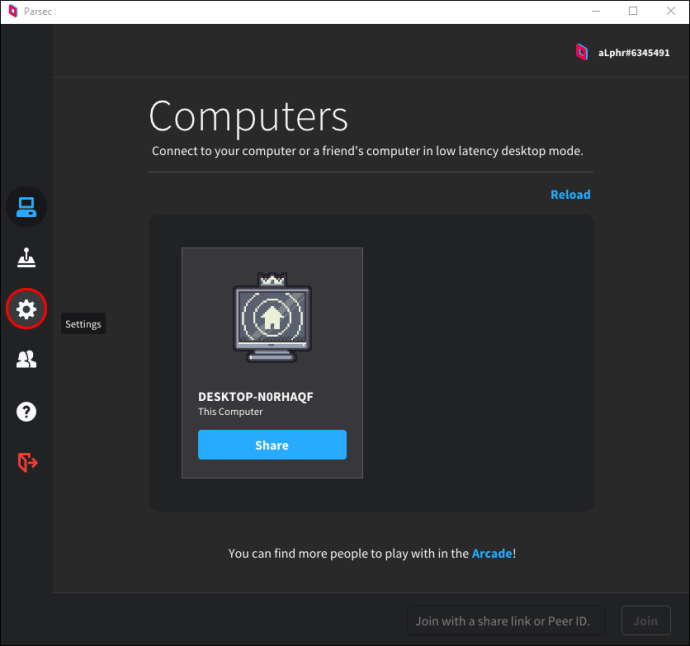
- Napauta "Isäntä".
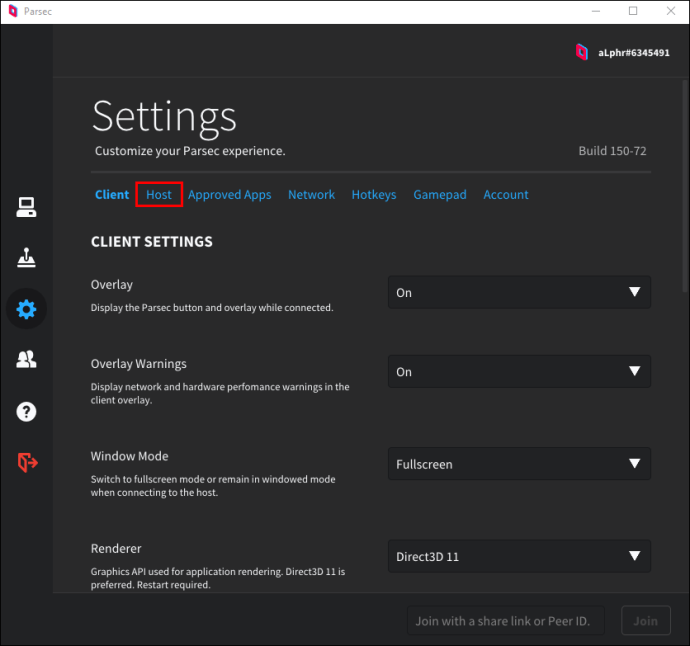
- Napauta "Poista käytöstä".
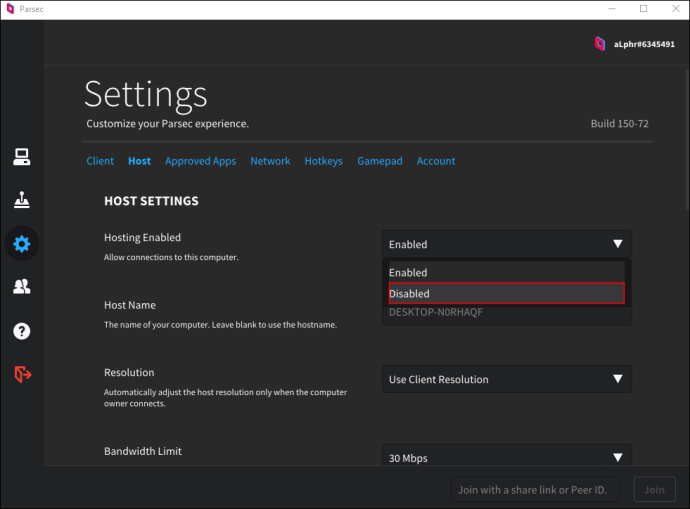
Jos poistat isännöinnin käytöstä, et voi enää toimia isäntätietokoneena etkä salli muiden muodostaa yhteyttä. On suositeltavaa poistaa Parsecin isännöinti käytöstä jokaisen pelikerran jälkeen turvallisuussyistä.
Toinen tapa lopettaa hosting on yksinkertaisesti sammuttamalla tietokoneesi. Tällä tavalla lopetat suoratoiston ja kumppanisi menettävät yhteyden.
Parsec Web Client
Voit käyttää tietokonettasi, vaikka sinulla ei olisi Parsec-sovellusta, ja se on mahdollista Parsec Web Client -sovelluksen kautta. Jos haluat oppia käyttämään Parsec Web Client -ohjelmaa, toimi seuraavasti:
- Varmista, että Parsec on asennettu tietokoneeseen, johon haluat muodostaa yhteyden.
- Avaa asetukset."
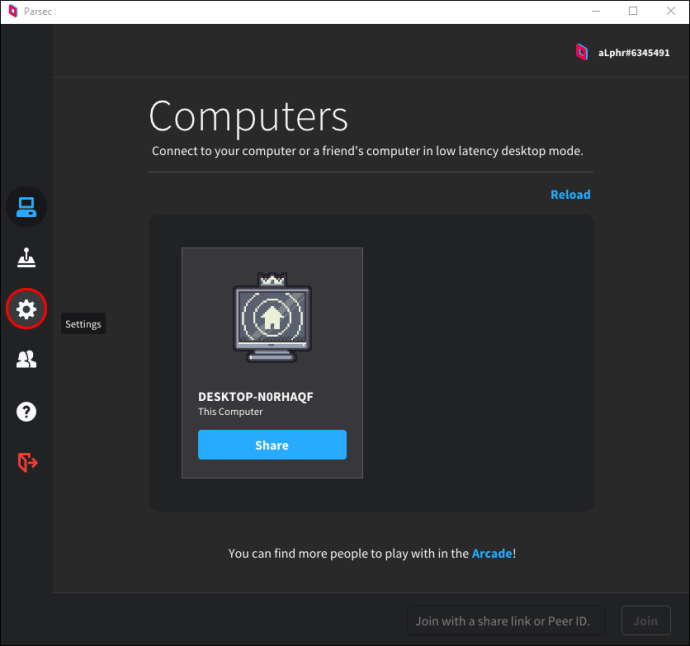
- Napauta "Hosting"-välilehteä.
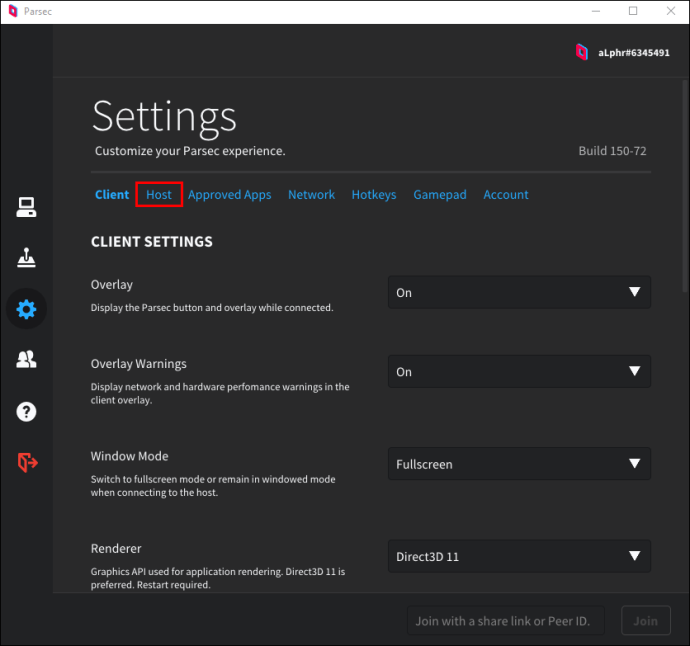
- Varmista, että "Hosting" on käytössä.

- Avaa selain sillä tietokoneella, jota haluat käyttää.
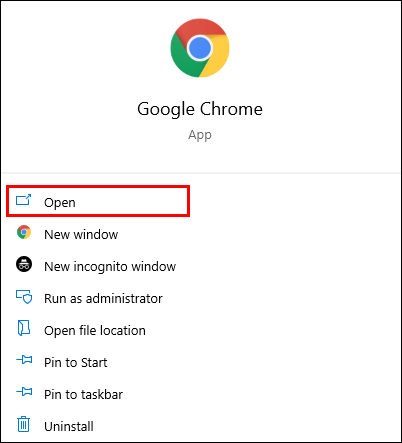
- Kirjoita hakupalkkiin "Parsec web client" ja avaa verkkosivusto.
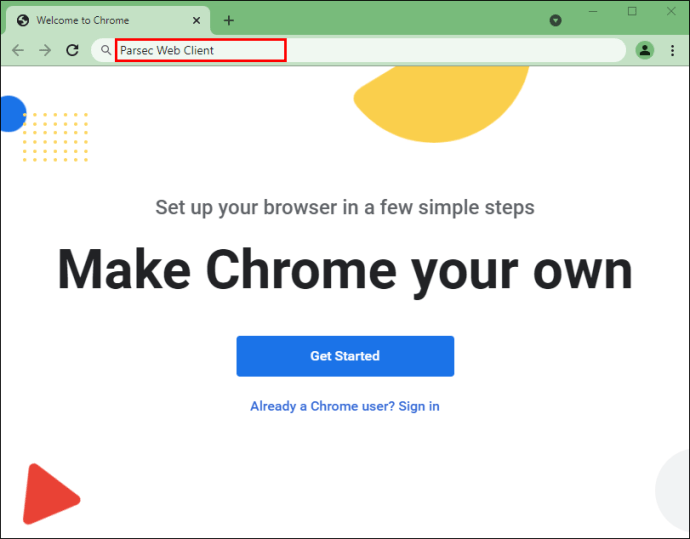
- Napauta "Aloita pelaaminen" oikeassa yläkulmassa.
- Anna sähköpostiosoitteesi ja salasanasi.
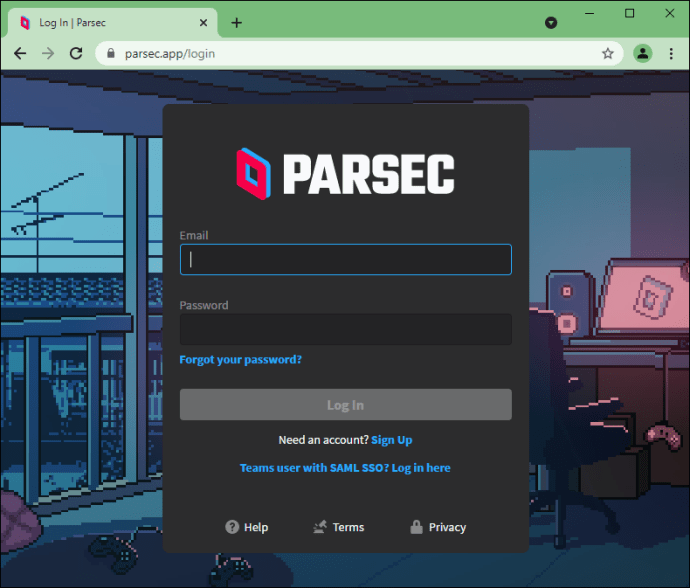
- Avaa asetukset."
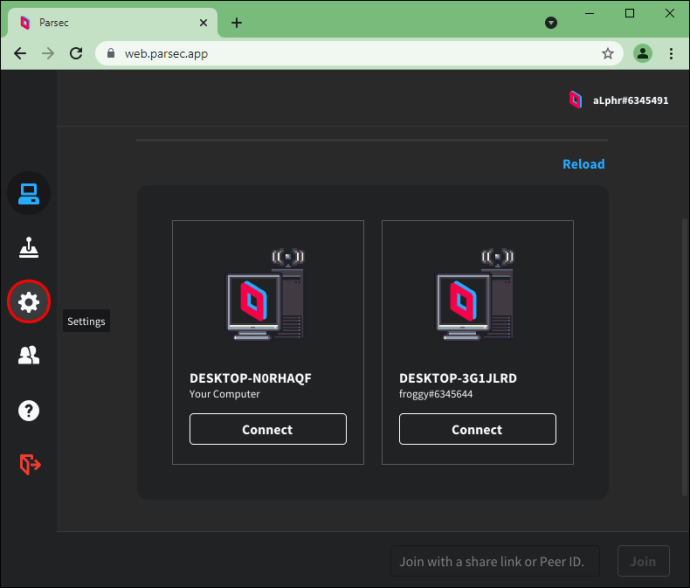
- Napauta "Yhteydet" -välilehteä.
- Vieritä alas "Asiakas"-osioon ja varmista, että siinä lukee "Web".
- Siirry Toista-välilehdelle ja valitse palvelimesi.
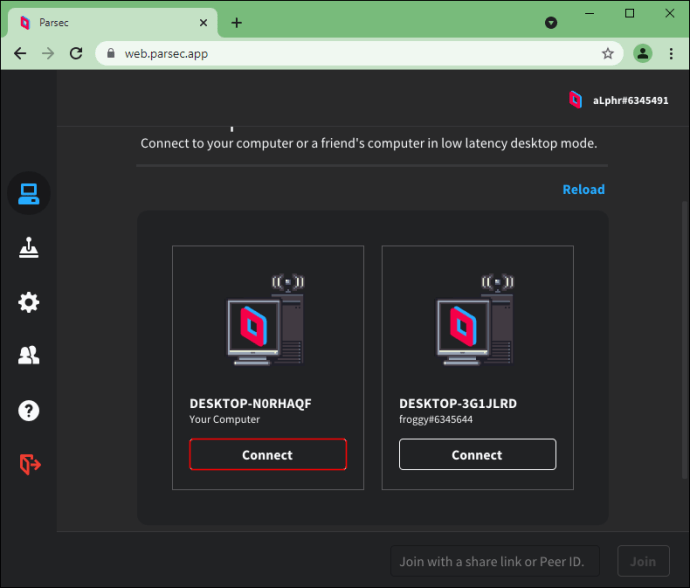
Se siitä! Olet onnistunut muodostamaan yhteyden Parseciin ilman sovellusta. On kuitenkin tärkeää huomata muutama seikka, kun käytät Parsec-verkkoasiakasta.
- Parsec Web Clientiä voidaan käyttää vain Google Chromessa. Parsecin mukaan noin 80 % pelaajista käyttää Chromea oletusselaimekseen.
- Parsec-sovellukseen verrattuna laatu ei ole yhtä hyvä.
- Nopeassa liikkeessä on viiveen mahdollisuus.
Onko Parsec suojattu?
Parsec kiinnittää suurta huomiota turvallisuuteen. Kaikki peer-to-peer-viestintä on salattu DTLS 1.2:lla (AES128). Jokainen yhteys todennetaan käyttämällä yhteystunnusta DTLS-kättelyn luomisen jälkeen.
Lisäksi jokainen uusi kirjautuminen tilillesi on vahvistettava antamasi sähköpostiosoitteen kautta.
Vaikka Parsec on omistautunut pitämään yhteydet turvassa, sinun tulee aina kiinnittää huomiota siihen, kenen kanssa muodostat yhteyden. Kutsumalla ihmisiä Parsecin kautta he voivat päästä tietokonejärjestelmääsi ja vahingoittaa tietokonettasi etänä. Myös IP-osoitteesi paljastetaan tällä tavalla. Joten parasta, mitä voit tehdä, on pelata ihmisten kanssa, jotka jo tunnet ja joihin luotat.
Jos päätät olla isäntä, voit ryhtyä tiettyihin varotoimiin suojellaksesi itseäsi ja laitettasi. Voit merkitä kumppaneidesi käytettävissä olevat sovellukset ja suojata näin loput ohjelmasi ja tietosi.
Usein Kysytyt Kysymykset
Musta näyttö ilmestyi Parsecissä, mutta kuulen äänen. Kuinka voin korjata sen?
Voit korjata tämän ongelman seuraamalla muutamia asioita:
1. Näyttö on sammutettu – Jos näyttö, johon muodostat yhteyden, on sammutettu, näet mustan näytön. Varmista, että näyttö on päällä ennen yhteyden muodostamista, koska tämä on ainoa tapa, jolla Parsec voi toimia.
2. Peli käynnistetään koko näytöllä – Jos pelisi käynnistetään koko näytöllä ja Parsec on asetettu eri resoluutioon, tämä saattaa aiheuttaa mustan näytön. Voit laittaa pelisi ikkunatilaan, mikä korjaa tämän ongelman.
3. Parsec yhdistetty väärään näyttöön – Tämä voi tapahtua, jos isännällä, johon yrität muodostaa yhteyden, on useita näyttöjä. Tässä tapauksessa isännän on valittava oikea näyttö.
Kuinka voin korjata äänen Parsecissa?
Jos ääni katkeilee jatkuvasti, kokeile jotakin seuraavista:
1. Poista kaiun vaimennus käytöstä – Tämä vaihtoehto voi vaikuttaa äänen suoratoistoon. Jos näin on, isännän on poistettava tämä ominaisuus käytöstä. Siirry kohtaan Asetukset, sitten Isäntä ja sitten Poista kaiunvaimennus käytöstä.
2. Lisää äänipuskuria – Vieraat voivat yrittää korjata äänen lisäämällä äänipuskuria Parsecin lisäasetusten avulla.
3. Arcade-betapelit – Koska näitä pelejä ei tällä hetkellä tueta hyvin, ne voivat aiheuttaa äänihäiriöitä. Valitettavasti tätä ongelmaa ei ole vielä ratkaistu.
Kuinka voin korjata valkoisen näytön Parsecissa?
Useat tekijät voivat aiheuttaa tämän ongelman:
1. Mainosten esto - Varmista, että poistat Parsecin mainosten estotoiminnot käytöstä. Jos se on estetty, Parsec ei voi muodostaa yhteyttä palvelimiinsa, jolloin näyttösi on valkoinen.
2. Selainongelmat – Varmista, että käytät selaimesi päivitettyä versiota. Lisäksi, jos käytät Internet Exploreria, vaihda toiseen selaimeen, koska Explorer ei tue Parsecia.
Isännöinti Parsecissa: selitetty
Nyt olet oppinut hyödyllistä tietoa Parsecista. Tämä suoratoistoohjelmisto on käyttäjäystävällinen ja sen avulla voit pelata pelejä etänä ilman, että sinun tarvitsee ostaa pelejä. Joten jos olet intohimoinen pelaaja tai haluat vain tietää enemmän Parsecistä, toivottavasti tämä opas on antanut sinulle arvokasta tietoa.
Oletko koskaan isännöinyt peliä Parsecissä? Kerro meille alla olevassa kommenttiosassa.