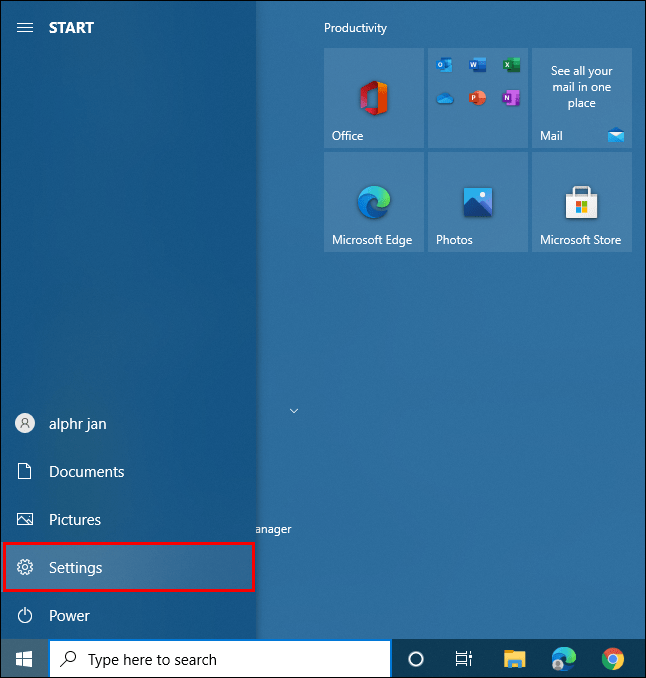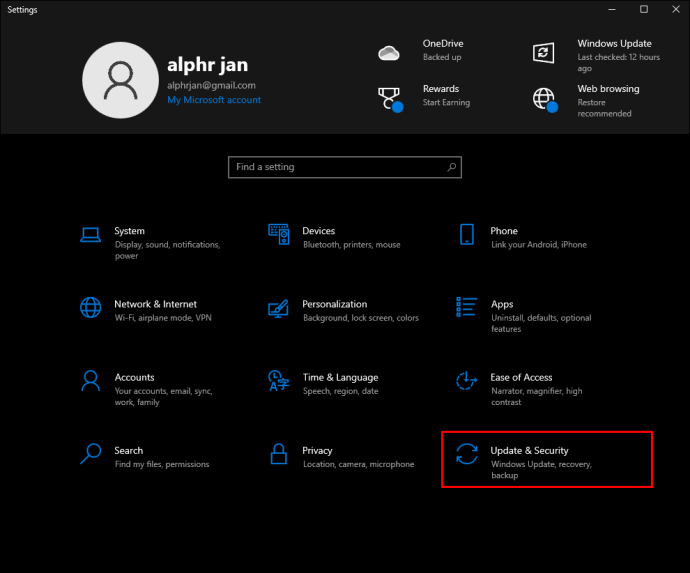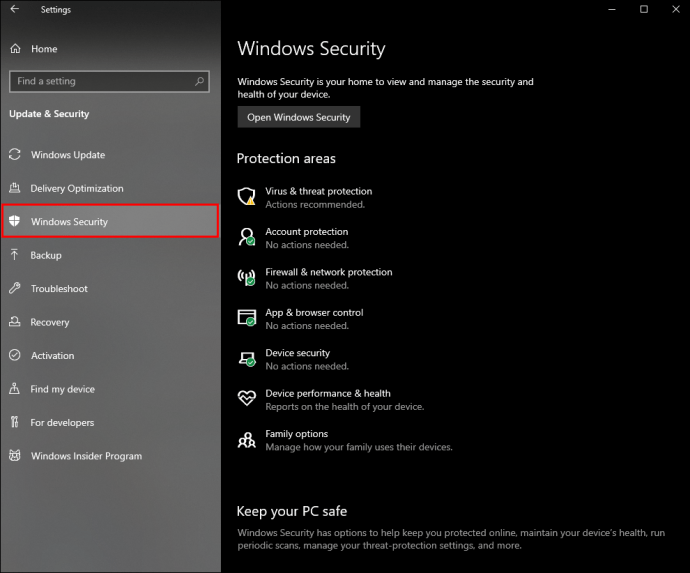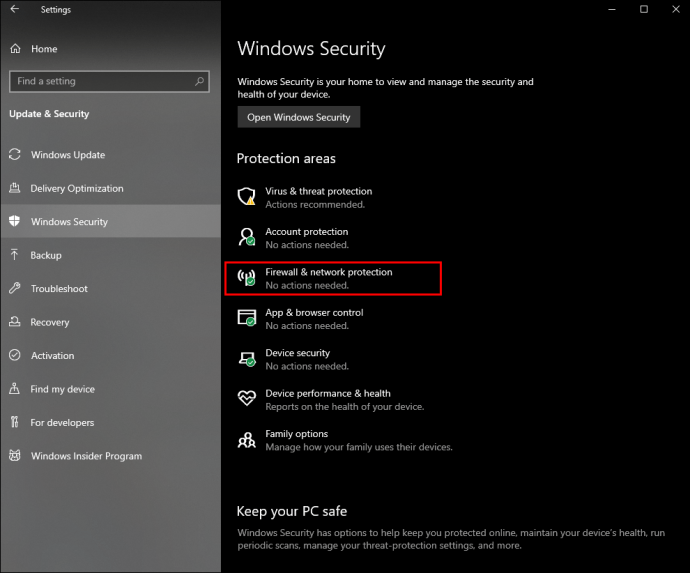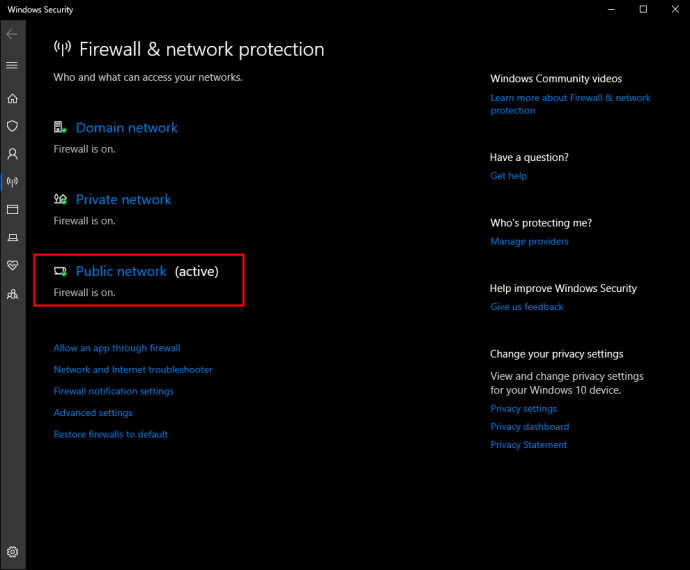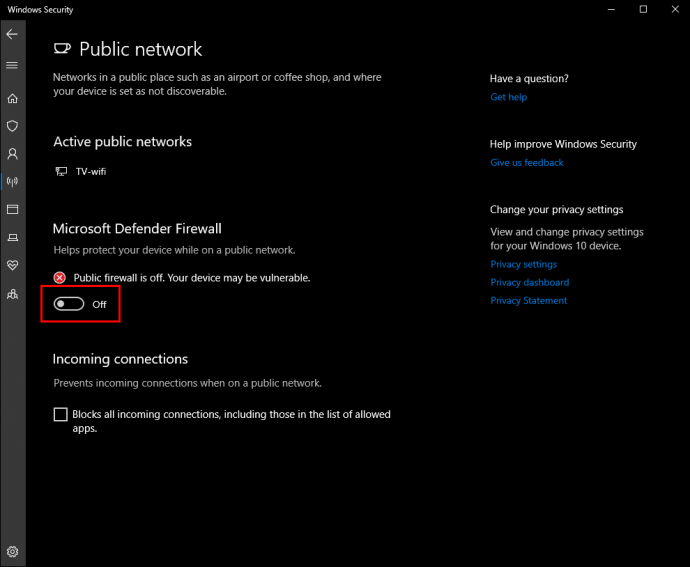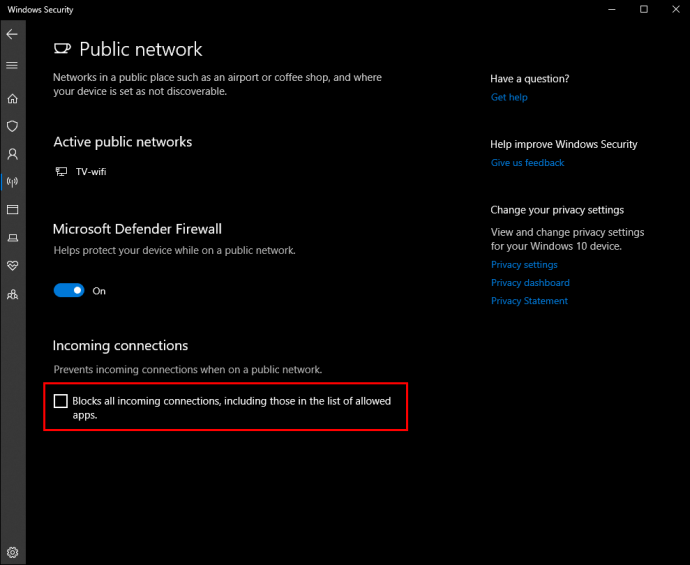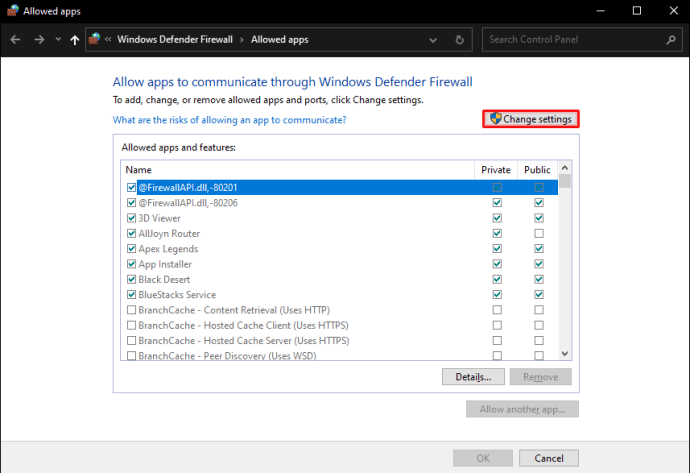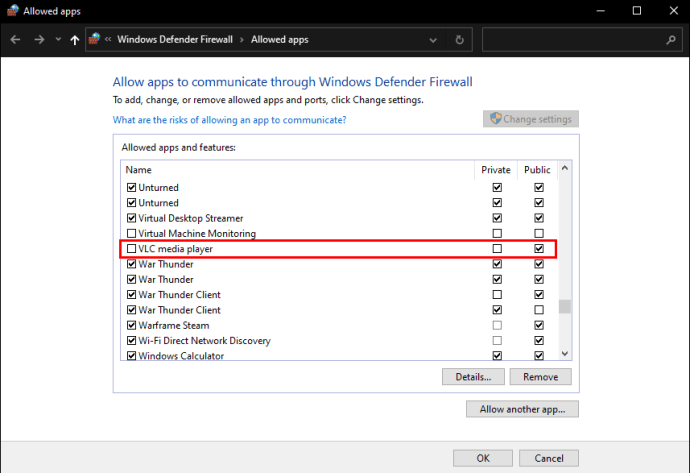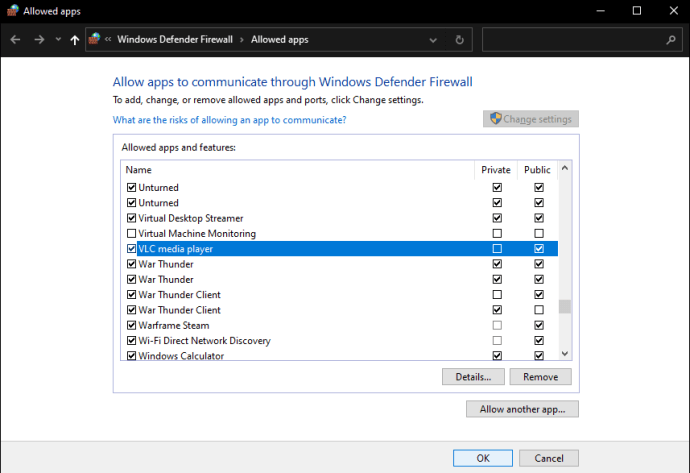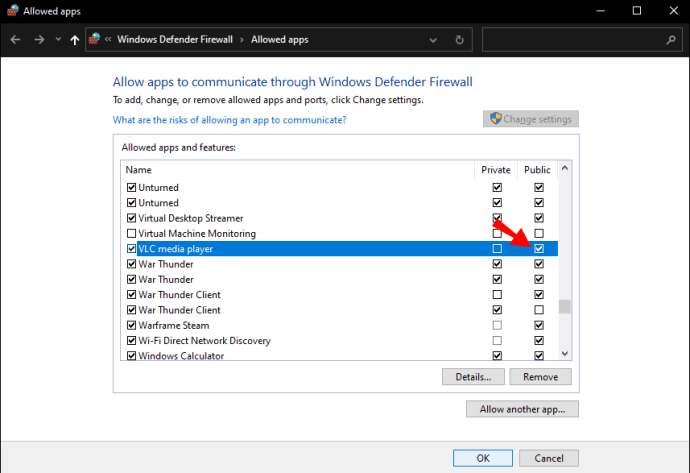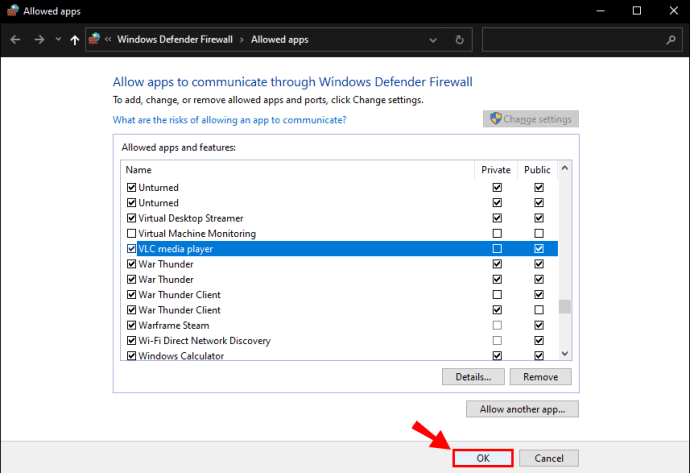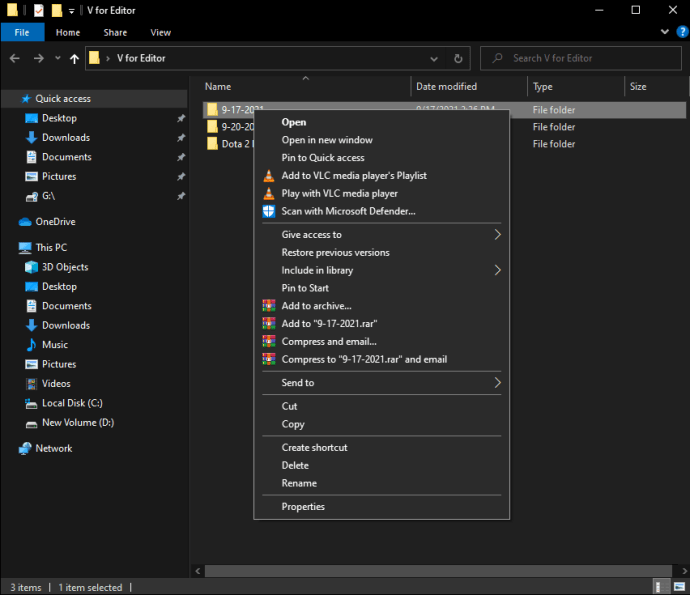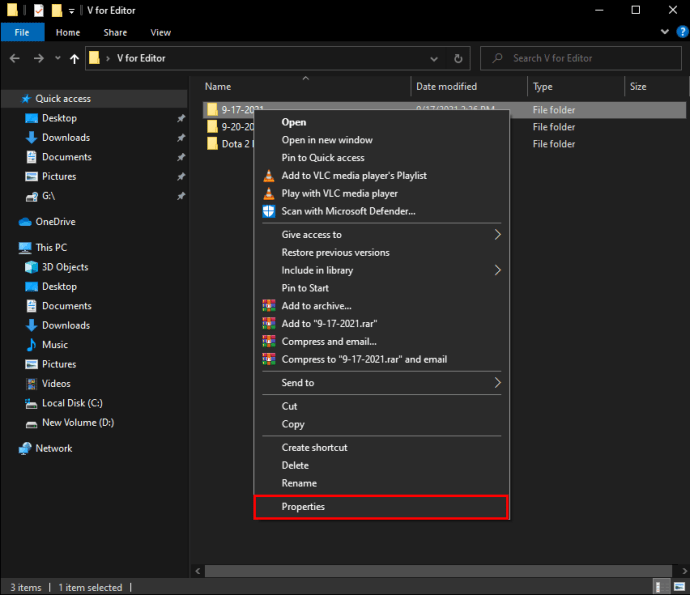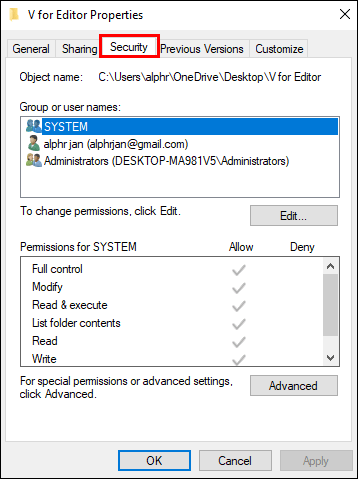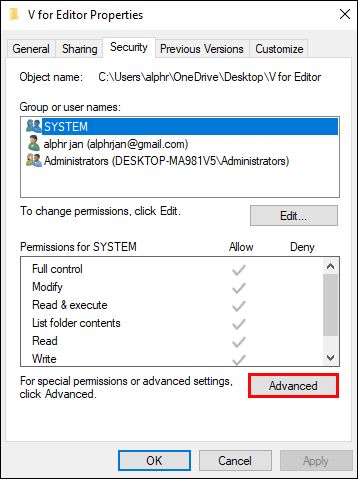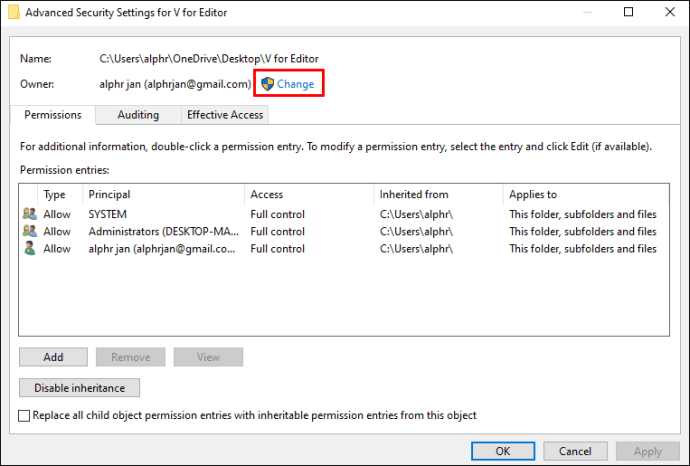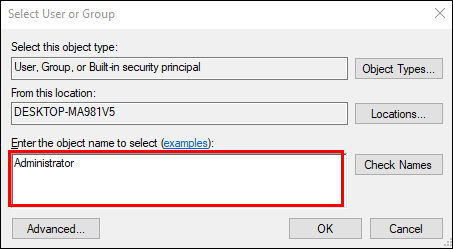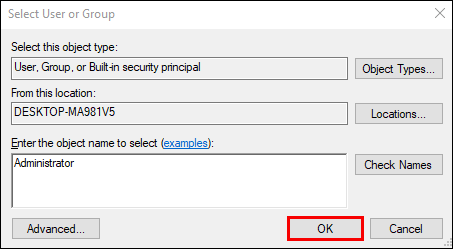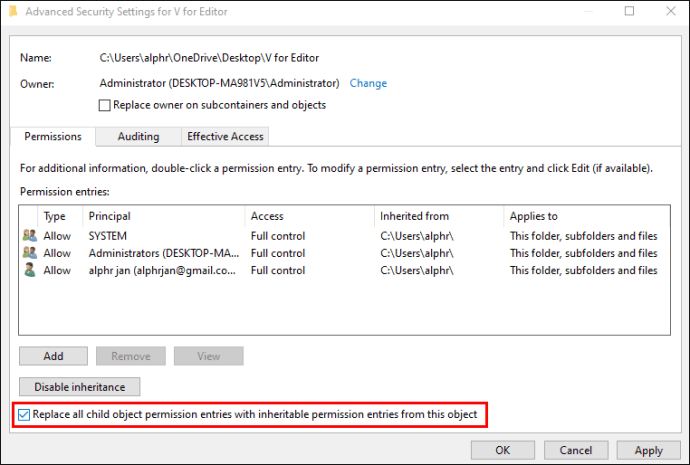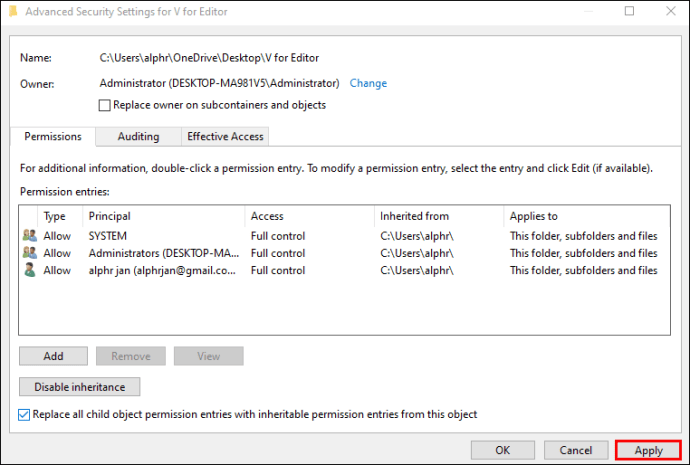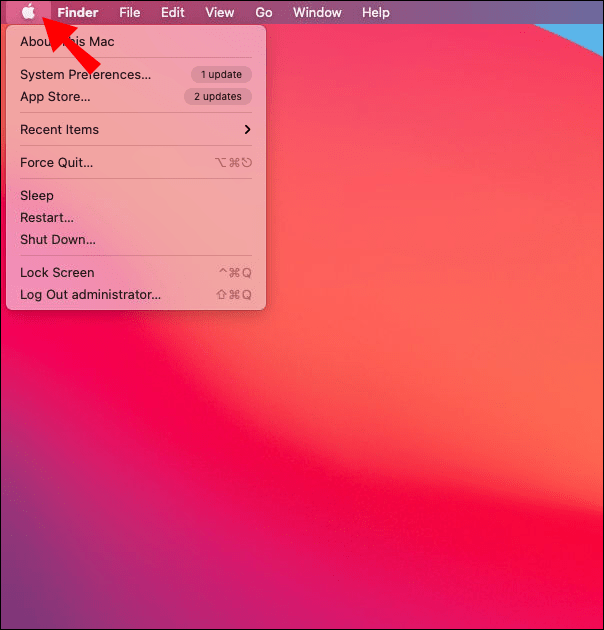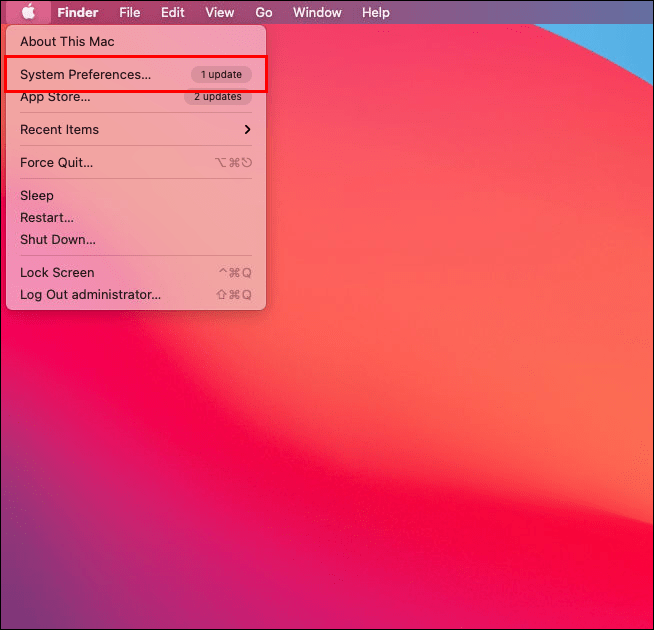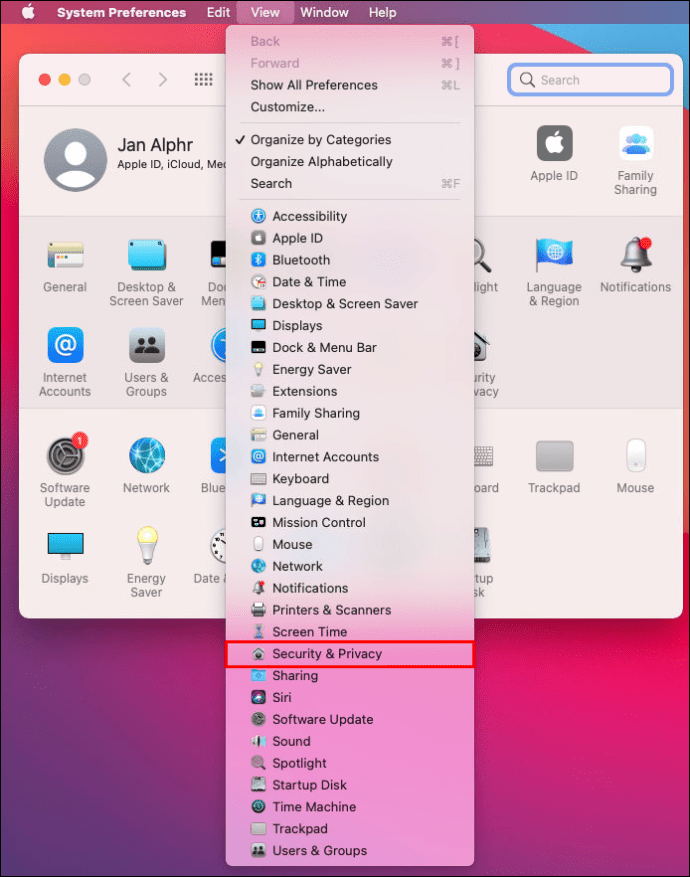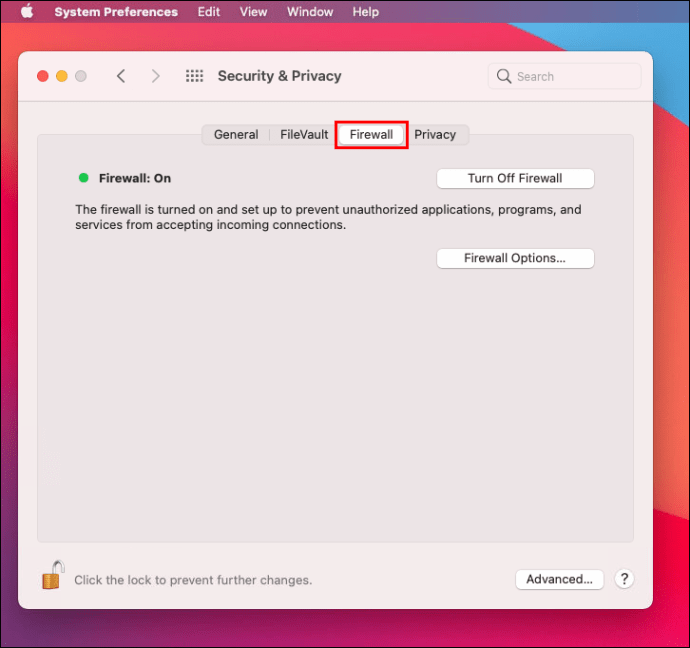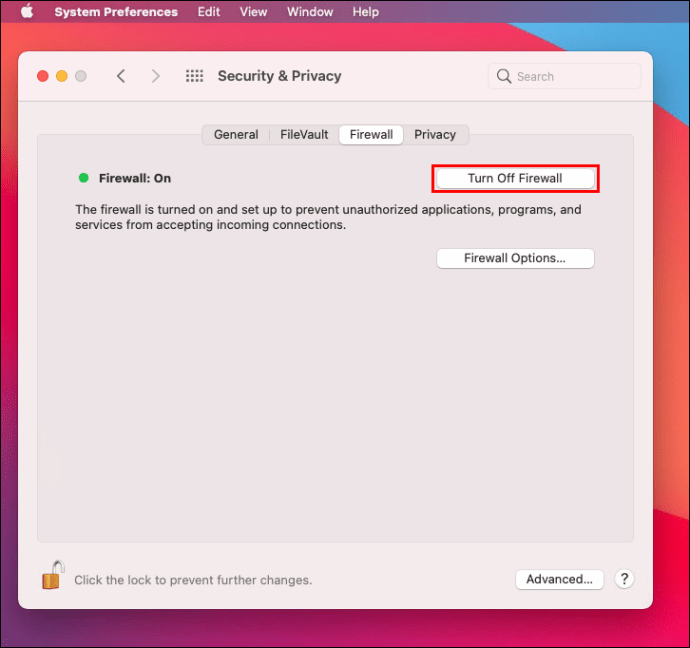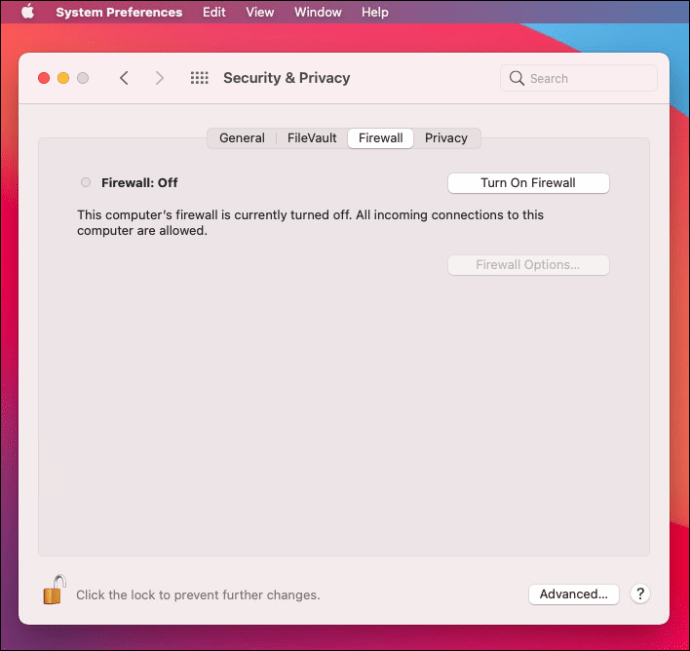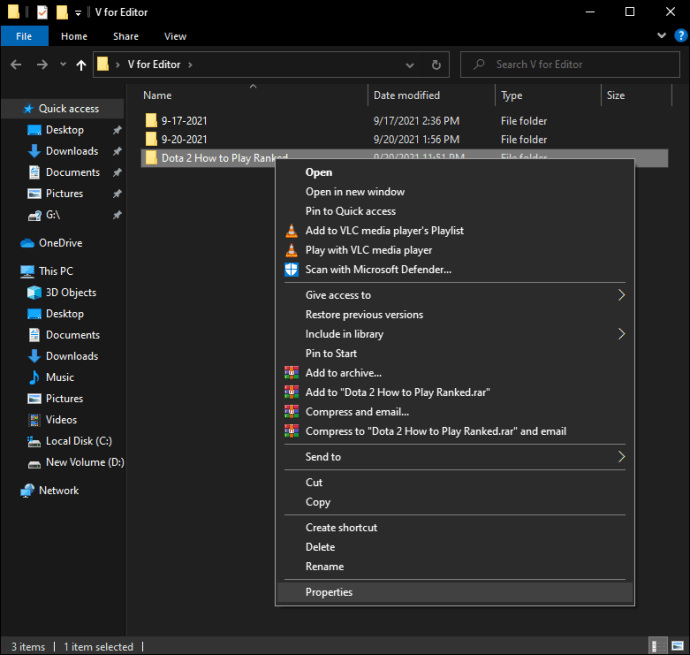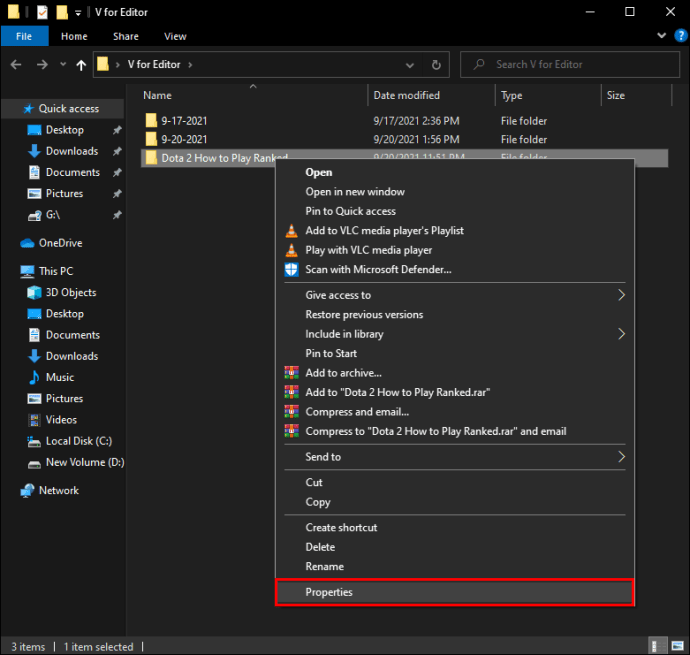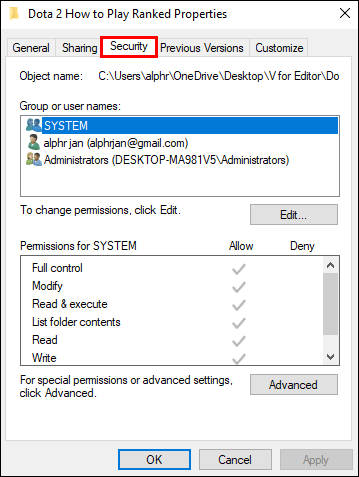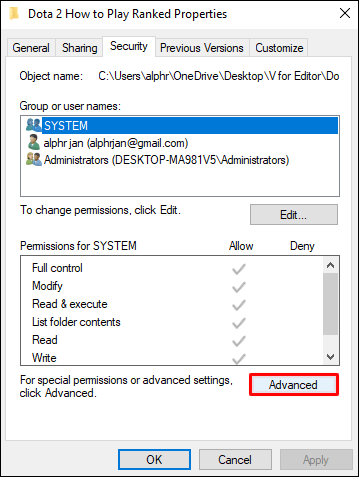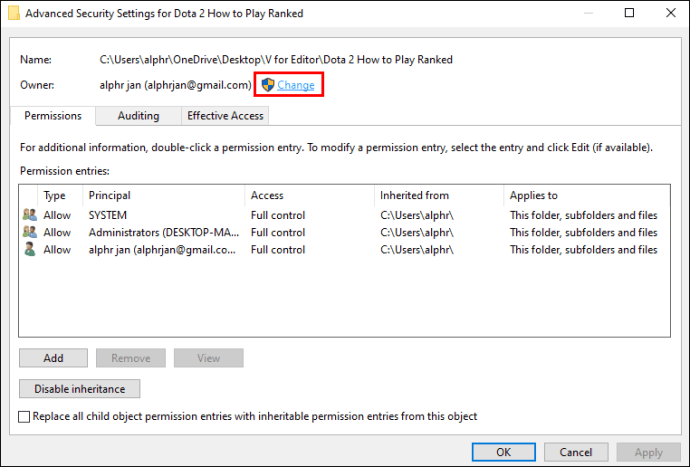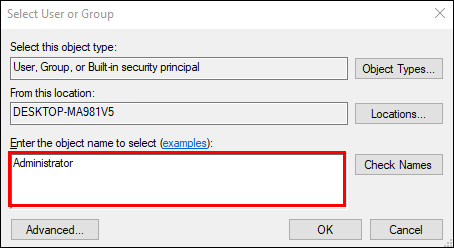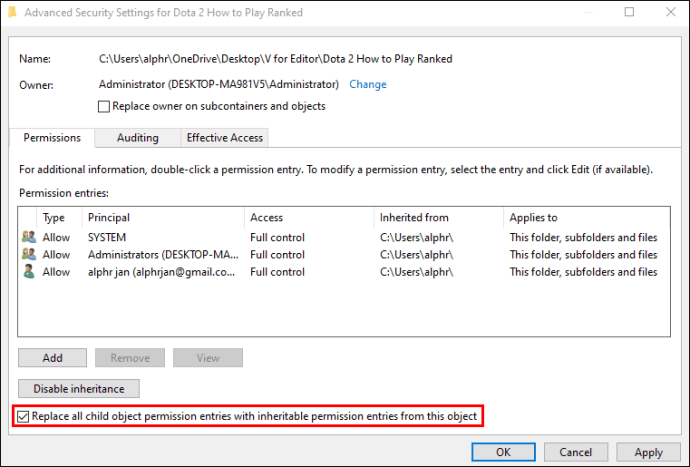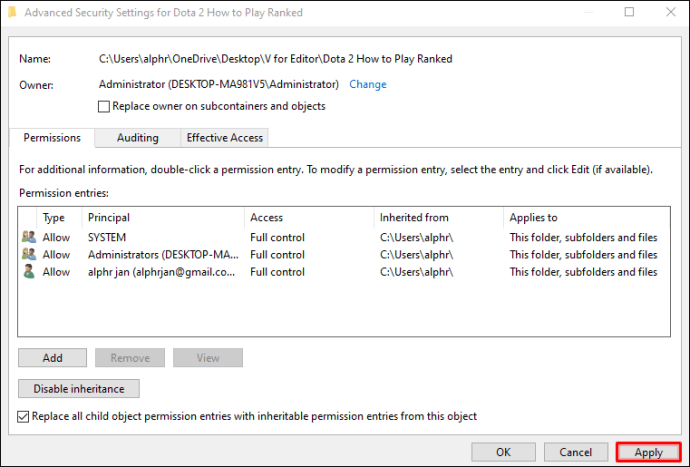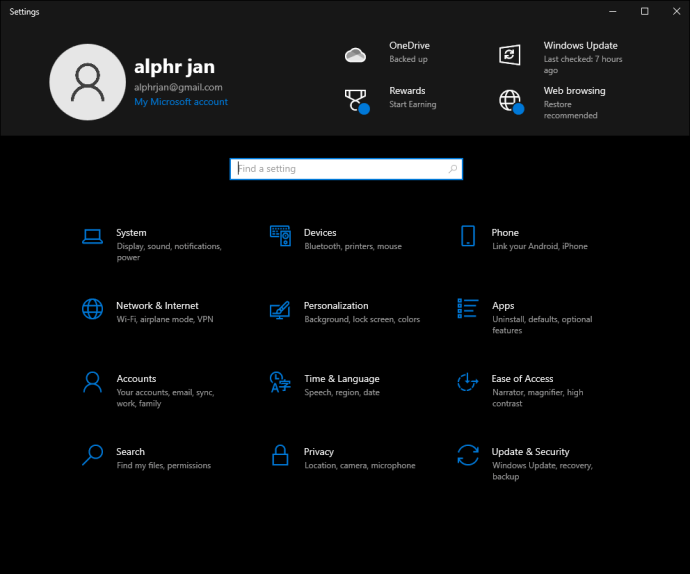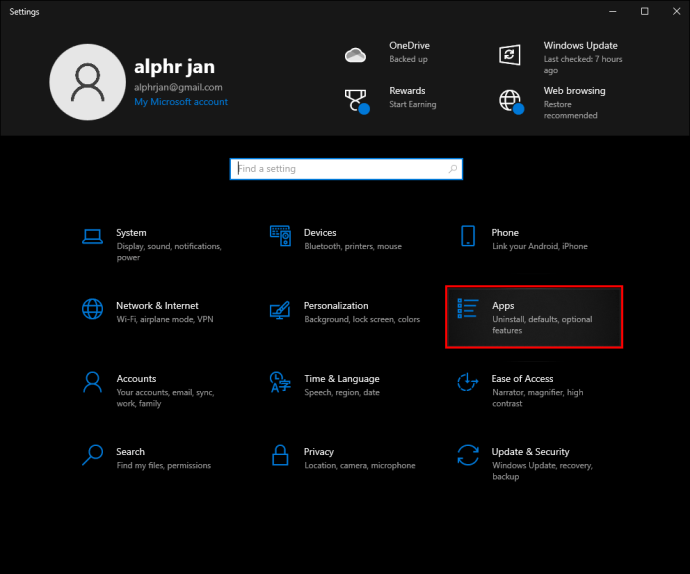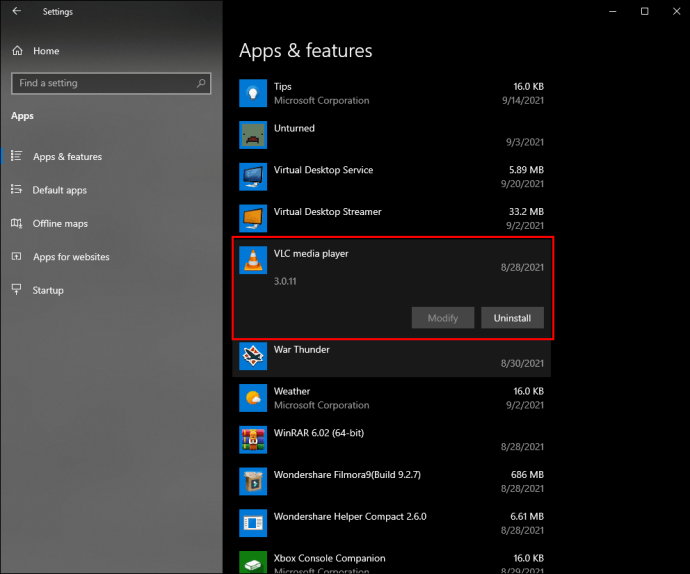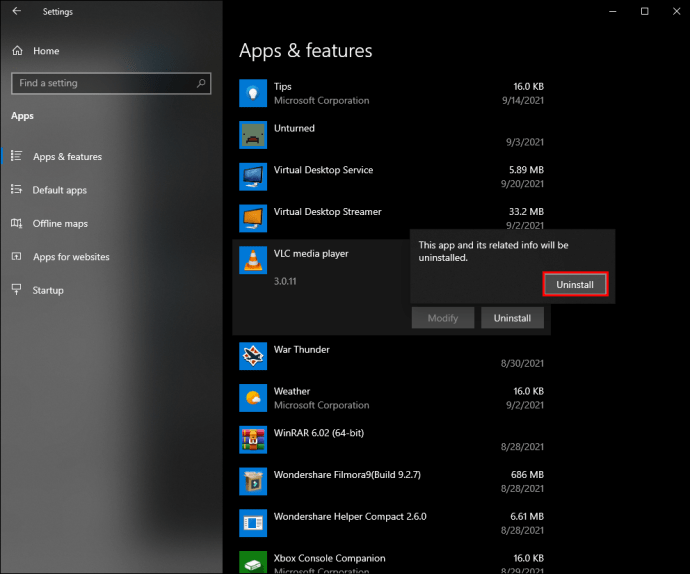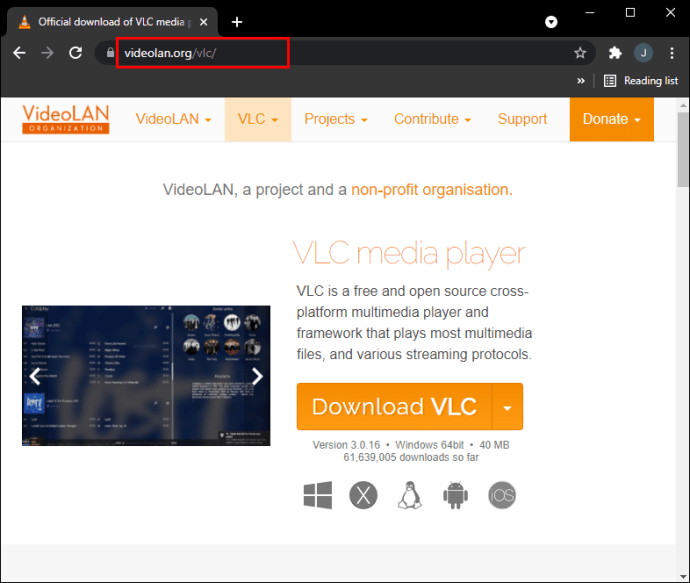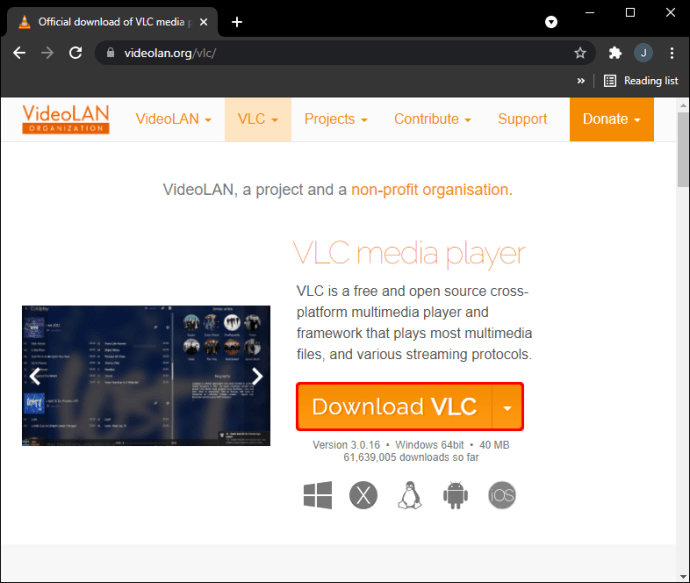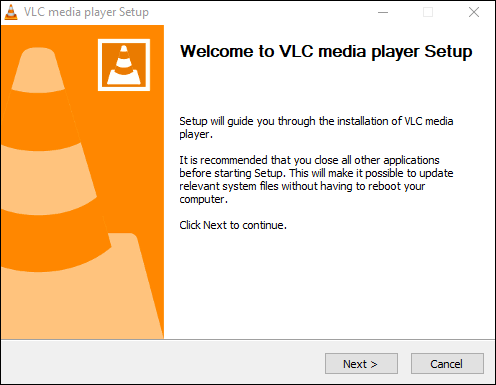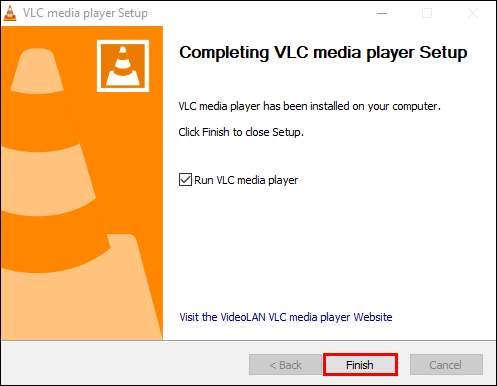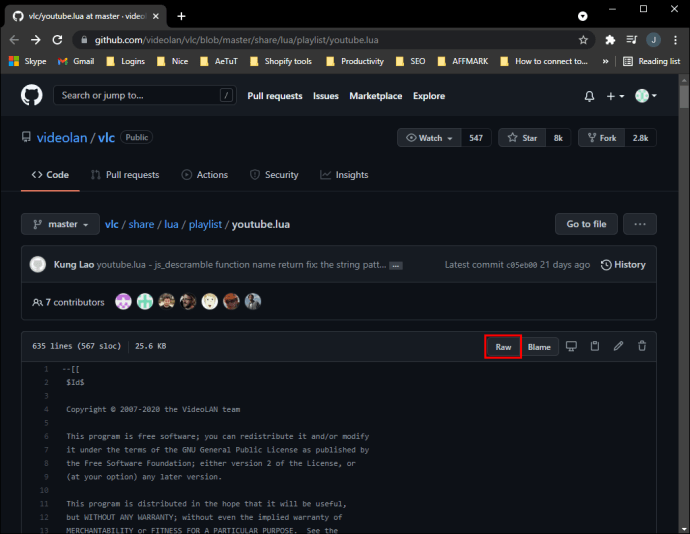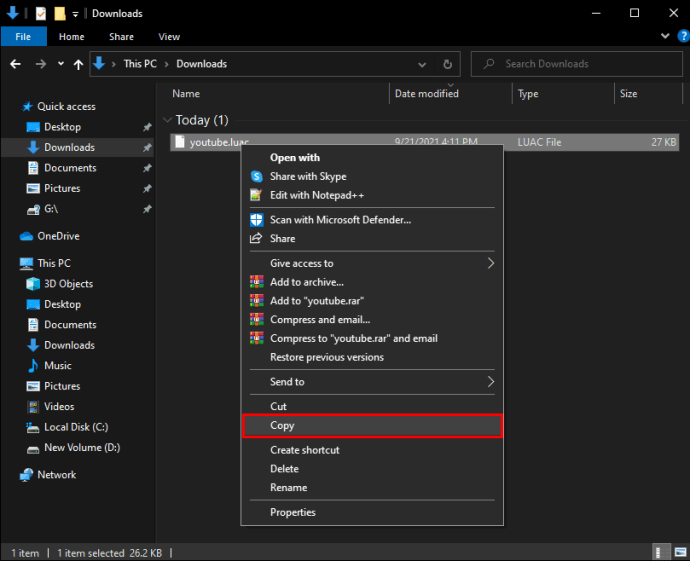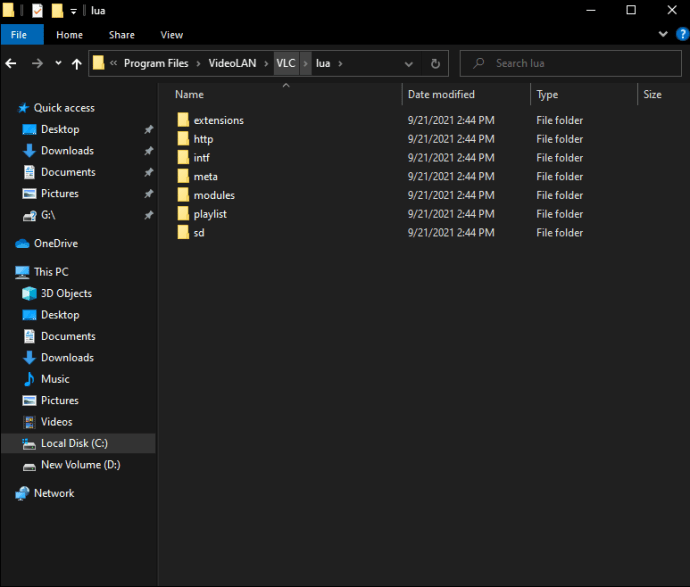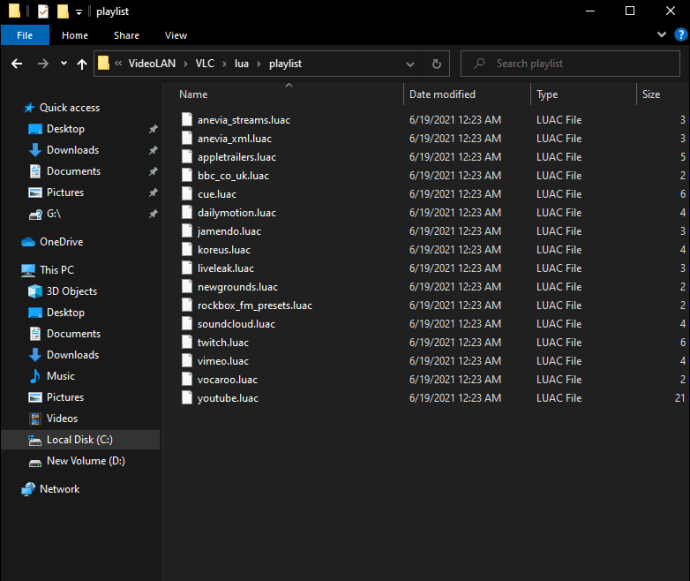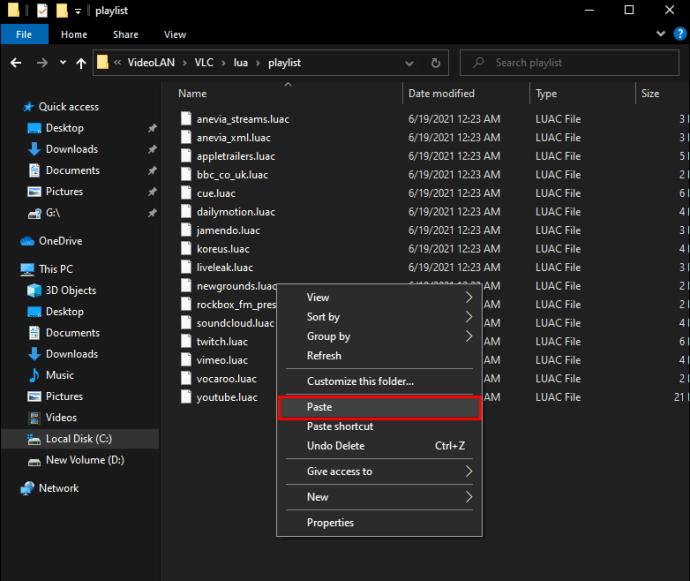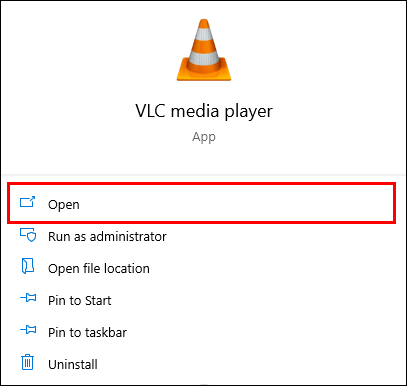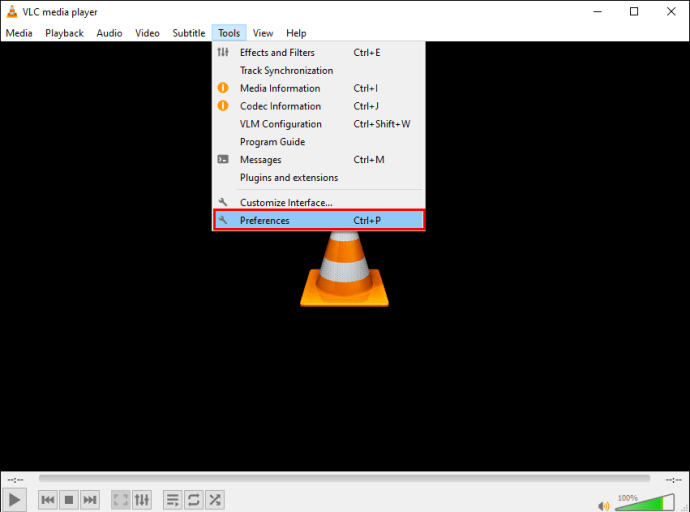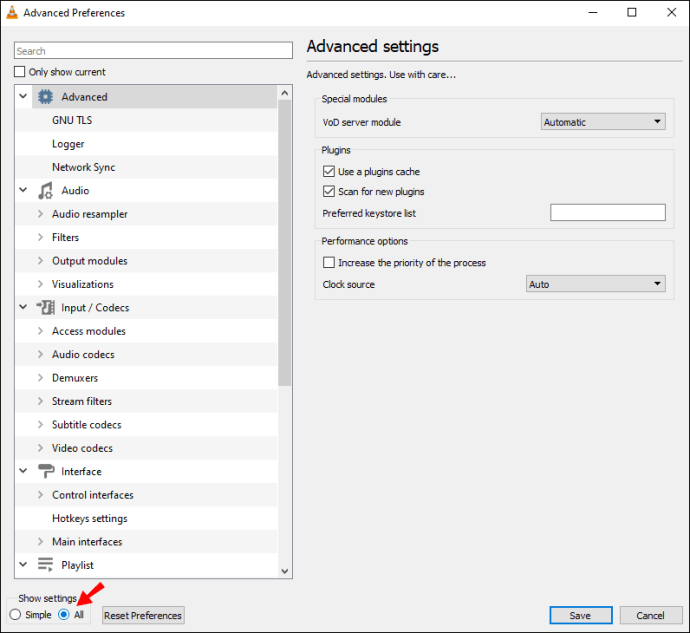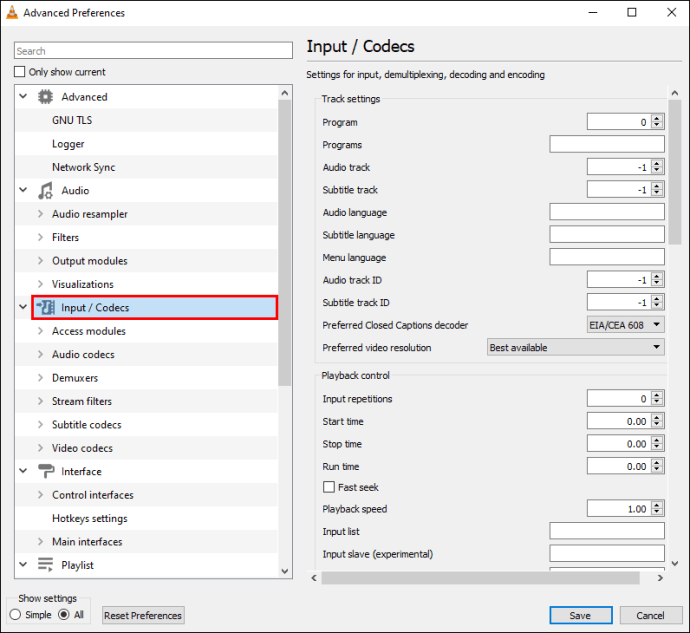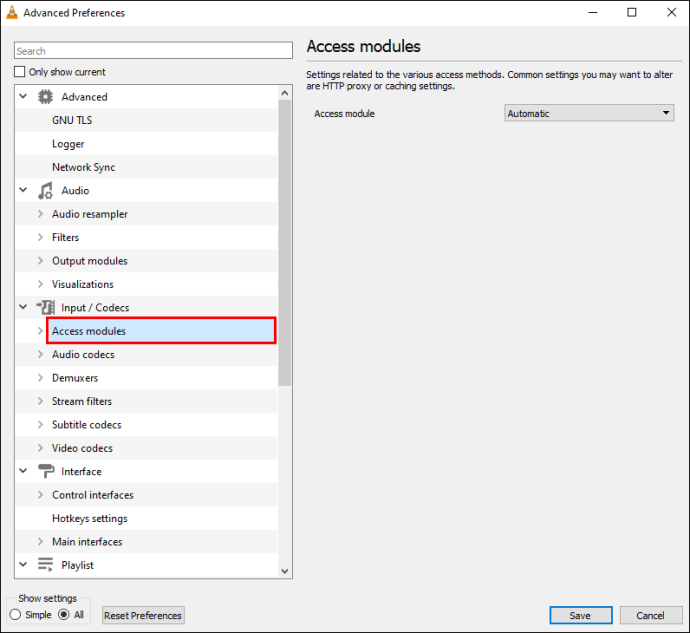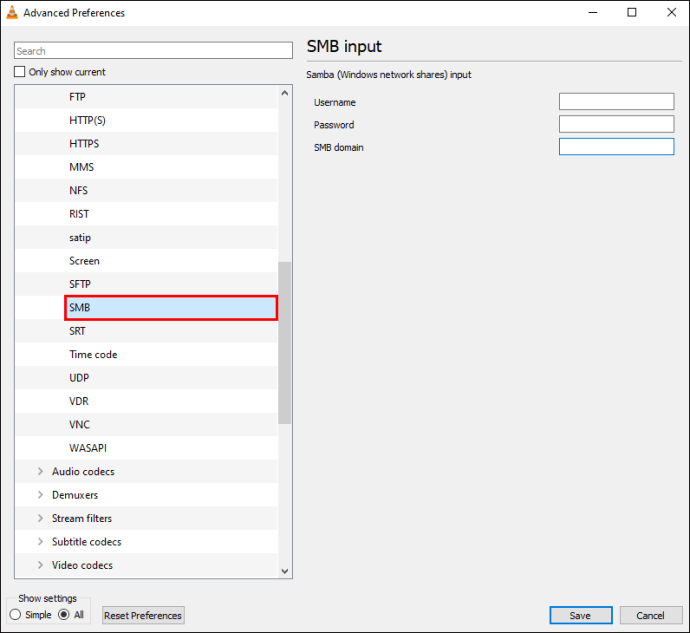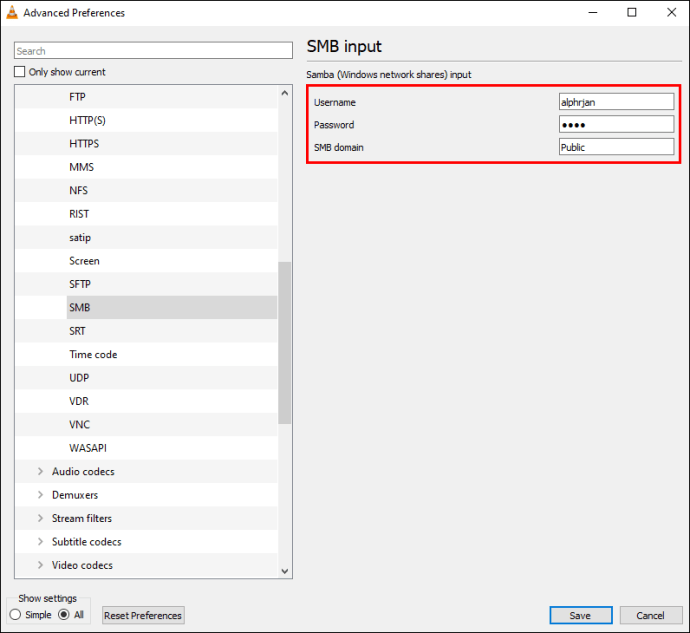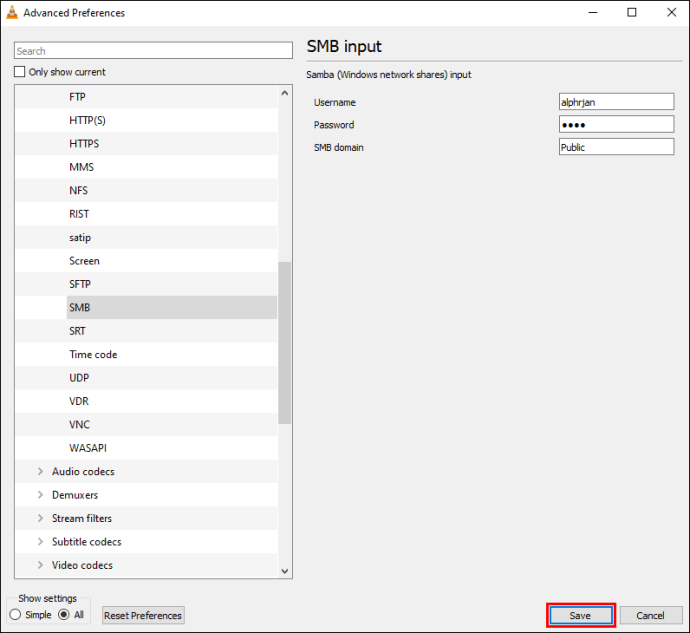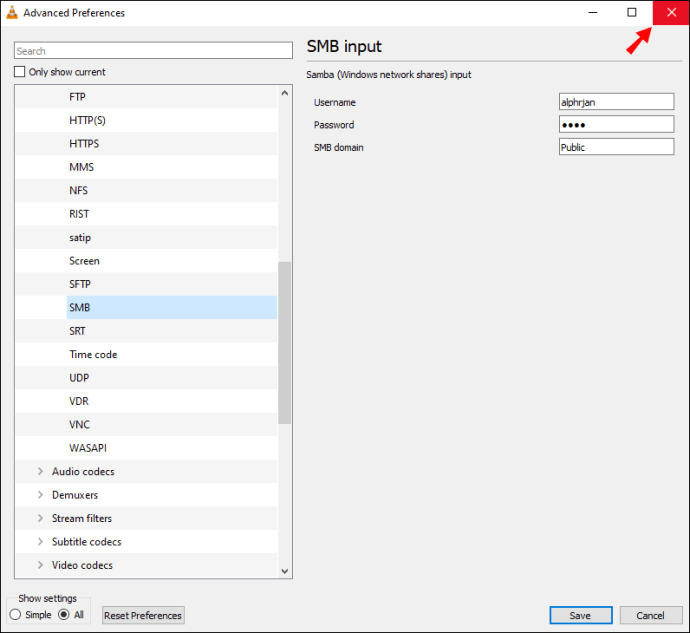Yksi VLC Media Playerin käyttäjien yleisimmistä virheistä on kyvyttömyys avata MRL-tiedostoa. Tämä virhe tapahtuu, kun tietokoneesi ei löydä kohdemediatiedostoa paikallisista asemista. Joskus se johtuu muista tekijöistä.

Jos et ole varma kuinka ratkaista MRL-tiedostovirhe, olet oikeassa paikassa. Onneksi virhe on dokumentoitu hyvin ja ratkaisuja on saatavilla. Jatka lukemista saadaksesi selville, kuinka voit korjata tietyn skenaarion.
VLC ei pysty avaamaan MRL-DVD:tä
Joskus VLC Media Player ei enää lue DVD-levyjä, varsinkin jos käytät ulkoista DVD- tai CD-soitinta. Saat virheilmoituksen, joka ilmoittaa, että VLC ei voi avata MRL-tiedostoa.
Tässä tapauksessa syyllinen on liian innokas palomuuri. Jos tietokoneellesi on asennettu kolmannen osapuolen virustorjuntaohjelmisto, se merkitsee ulkoisen aseman vaaralliseksi. Siksi VLC Media Player ei voi lukea levyä.
Ratkaisu on sammuttaa virustorjuntasi palomuuri, koska se pyrkii poistamaan tämän virheen ulkoisissa DVD-/CD-asemissa. Jokaisella virustentorjuntaohjelmalla on menetelmänsä palomuurien poistamiseksi käytöstä, ja kehotamme sinua noudattamaan asianmukaisia tekniikoita.
Jos palomuurin poistaminen käytöstä ei toimi, saatat joutua poistamaan virustorjuntasi kokonaan. Joskus VLC Media Playerin uudelleenasentaminen toimii myös.
Vaikka Windows Defender ei todennäköisesti ole tämän virheen syy, voit myös poistaa sen palomuurin käytöstä. Tämä saattaa korjata ongelman, mutta sitä ei taata.
Windows Defenderin palomuuripalvelun poistaminen käytöstä
Jos Windows Defenderin palomuuri on syyllinen, sinulla ei ole muuta vaihtoehtoa kuin poistaa sen käyttämä palomuuri käytöstä. Tässä on ohjeet sen tekemiseen:
- Napsauta Windows-tietokoneesi Käynnistä-painiketta.

- Siirry Asetuksiin.
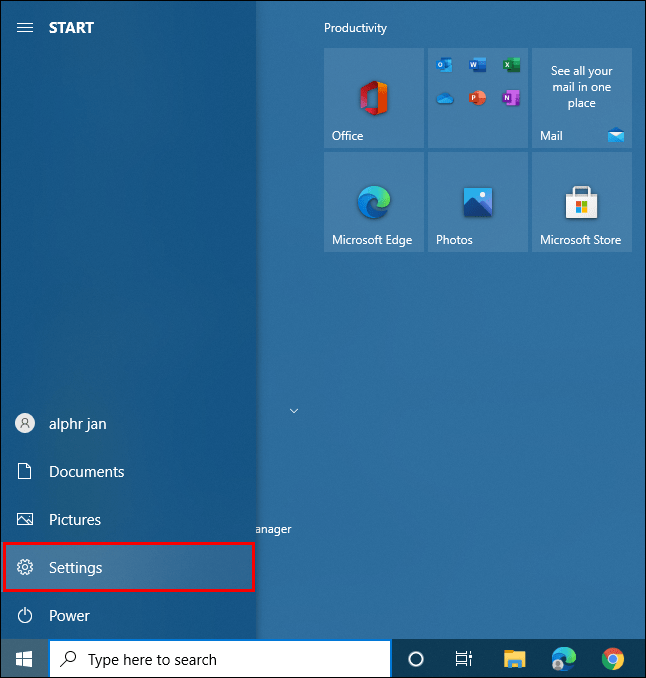
- Valitse "Päivitys ja suojaus".
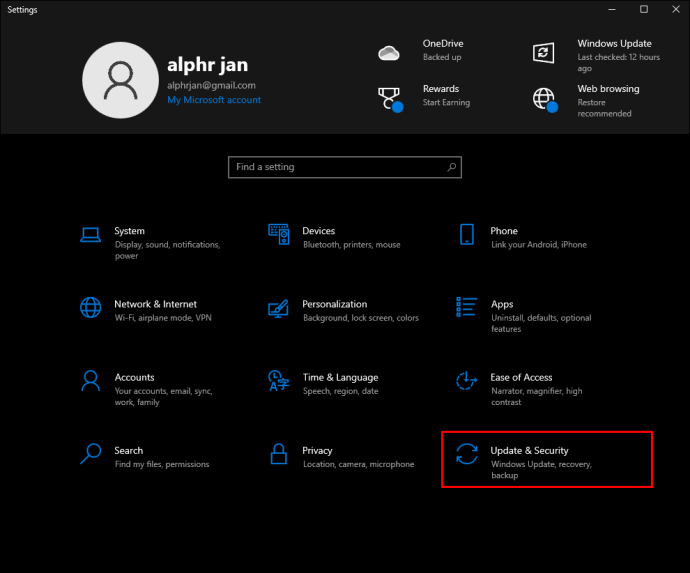
- Siirry kohtaan "Windows Security".
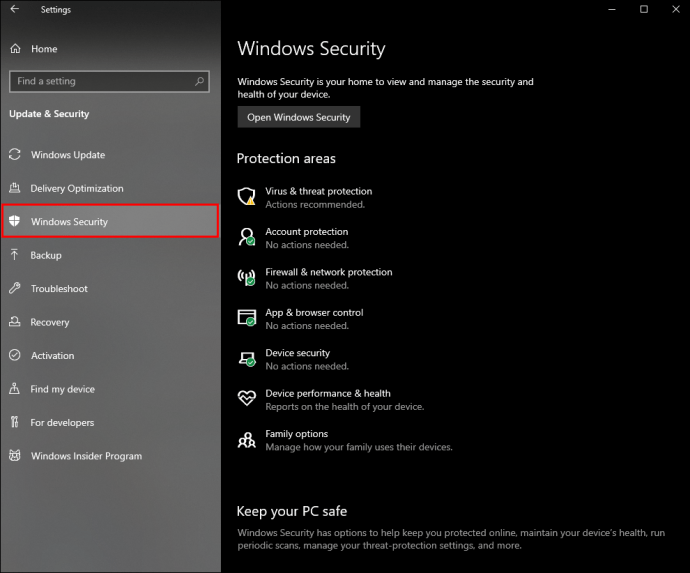
- Avaa seuraavaksi "Palomuuri ja verkkosuojaus".
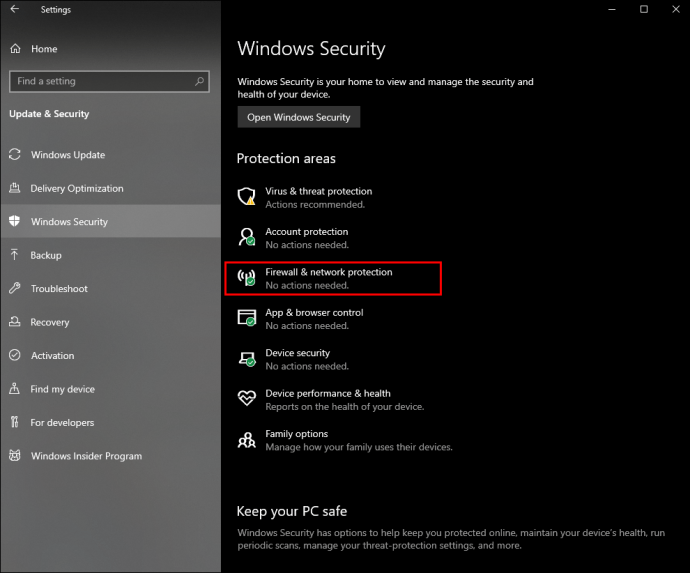
- Valitse verkkoprofiili.
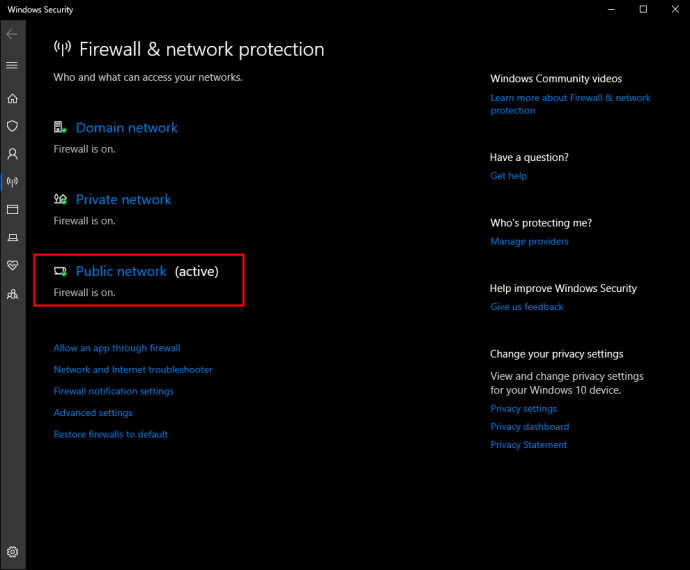
- Kytke palomuuri pois päältä.
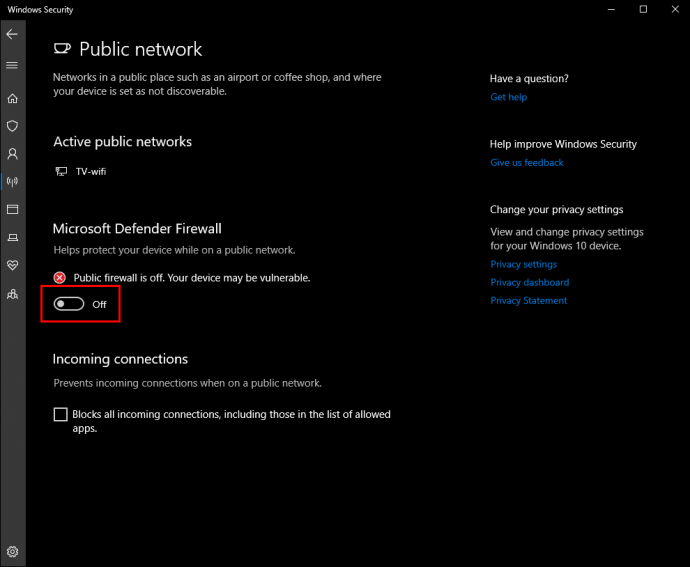
Palomuurin poistaminen käytöstä voi tehdä tietokoneestasi alttiiksi haittaohjelmille tai hakkeroijille. Siksi emme suosittele tekemään niin, ellei sinulla ole muuta vaihtoehtoa. Jos haluat antaa VLC:lle poikkeuksen, noudata sen sijaan näitä ohjeita:
- Aloita yllä olevasta vaiheesta viisi.
- Valitse verkkoprofiili.
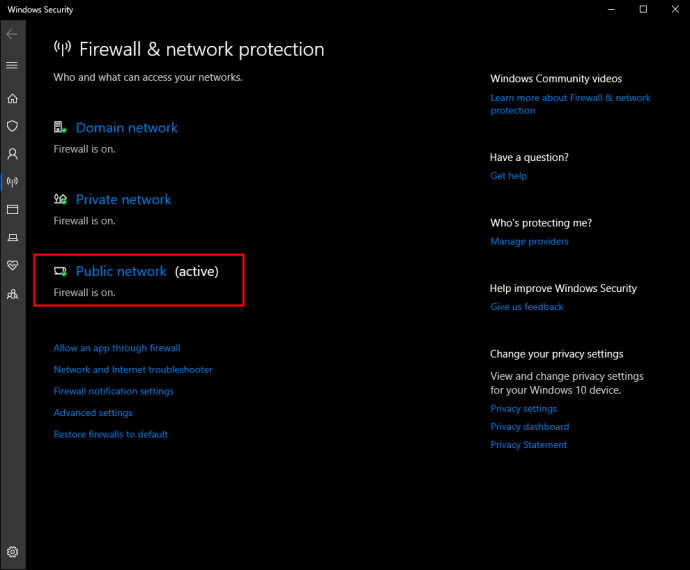
- Sen sijaan, että sammuttaisit palomuurin, siirrä kohdistin alemmas ja napsauta "Salli sovellus palomuurin kautta".
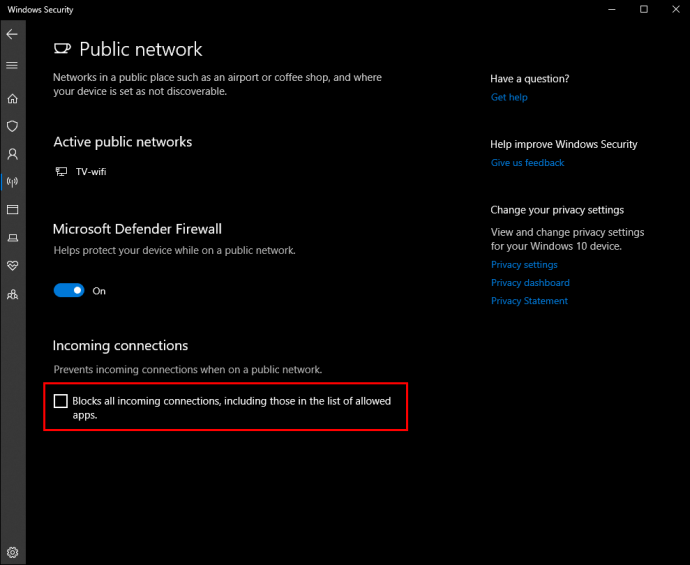
- Napsauta "Muuta asetuksia".
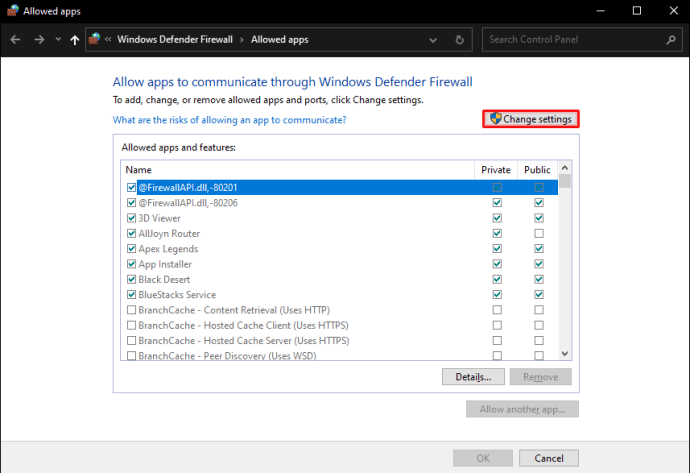
- Vieritä sovellusluetteloa alaspäin ja etsi VLC Media Player.
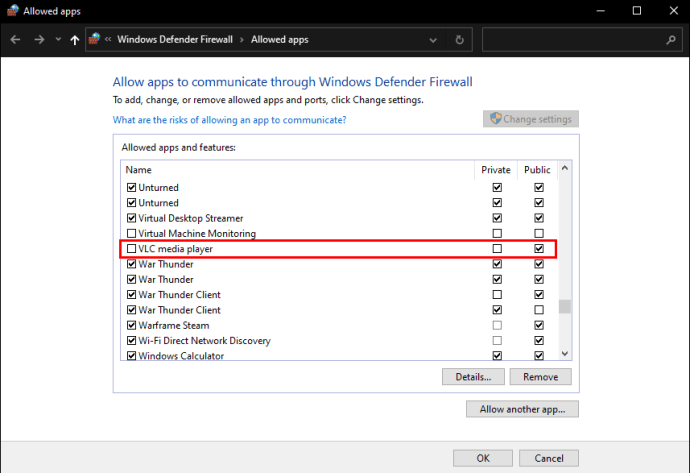
- Valitse sen nimen takana oleva valintaruutu.
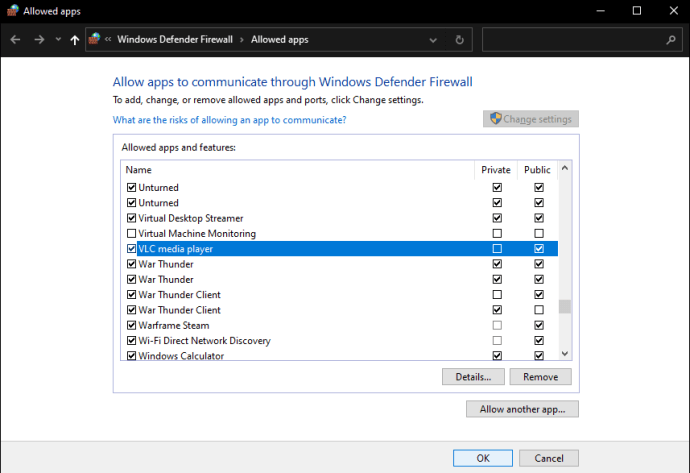
- Valitse verkkotyyppi verkkoon pääsyä varten.
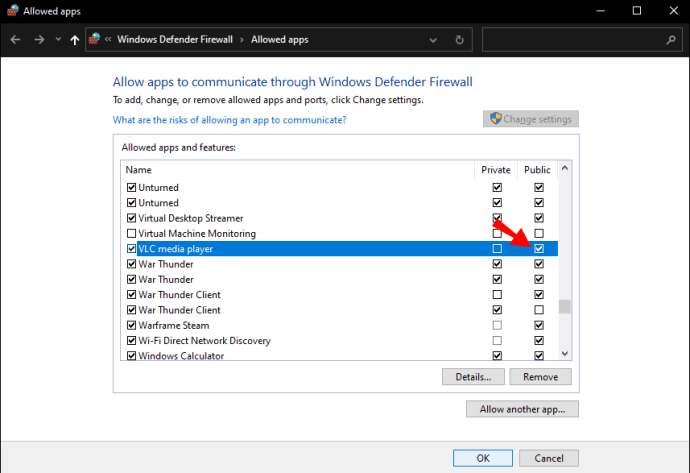
- Vahvista ja tallenna asetukset.
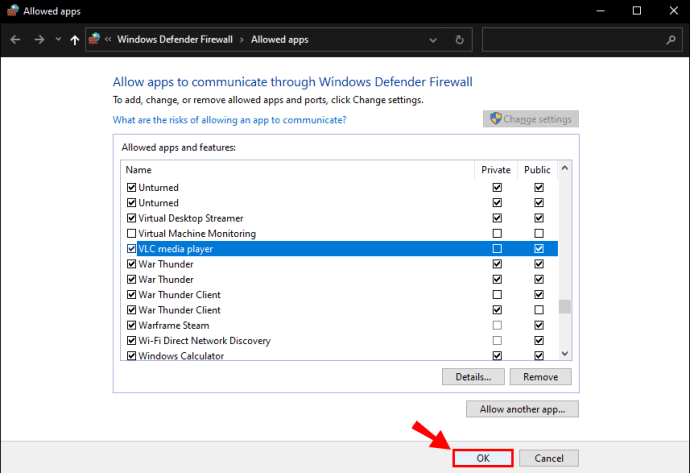
Vaikka ei ole tavallista nähdä Windows Defenderin aiheuttavan MRL-ongelmia, tämä tieto on hyödyllistä, jos se sattuu olemaan ongelmia aiheuttava ohjelma.
Jos et kuitenkaan halua poistaa palomuuriasi käytöstä turvallisuuden vuoksi, on toinen tapa.
Lunasta tiedoston omistusoikeus
Jos väität loukkaavan mediatiedoston omistajuuden, tietokoneesi ei enää näe sitä mahdollisena uhkana. Korjaat ongelman heti, kun olet suorittanut nämä vaiheet:
- Napsauta hiiren kakkospainikkeella tiedostoa, jonka omistajuuden haluat vaatia.
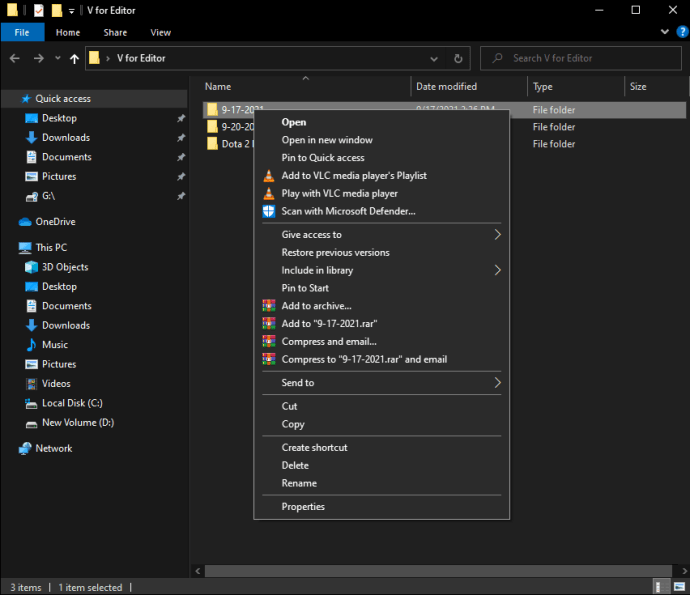
- Valitse "Ominaisuudet" avattavasta valikosta.
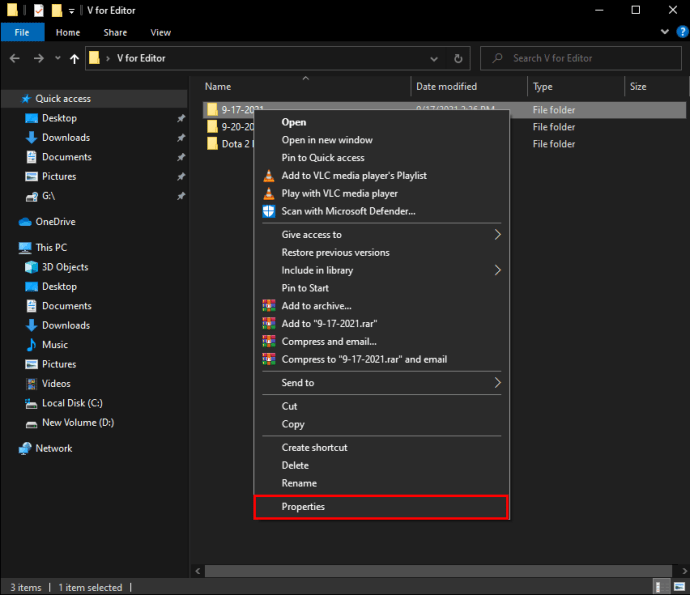
- Siirry "Turvallisuus"-välilehteen.
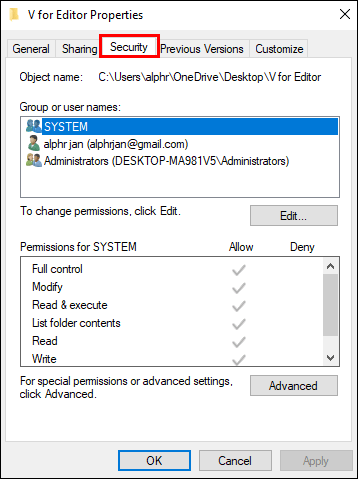
- Avaa uusi valikko valitsemalla "Lisäasetukset" -painike.
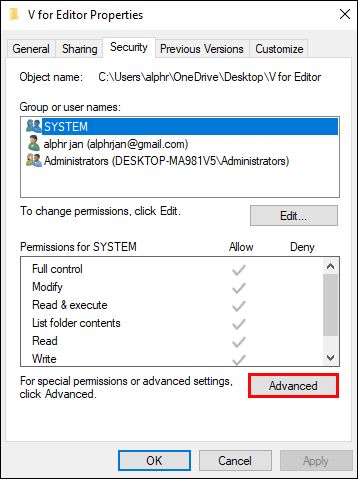
- Napsauta "Muuta" lähellä yläreunaa.
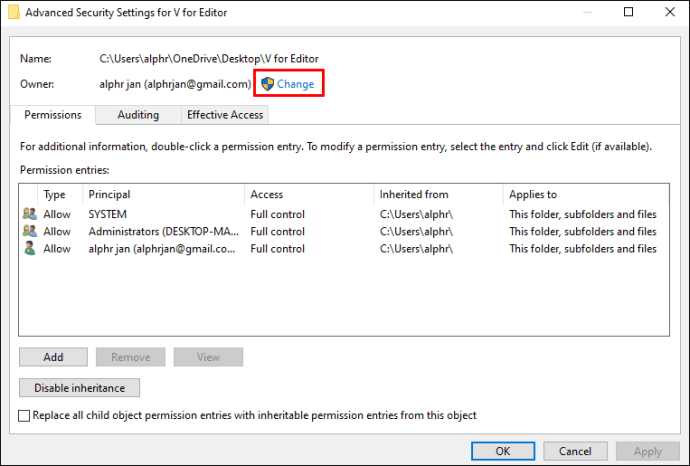
- Kirjoita "Syötä objektin nimi" vieressä olevaan ruutuun "
Järjestelmänvalvoja.”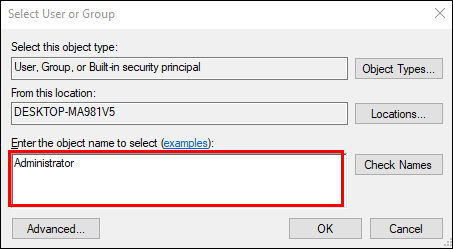
- Valitse "OK".
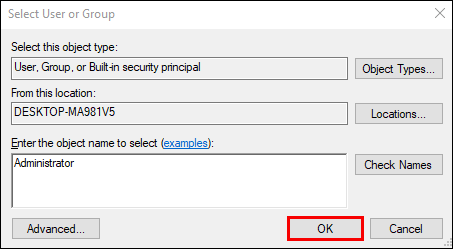
- Valitse ruutu, jossa lukee "
Korvaa kaikki alatason objektien käyttöoikeusmerkinnät tämän objektin periytyvien lupamerkintöjen kanssa.”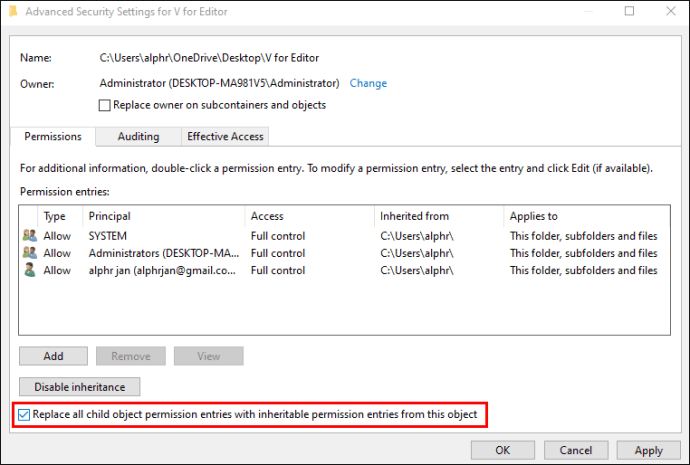
- Ota asetukset käyttöön.
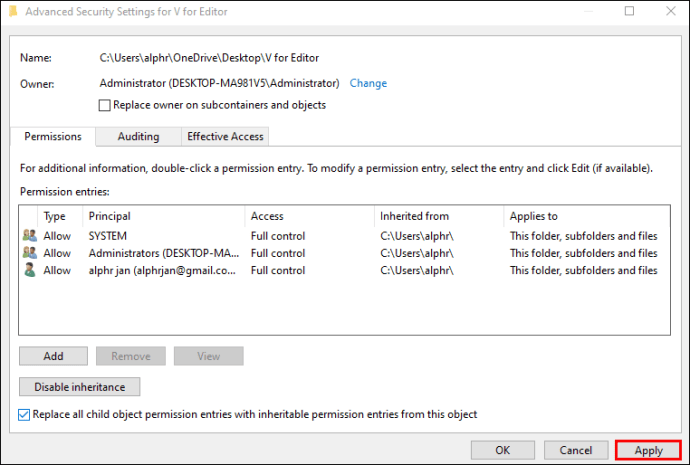
- Yritä avata mediatiedosto uudelleen.
Jos kaikki toimii, voit avata tiedoston ulkoisessa asemassasi ja pitää palomuurisi ehjänä.
VLC ei pysty avaamaan MRL:ää Macissa
Mediatiedostoja ei voi avata myös Macissa. Vaikka Mac OS ja Windows ovat hyvin erilaisia, virhe ilmenee molemmissa samasta syystä: ylisuojaava palomuuri.
Paras ratkaisu on poistaa Macin palomuuri käytöstä tai jopa poistaa itse virustorjuntaohjelmisto. Näin teet edellisen:
- Napsauta Omenavalikkoa.
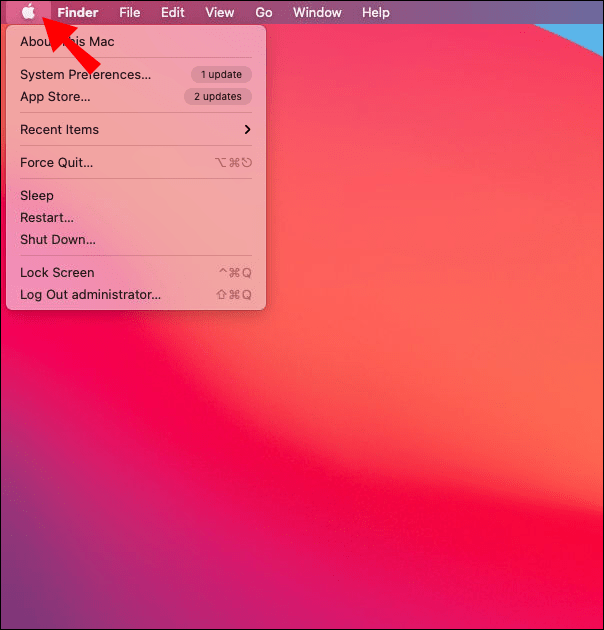
- Siirry kohtaan "Järjestelmäasetukset".
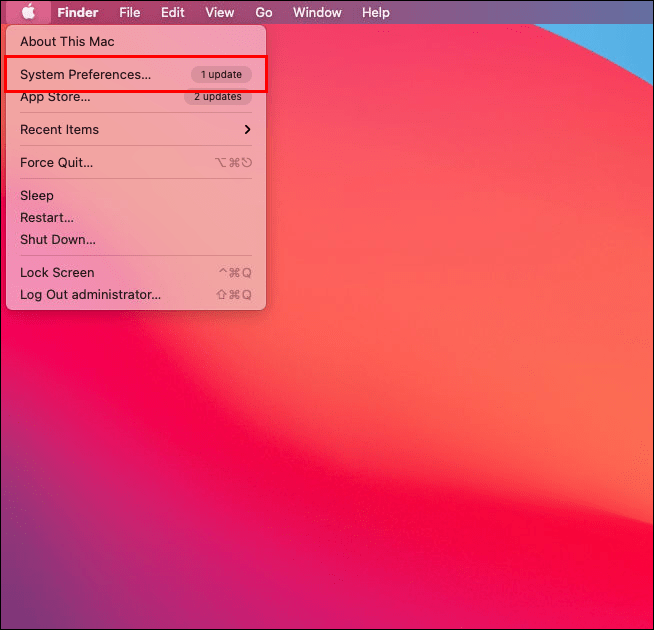
- Siirry kohtaan "Näytä" ja sitten "Turvallisuus".
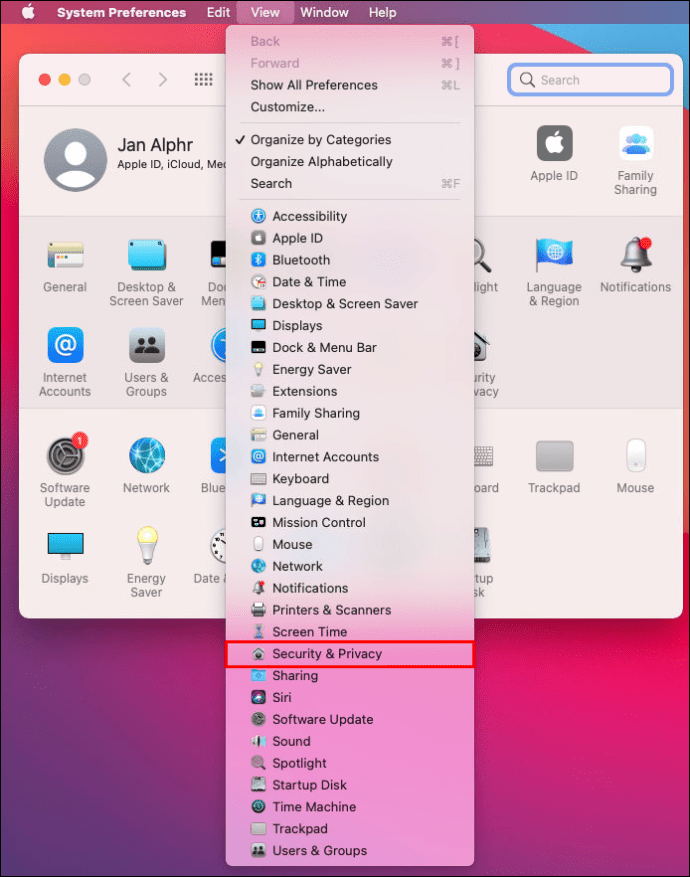
- Napsauta näkyviin tulevaa "Palomuuri" -välilehteä.
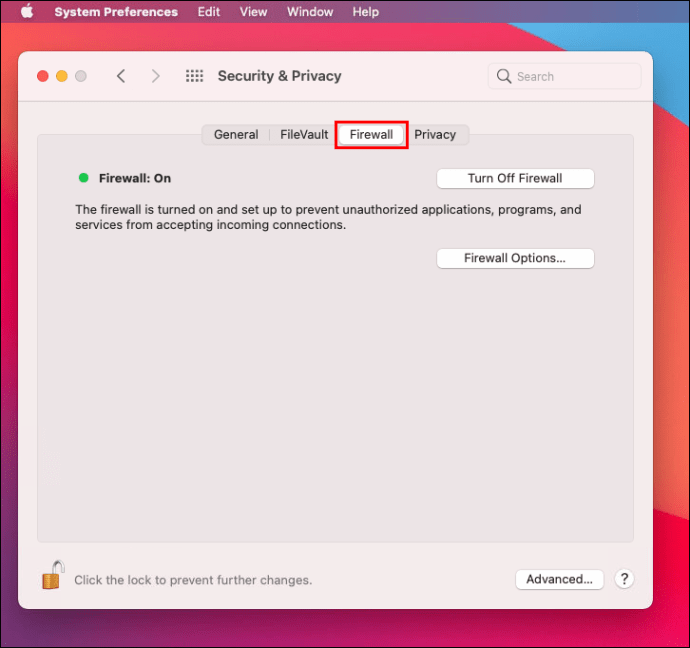
- Napsauta "Stop"-kuvaketta, joka näyttää neliöltä.
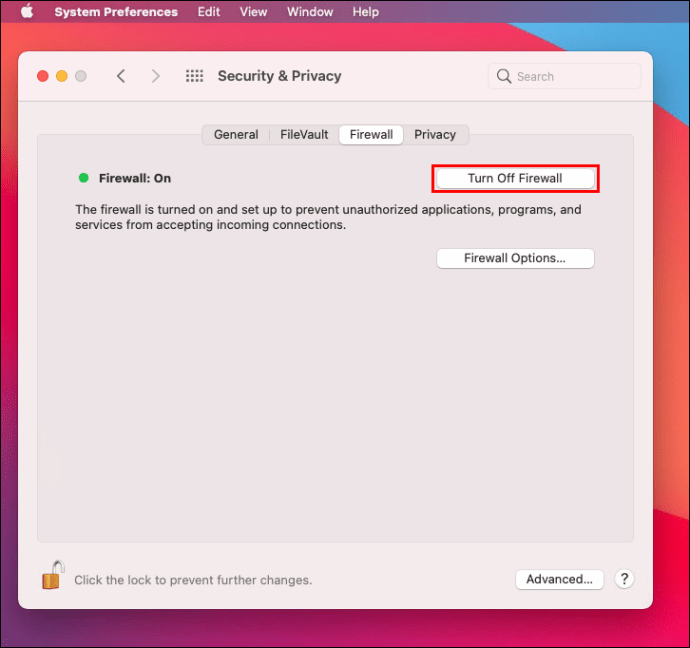
- Macisi ilmoittaa, että palomuuri on nyt pois päältä.
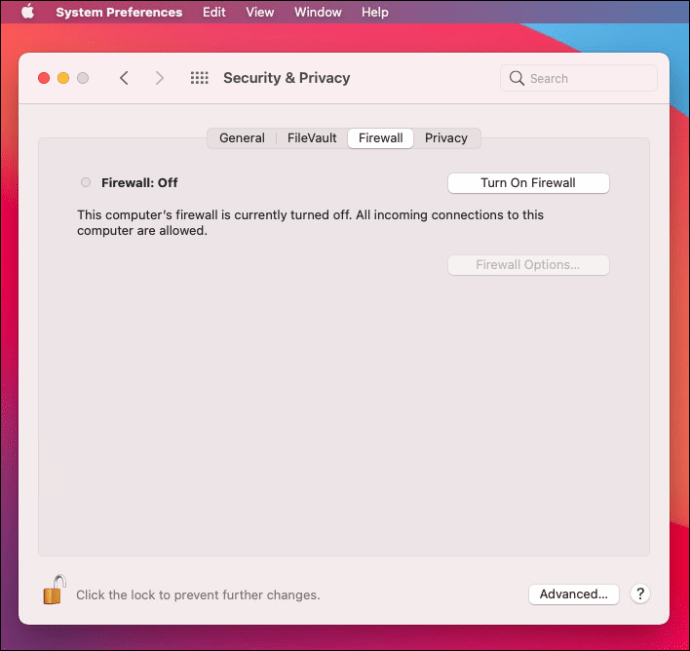
- Tallenna muutokset ja yritä avata tiedosto uudelleen.
Voit myös määrittää palomuurisi jättämään huomioimatta VLC Media Playerin.
VLC ei pysty avaamaan paikallista MRL-tiedostoa
Saatat kohdata tämän virheen myös, jos sinulla on mediatiedosto tallennettu tietokoneesi paikalliselle asemalle. Se johtuu omistajuusongelmien, vanhentuneiden VLC-asiakkaiden ja palomuurien vuoksi. Katsotaanpa mahdollisia korjauksia.
Tiedoston omistajuuden ottaminen
Kuten aiemmassa osiossa puhuimme omistajuudesta, omistajuuden ottaminen on yleensä tehokkain ratkaisu. Palomuurisi pysyy aktiivisena ja suojaa tietokonettasi uhilta, kun nautit videoiden katselusta. Tässä on mitä sinun tulee tehdä:
- Napsauta mediatiedostoa hiiren kakkospainikkeella.
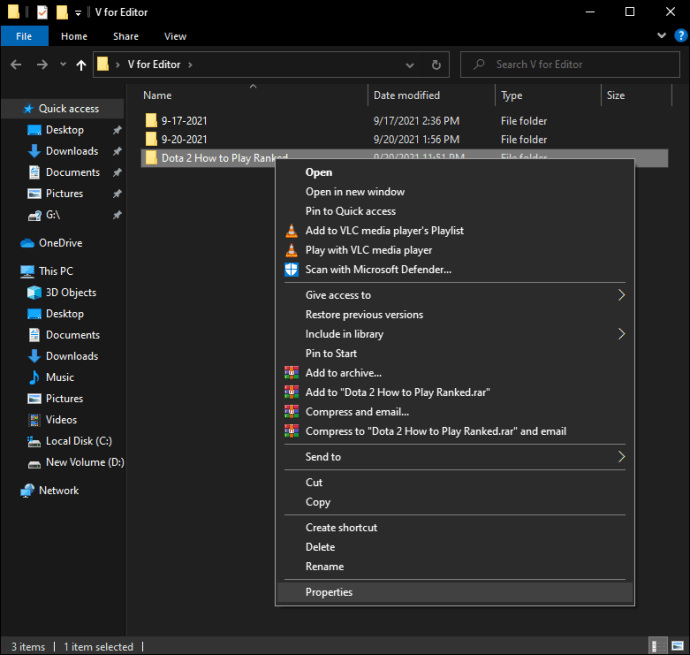
- Napsauta "Ominaisuudet".
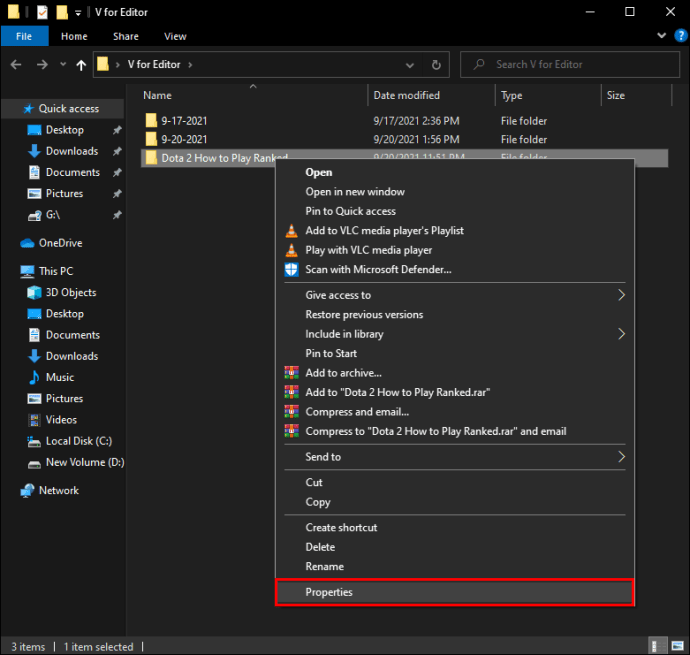
- Vaihda eri vaihtoehdoista "Turvallisuus"-välilehteen.
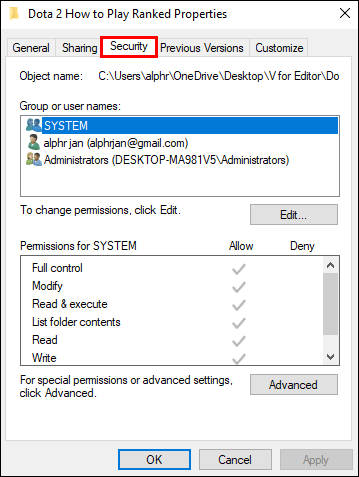
- Siirry lisäasetuksiin.
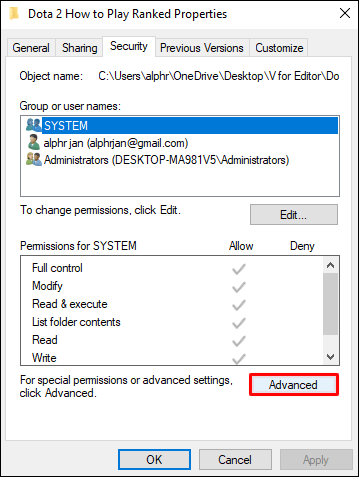
- Valitse yläreunasta "Muuta".
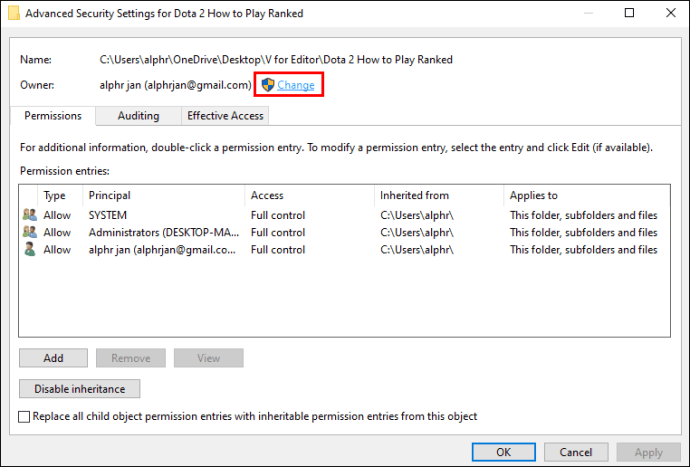
- Kirjoita "
Järjestelmänvalvoja"kentässä, joka liittyy ""Anna Objektin nimi.”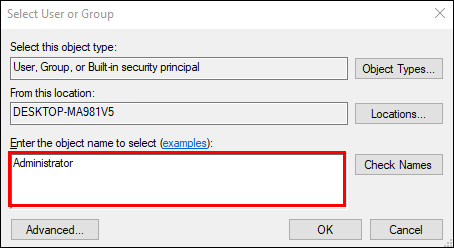
- Valitse ruutu "
Korvaa kaikki alatason objektien käyttöoikeusmerkinnät tämän objektin periytyvien lupamerkintöjen kanssa.”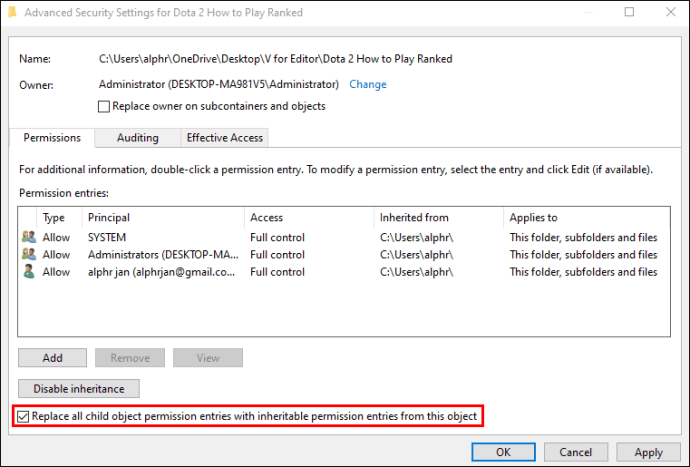
- Vahvista asetuksesi painamalla "Käytä"-painiketta.
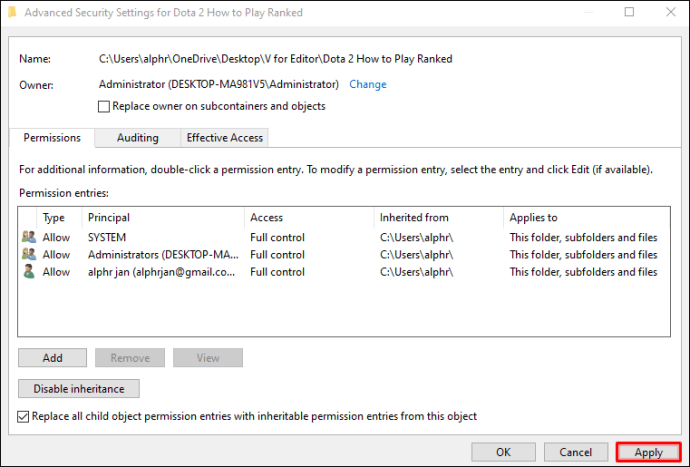
- Yritä avata mediatiedosto uudelleen.
VLC Media Playerin uudelleenasentaminen
Jotkut käyttäjät unohtavat päivittää VLC Media Playerin ja käyttävät vanhentuneita versioita. Joskus tämä virhe ilmenee juuri vanhan kopion käytön vuoksi. Ratkaisu on poistaa VLC ja hankkia uusin päivitys.
Asenna soitin uudelleen noudattamalla alla olevia ohjeita:
- Siirry Windowsin Asetukset-valikkoon.
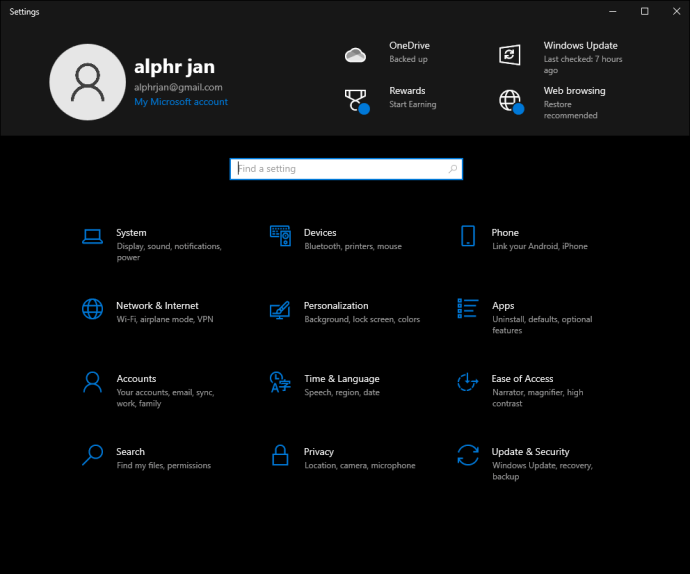
- Napsauta "Sovellukset".
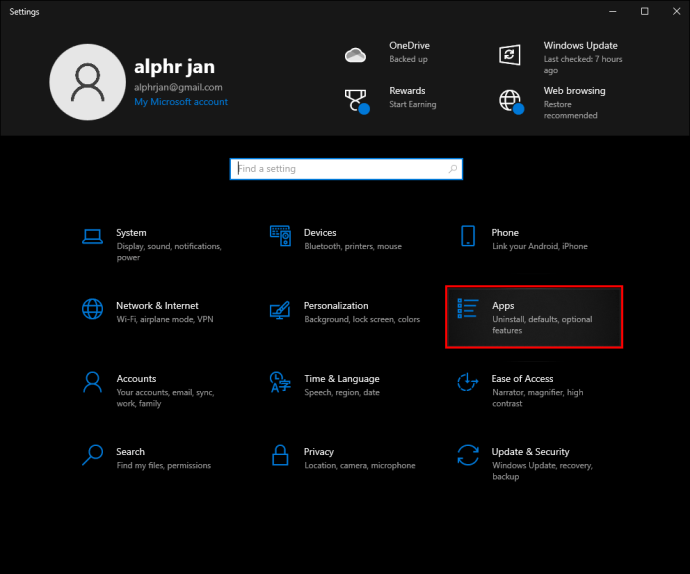
- Vieritä alas ja etsi VLC Media Player.
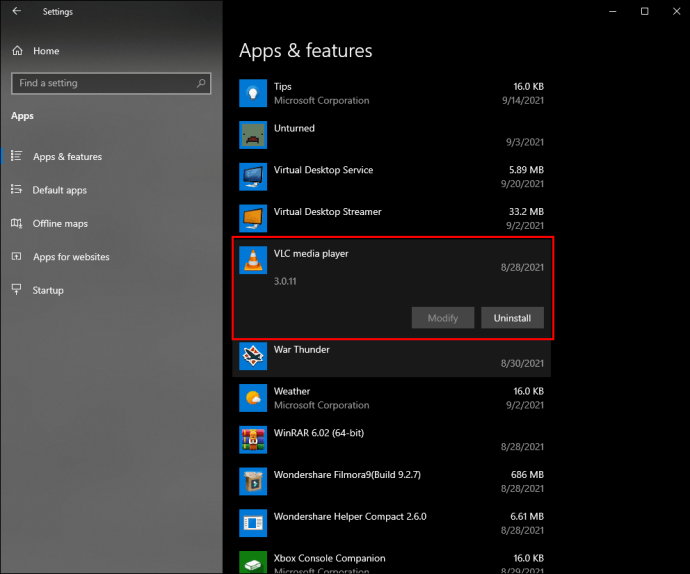
- Poista VLC Playerin asennus ja noudata kaikkia näytön ohjeita.
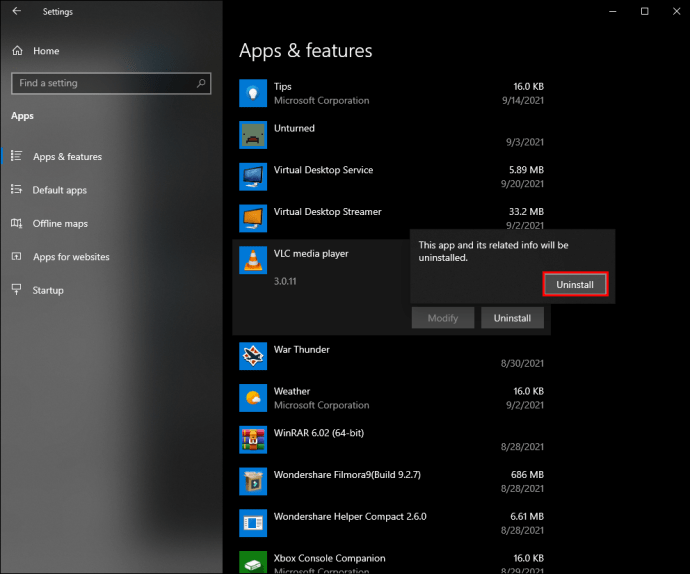
- Siirry viralliselle verkkosivustolle.
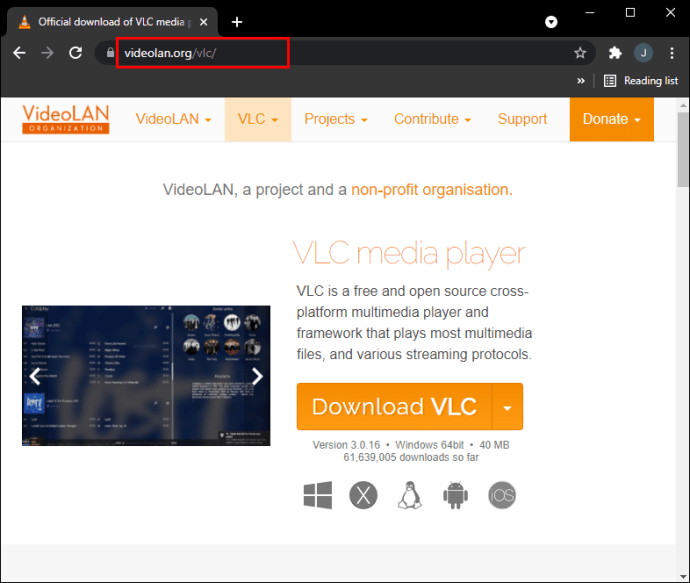
- Lataa VLC Media Playerin uusin versio.
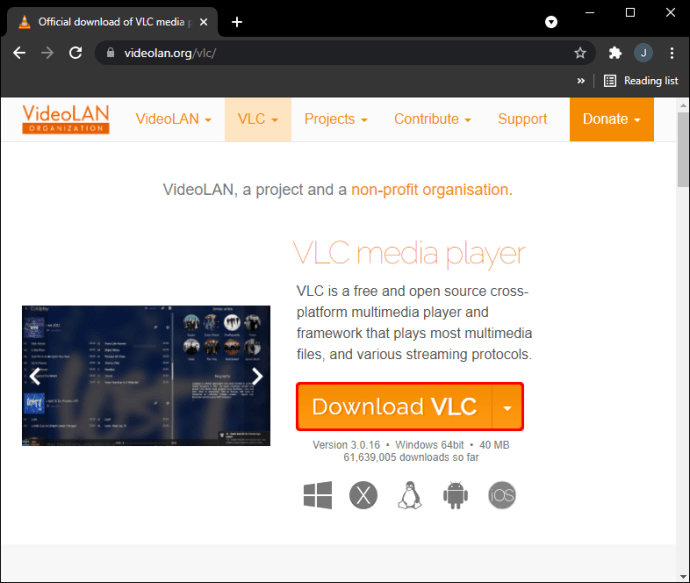
- Noudata asentajan ohjeita.
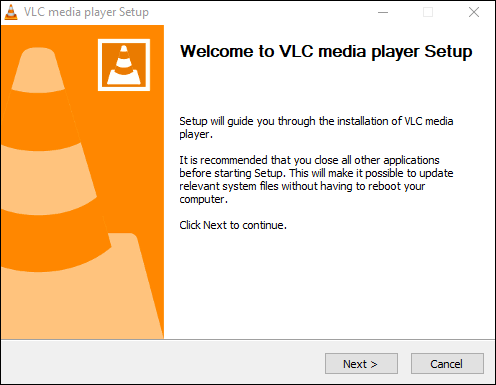
- Suorita VLC ja yritä avata tiedosto.
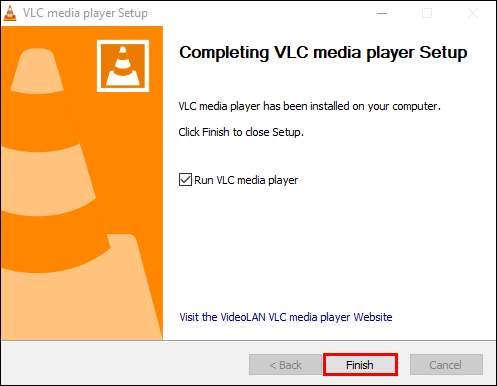
Poista palomuurit käytöstä
Joskus virustorjuntasi palomuuri estää sinua avaamasta MRL:ää. Poista se käytöstä noudattamalla tietyn ohjelman ohjeita. Kun palomuurisuojaus on poistettu käytöstä, sinun ei pitäisi kohdata virhettä uudelleen.
Windows Defender ei saa aiheuttaa MRL-virheitä. Jos kuitenkin haluat poistaa sen palomuurin käytöstä, voit tehdä sen vapaasti.
VLC ei pysty avaamaan MRL:ää YouTubessa
Voit käyttää VLC Media Playeria YouTube-videoiden katseluun, vaikka Google ei olekaan tämän suuri fani. Siksi yritys yrittää tehdä sen vaikeaksi. Onneksi VLC:n kehittäjät ovat julkaisseet ratkaisun ongelmaan.
Avain YouTube-videoiden katseluun VLC:llä on ladata .lua-tiedosto. Sen nimeäminen uudelleen muotoa muuttamalla ratkaisee ongelman. Kun prosessi on valmis, voit avata YouTuben jäämien enimmäismäärän uudelleen.
Tässä on tarvittavat vaiheet:
- Lataa ensin .lua-tiedosto.
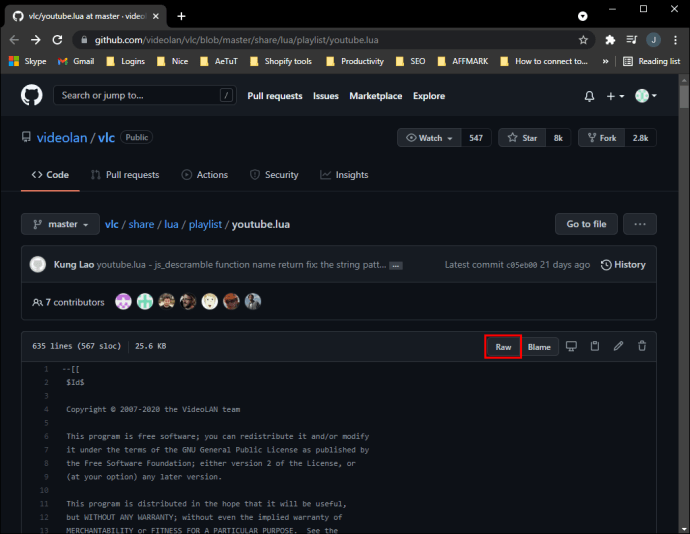
- Nimeä se uudelleen "
youtube.luac” ja kopioi tiedosto.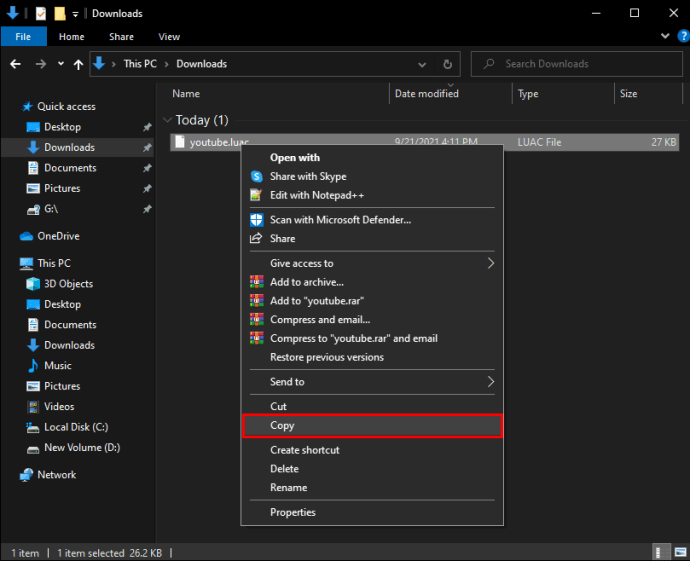
- Siirry "lua" -kansioon, johon asensit VLC Media Playerin.
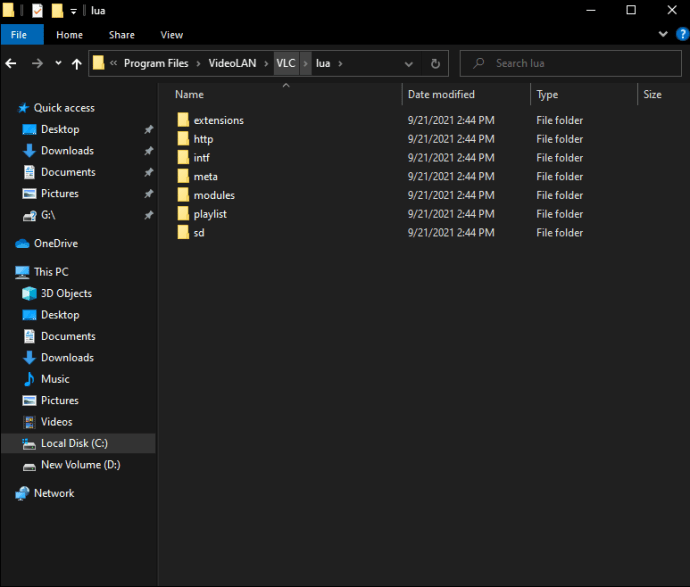
- Avaa "soittolista" kohdassa "lua".
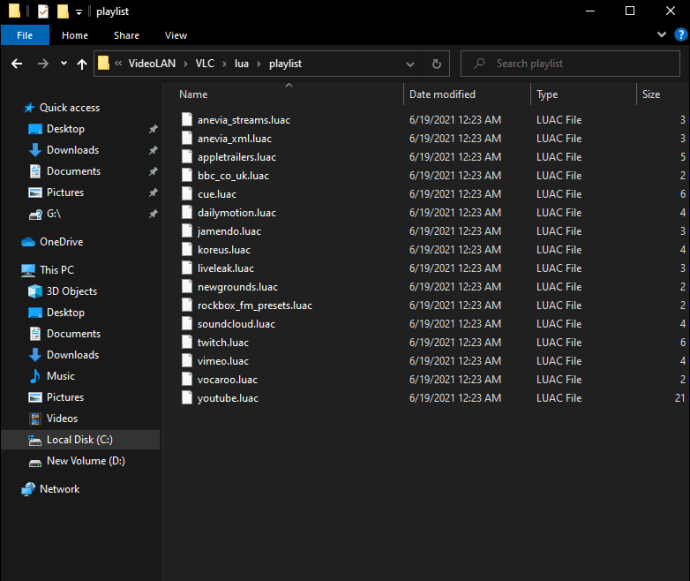
- Liitä tai vedä alkuperäinen kansioon.
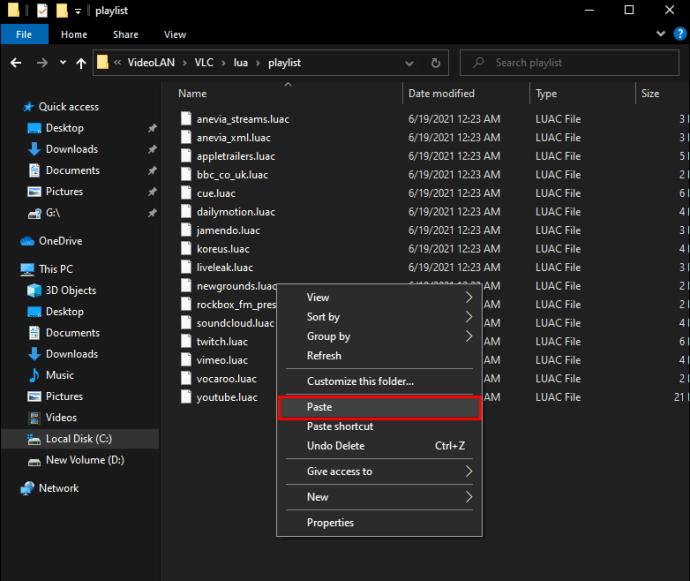
- Käynnistä VLC Media Player.
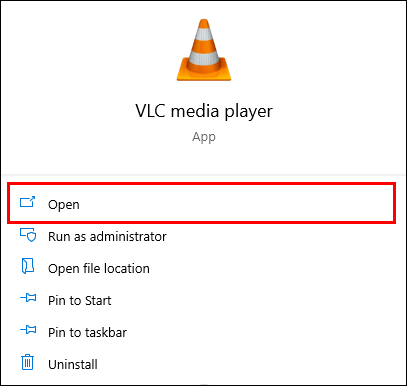
Jos sinun on päivitettävä soittimesi, tee se myös.
Kun lisäät uuden .luac-tiedoston, voit katsoa YouTube-videoita uudelleen.
VLC ei pysty avaamaan MRL:ää SMB:llä
Edes Linux-käyttäjät eivät ole immuuneja MRL-virheille. Tässä tapauksessa voit korjata asiat antamalla VLC:lle Linuxissa valtuustiedot Samba-käyttöä varten. Koska sait virheen SMB:n kanssa, oletamme, että osaat käyttää Sambaa.
Tässä ovat vaiheet tämän ongelman korjaamiseksi:
- Käynnistä VLC Media Player.
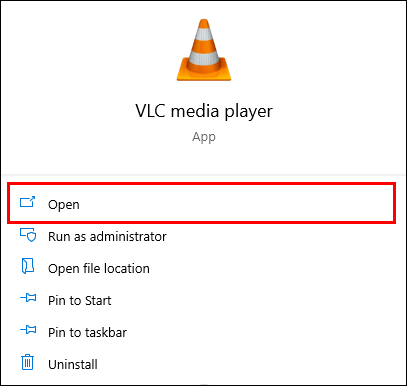
- Siirry kohtaan "Asetukset".
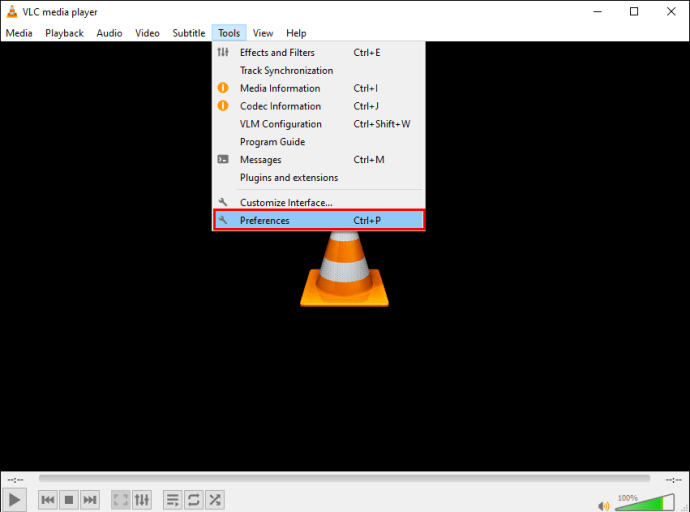
- Valitse Näytä asetukset (kaikki).
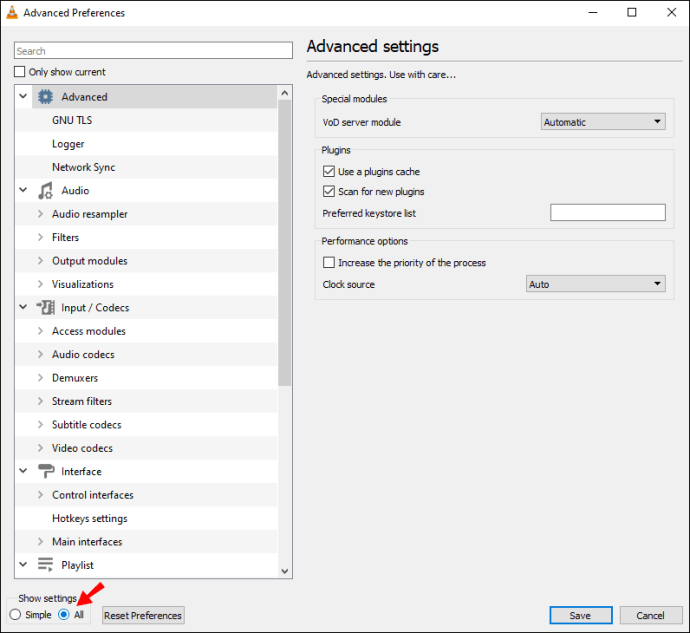
- Siirry kohtaan "Syöte/koodekit".
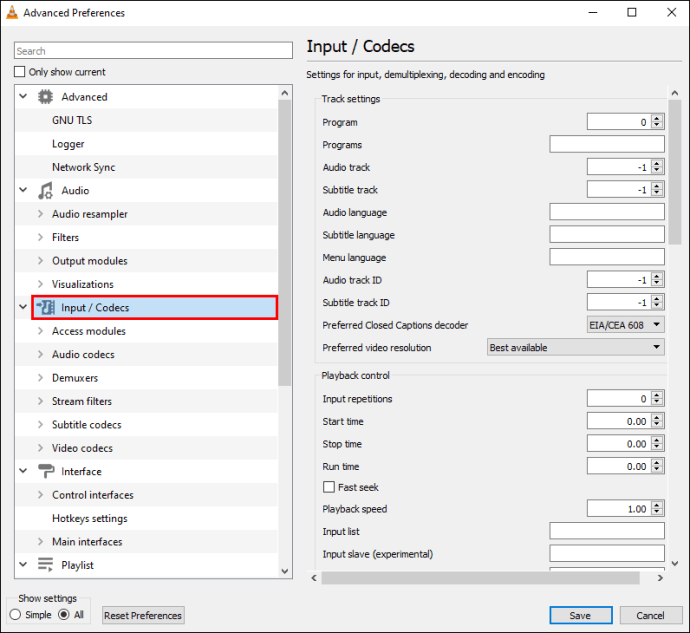
- Napsauta "Pääsymoduulit".
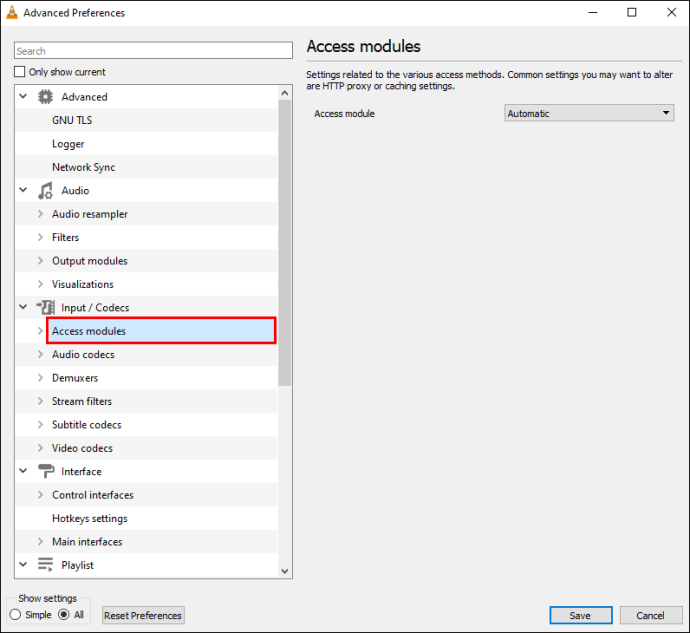
- Vieritä alas ja valitse "SMB".
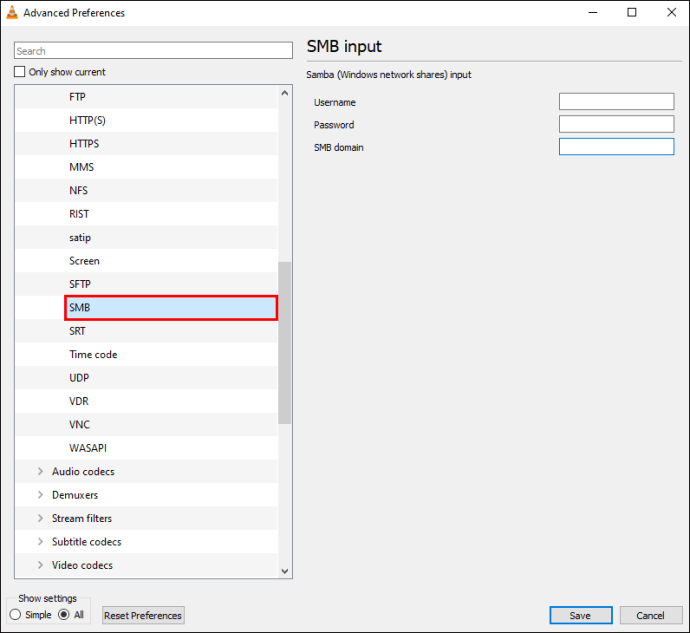
- Anna SMB-käyttäjänimesi, salasanasi ja verkkotunnuksesi.
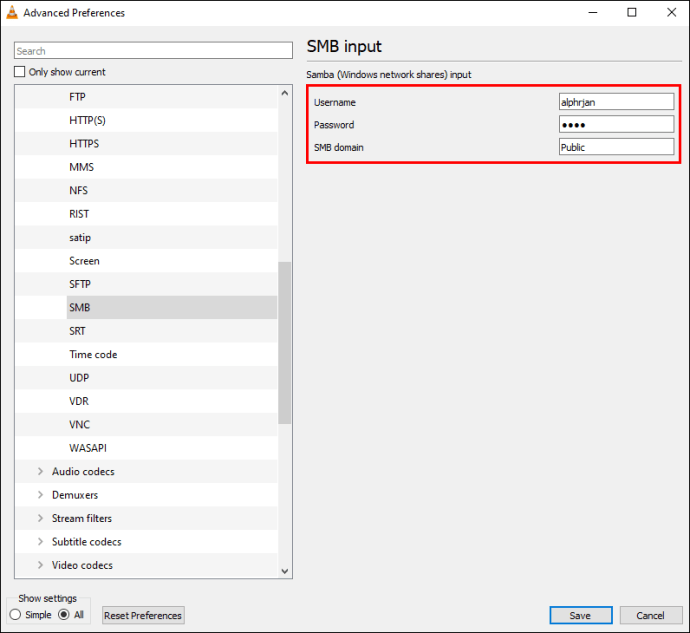
- Tallenna nämä asetukset.
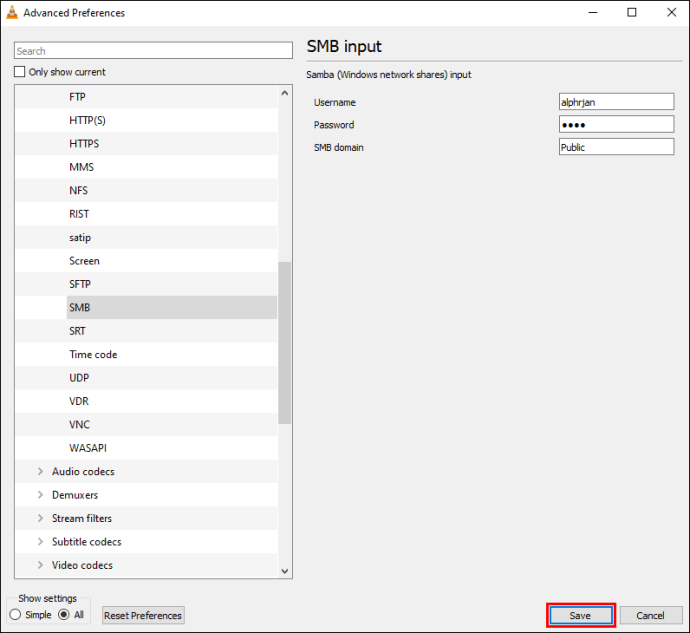
- Sulje Asetukset-ikkuna ja yritä toistaa sisältöä uudelleen.
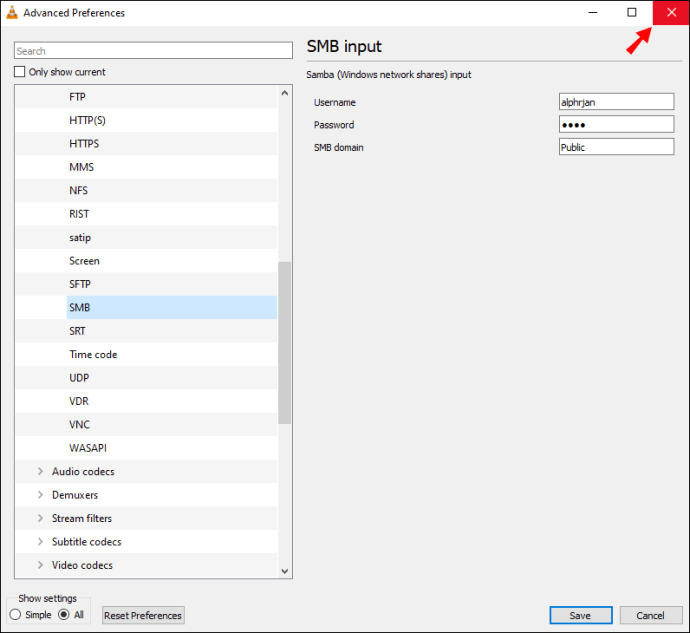
Kun annat VLC:lle Samba-kirjautumistietosi, sen pitäisi antaa sinun korjata ongelma. Mediatiedostojen etätoisto voi olla hankalaa, mutta voit nauttia videoista tällä ratkaisulla.
VLC ei pysty avaamaan MRL-näyttöä //
VLC Media Player voi kaapata näytön ja jopa äänen, mutta joskus Ubuntu-käyttäjät kohtaavat tämän ainutlaatuisen MRL-virheen. Ratkaisu tähän on asentaa laajennus.
Tässä on ohjeita tämän ongelman korjaamiseksi:
- Lataa laajennus Linux-laitteellesi.
- Kopio "
sudo apt install vlc-plugin-access-extra" komentorivillesi. - Suorita se.
- Kun laajennus on asennettu, sinun pitäisi pystyä kaappaamaan näyttö.
Vanha virhe
MRL-virhe on tapahtunut käyttäjille jo monta vuotta. Siitä huolimatta aika, jonka ihmiset ovat kohdanneet sen, merkitsee ratkaisuja erilaisiin skenaarioihin. Asianmukaisella tiedolla voit korjata ongelman suhteellisen nopeasti.
Oletko törmännyt näihin virheisiin aiemmin? Poistitko palomuurisi käytöstä tai otitko tiedostojen omistajuuden? Kerro meille alla olevassa kommenttiosassa.