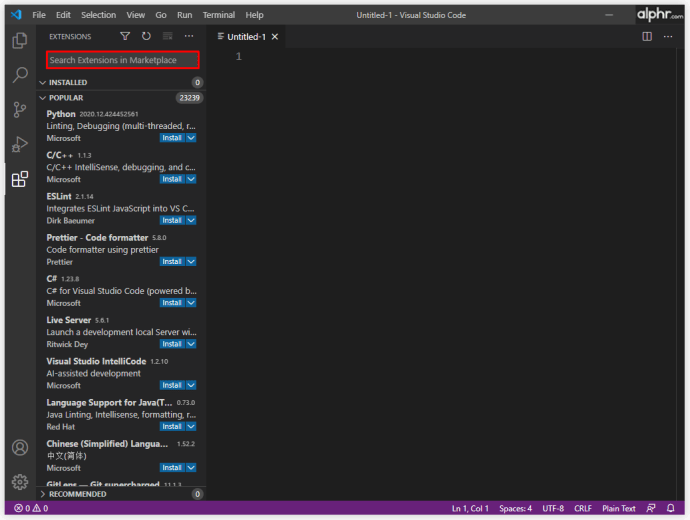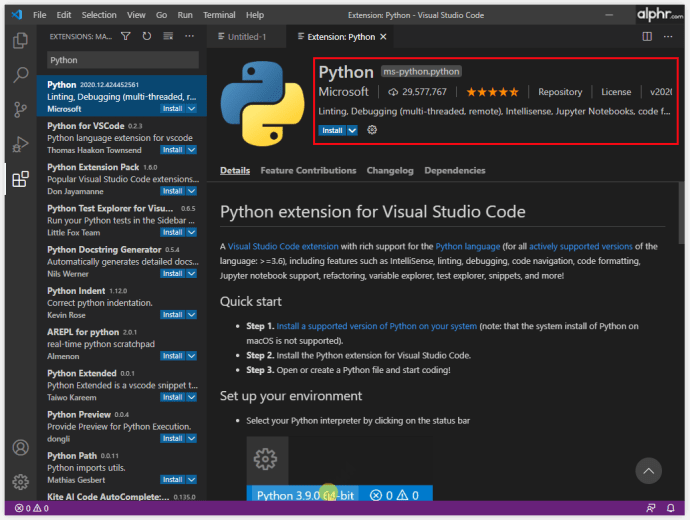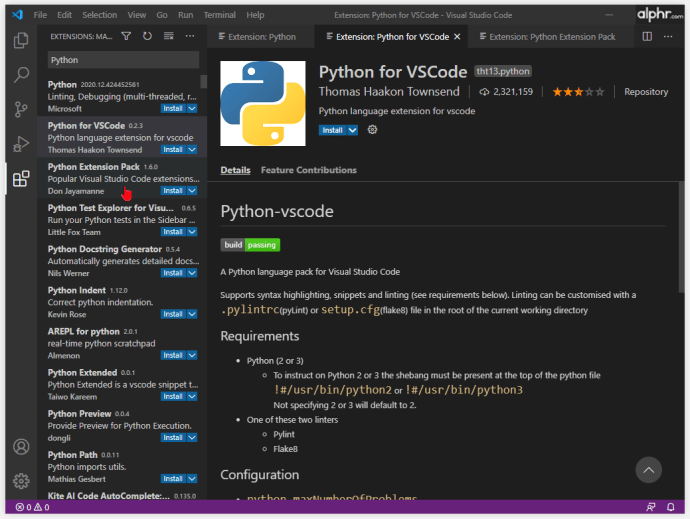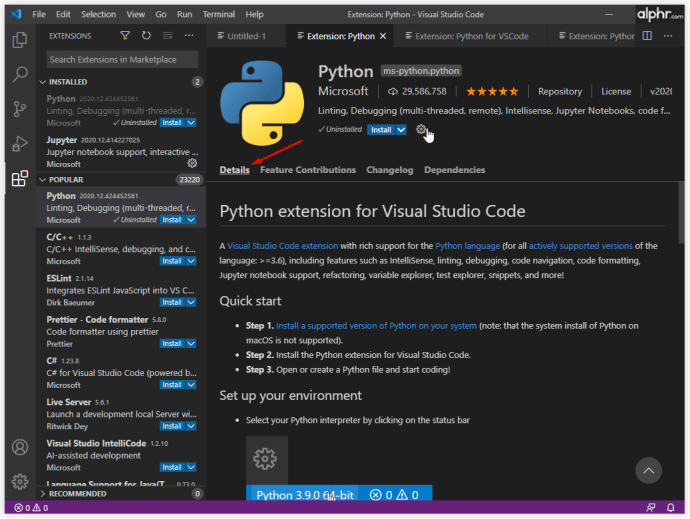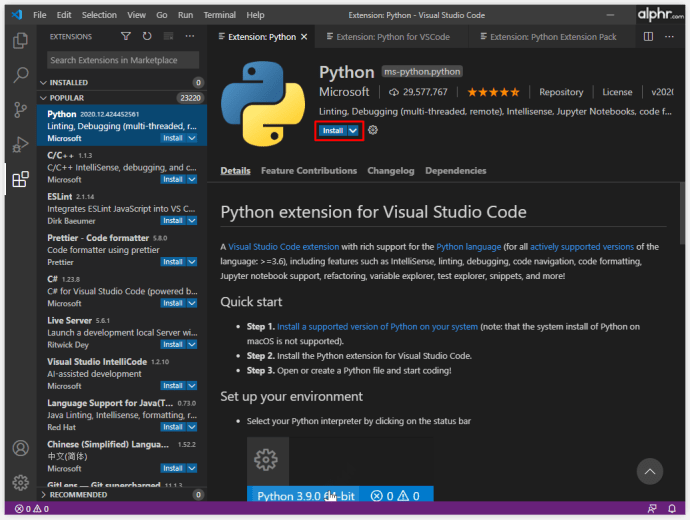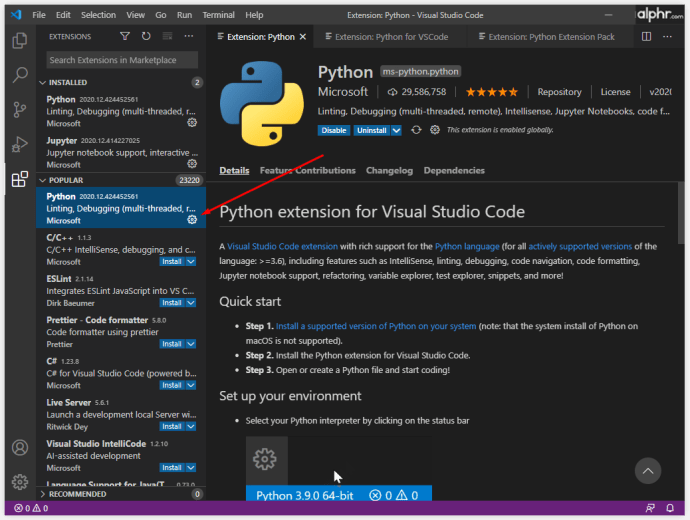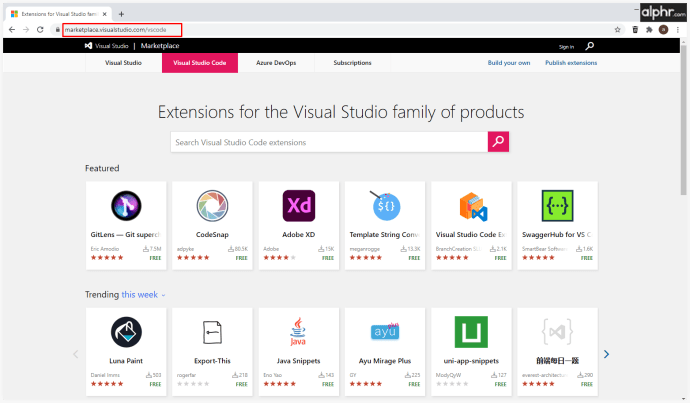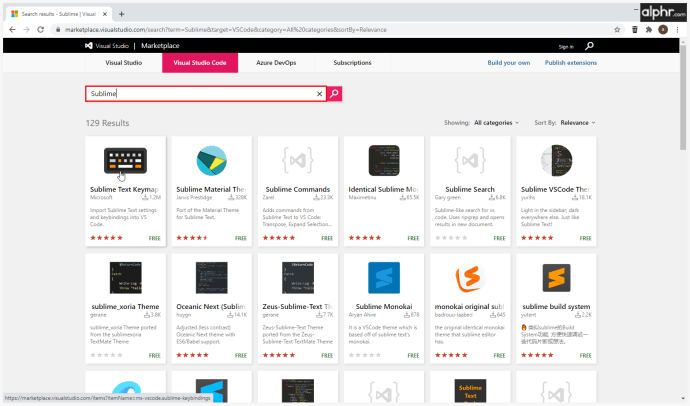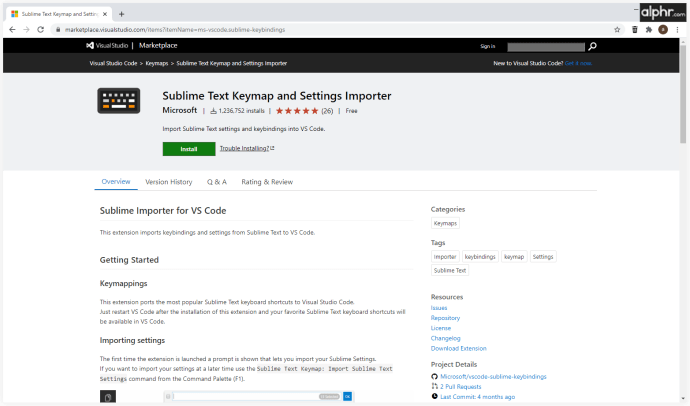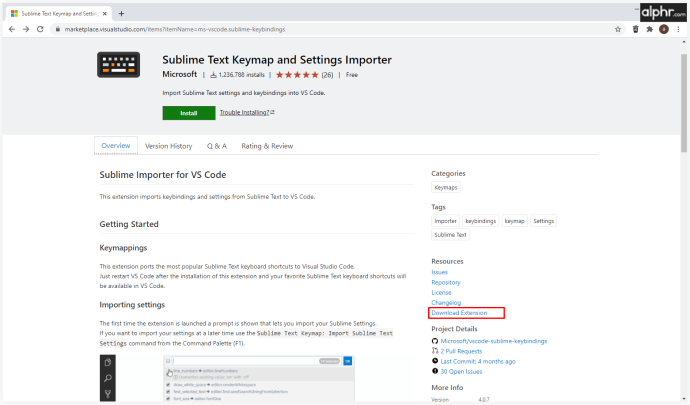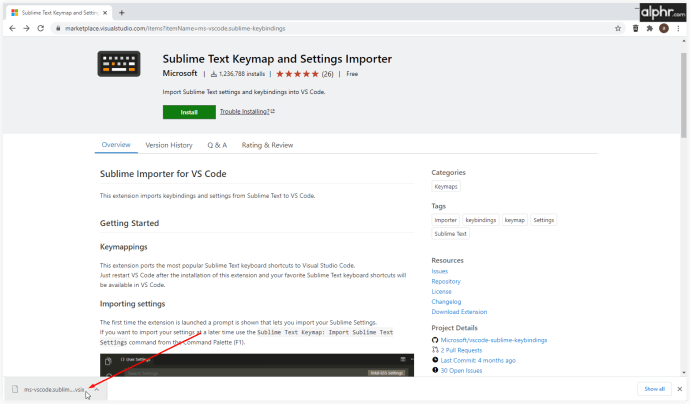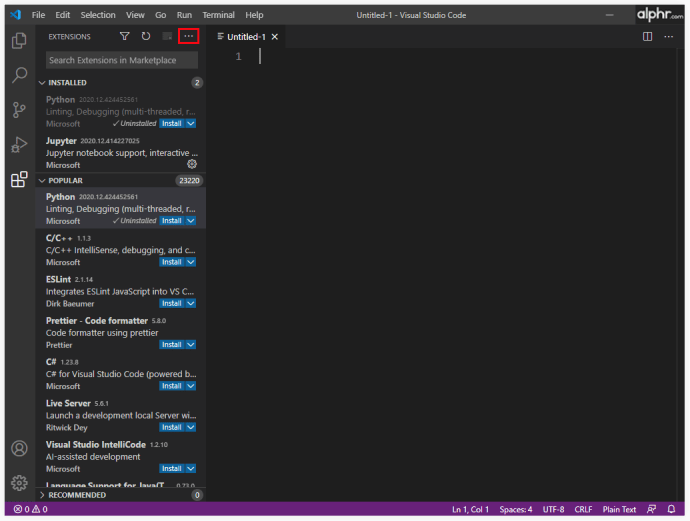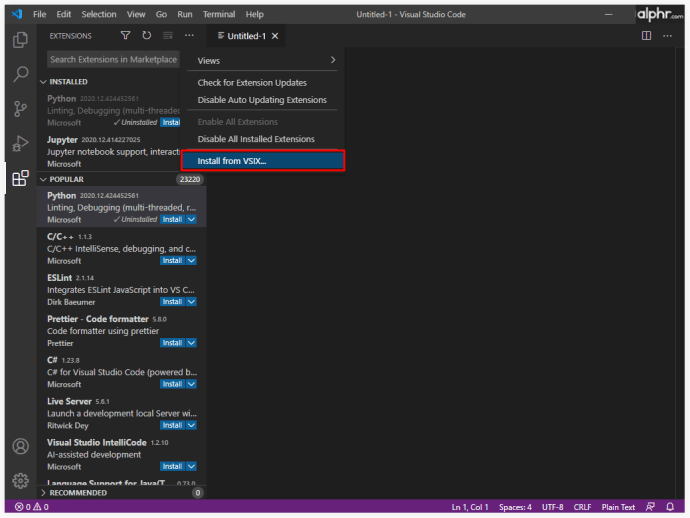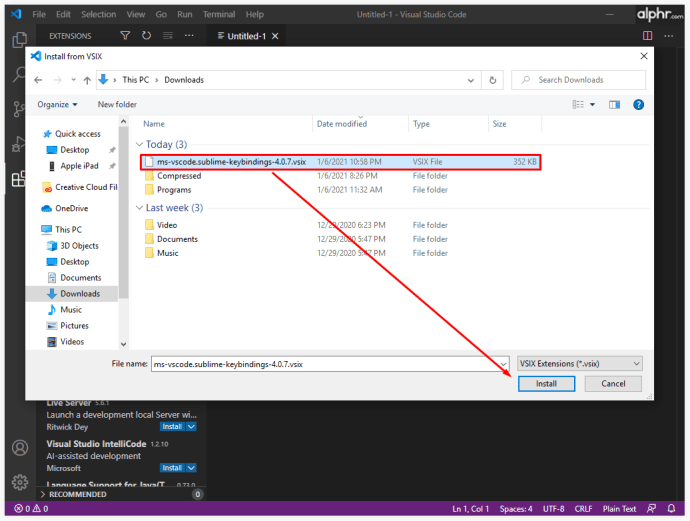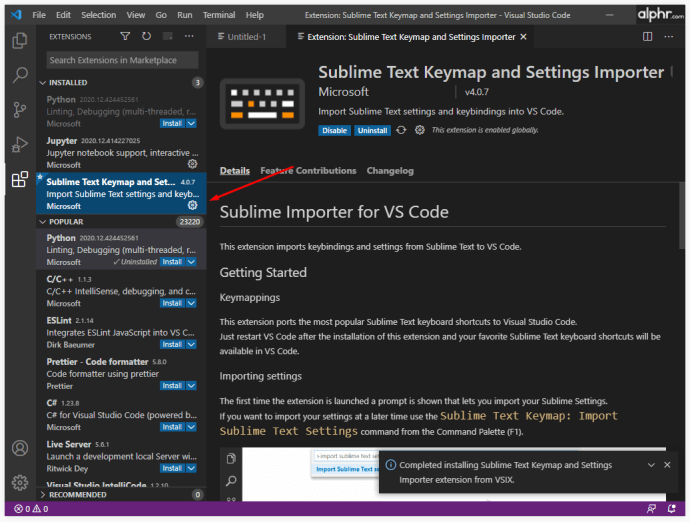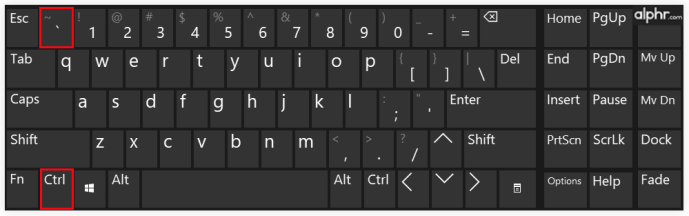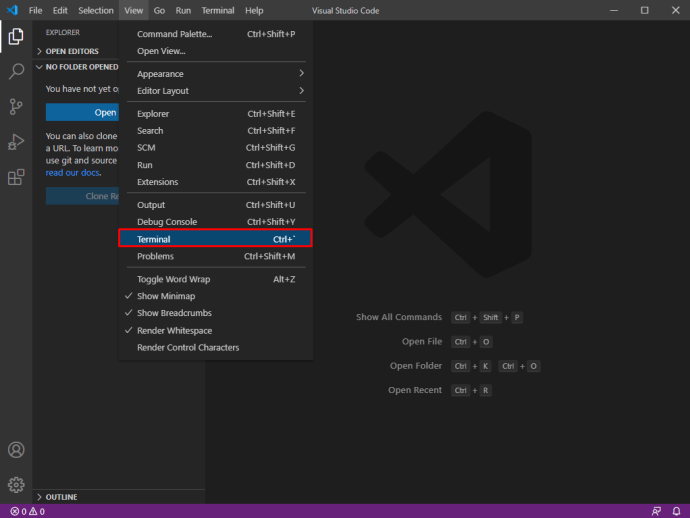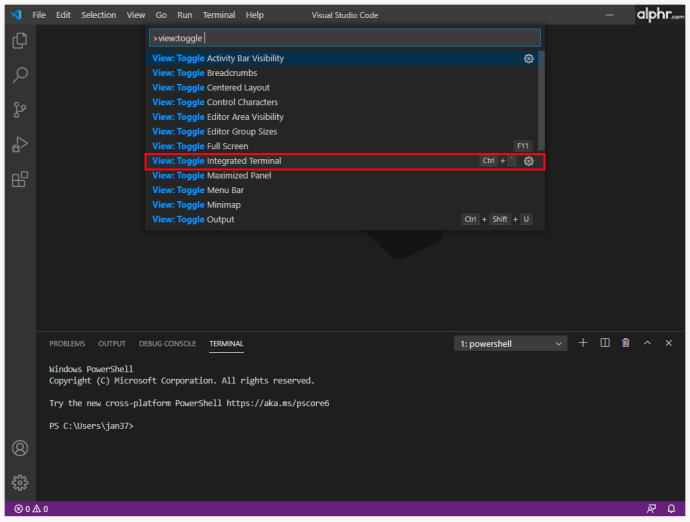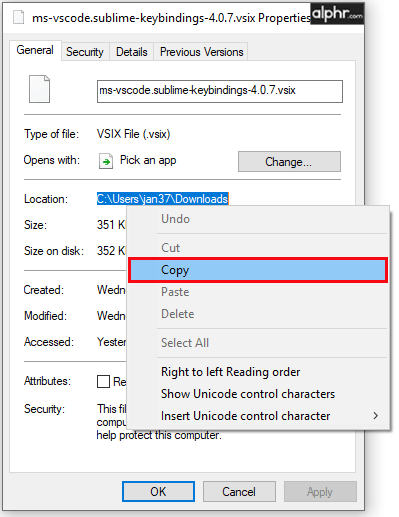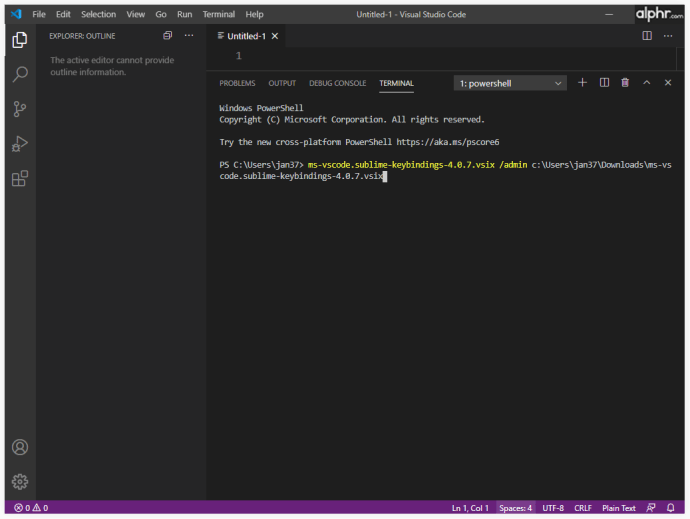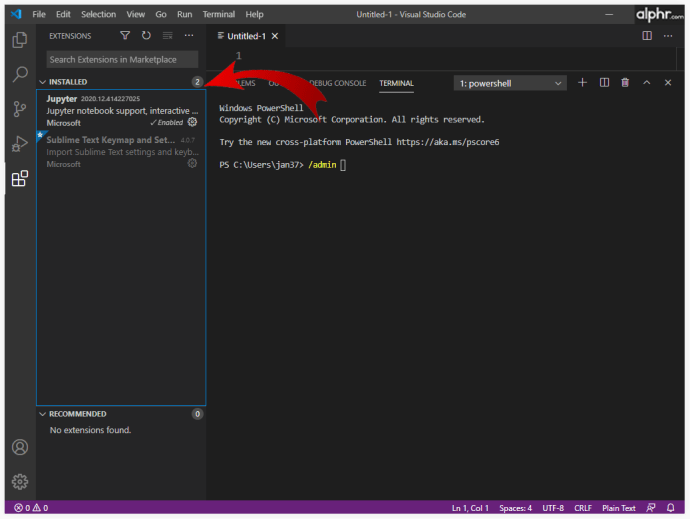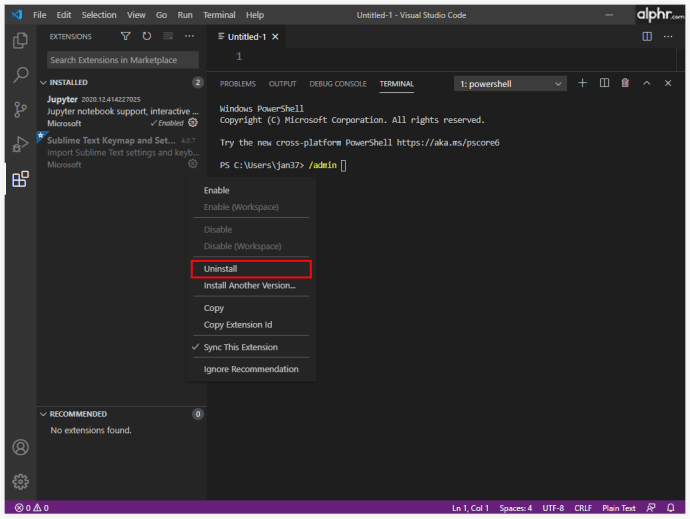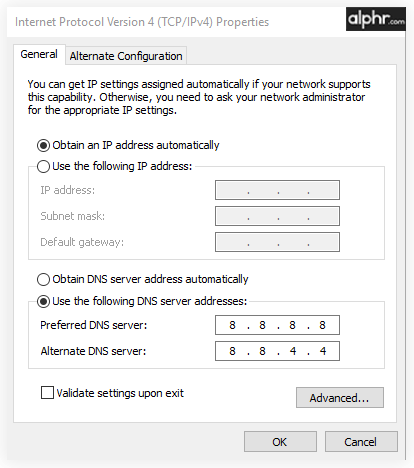Visual Studio Code on hienostunut ohjelmisto, jota useimmat ihmiset käyttävät ohjelmointimatkansa aloittamiseen. Sen vahvat ominaisuudet, ristiinyhteensopivuus ja ohjelmointikielten valikoima tekevät siitä yhden maailman eniten käytetyistä ohjelmointityökaluista.
Vaikka VS Codessa on aluksi laaja valikoima ominaisuuksia, sen toimivuutta voidaan parantaa edelleen käyttämällä laajennuksia, jotka voivat lisätä uusia kieliä, kääntäjiä ja muita työkaluja, jotka parantavat ohjelmoijan työnkulkua.
Tässä artikkelissa näytämme sinulle, kuinka voit asentaa laajennuksia VS-koodiin, sekä keskustelemme joistakin hyödyllisimmistä ja suosituimmista laajennuksista.
Laajennusten asentaminen VS-koodiin
VS Codessa on integroitu laajennusmarkkinapaikka, jota käytetään laajennustesi etsimiseen, asentamiseen ja/tai hallintaan. Näin asennat laajennuksen VS Code Marketplacen kautta:
- Napsauta toimintopalkin "Laajennukset" -painiketta. Se sijaitsee VS Coden asiakkaan puolella. Vaihtoehtoisesti voit käyttää pikanäppäintä “Ctrl+Shift+X” avataksesi “Laajennukset”-näytön.

- Tämä vie sinut "Laajennukset" -luetteloon. VS Code lajittelee laajennukset automaattisesti suosion mukaan. Voit myös suodattaa tulokset käyttämällä sivun yläreunassa olevaa hakukenttää.
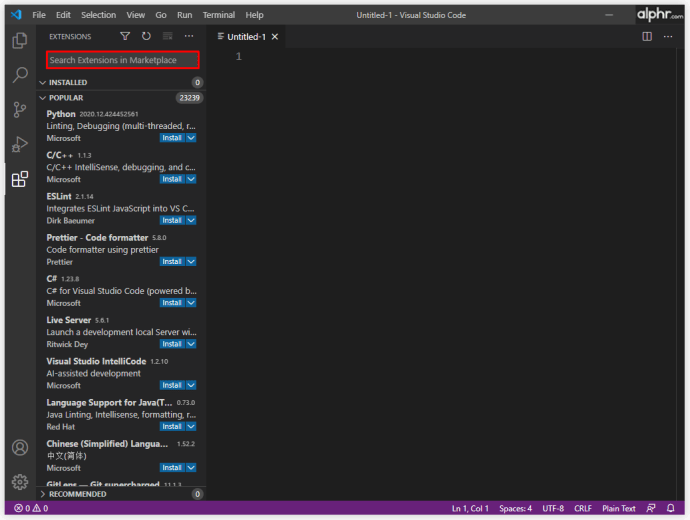
- Jokaisella luettelon laajennuksella on lyhyt kuvaus, latausten määrä (latausten lukumäärä), julkaisijan nimi ja luokitus nollasta viiteen tähteä.
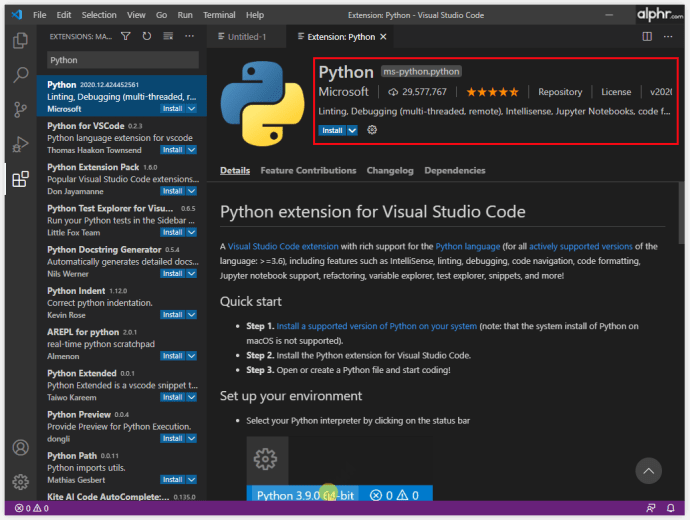
- Voit napsauttaa kutakin luettelon laajennusta nähdäksesi lisätietoja ennen lataukseen sitoutumista. Yksityiskohtiin kuuluvat muutosloki, usein kysytyt kysymykset ja luettelo lisäyksistä ja riippuvuuksista, jotka laajennus antaa VS Codelle ja vaatii siltä.
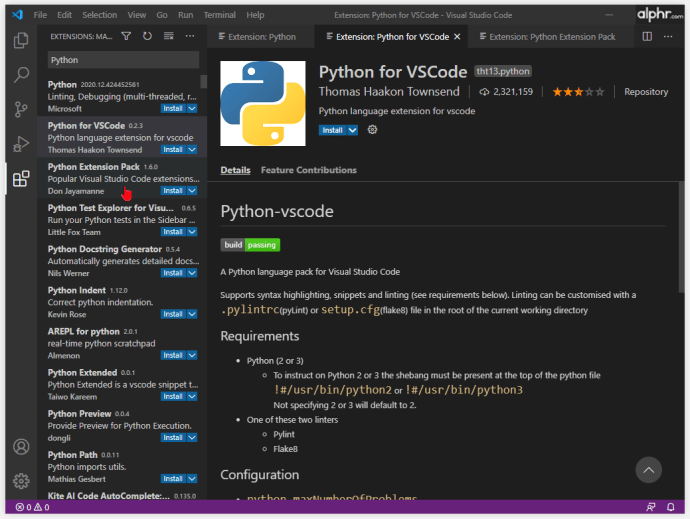
- Jos käytät välityspalvelinta pääsyyn Internetiin, sinun on määritettävä VS-koodi, jotta voit käyttää välityspalvelinta sekä muodostaa yhteyden Internetiin ja ladata laajennuksia.
- Kun olet löytänyt laajennuksen, jonka haluat asentaa, napsauta sen tietoja.
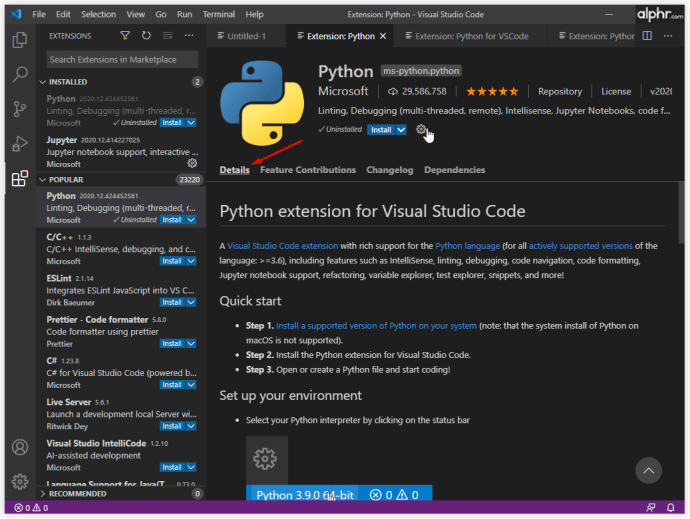
- Näet "Asenna" -painikkeen laajennuksen nimen alla.
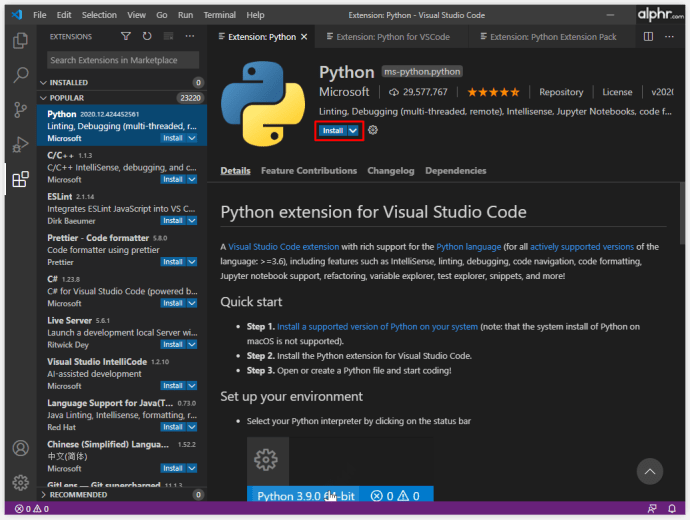
- Napsauta "Asenna" -painiketta, ja laajennus latautuu ja asennetaan automaattisesti laitteellesi.

- "Asenna"-painike muuttuu nyt "Hallitse"-painikkeeksi, joka näyttää vaihteelta.
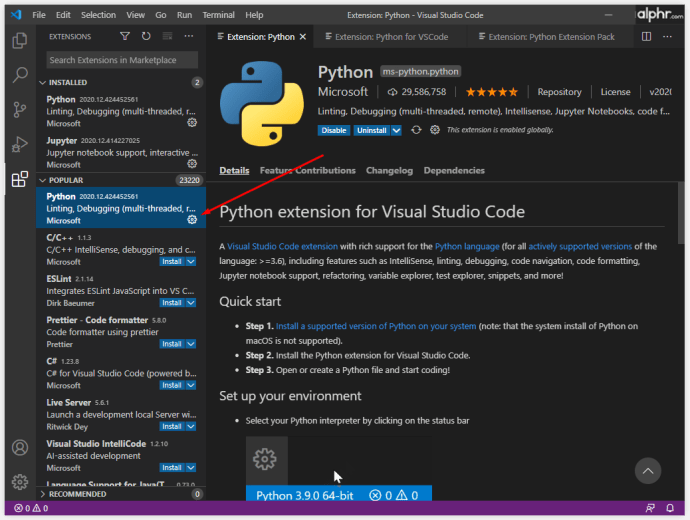
Laajennukset ovat loistava tapa mukauttaa ja parantaa VS Coden ominaisuuksia vastaamaan henkilökohtaisia tai ammatillisia tarpeitasi. Tietokoneella, joka on yhteydessä Internetiin ilman välityspalvelinta, ei yleensä ole ongelmia ladata ja asentaa laajennuksia automaattisesti integroidun markkinapaikan kautta.
Huomaa, että jotkin laajennukset saattavat edellyttää muiden laajennusten asentamista etukäteen toimiakseen. Täydellinen luettelo laajennuksen riippuvuuksista löytyy sen tietosivulta.
On olemassa muita menetelmiä, jotka voivat auttaa käyttäjiä saamaan VS Code -laajennuksia eivätkä vaadi Internet-yhteyttä.
Kuinka ladata laajennuksia VS-koodille
Jos tarvitset VS Code -laajennuksen laitteelle, joka ei ole yhteydessä Internetiin, laajennuksiin on olemassa kiertotapa, mutta tarvitset toisen laitteen, jossa on Internet-yhteys. Tässä on mitä sinun tulee tehdä:
- Avaa laitteellasi, jossa on aktiivinen Internet-yhteys, valitsemasi selain ja siirry VS Code Marketplacen URL-osoitteeseen.
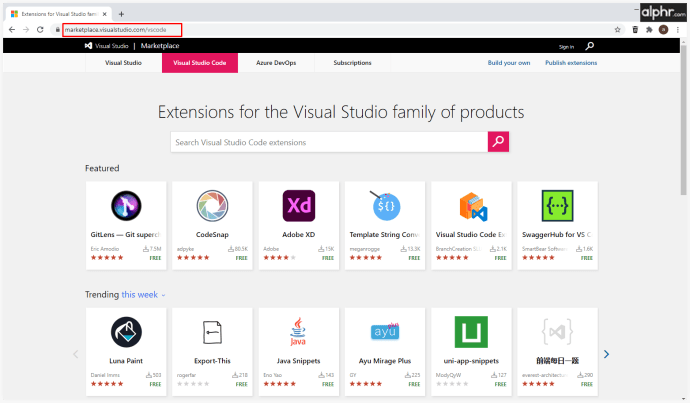
- Käytä hakutoimintoa määrittääksesi mieltymyksesi. Vaihtoehtoisesti markkinapaikka listaa suosituimmat ja hyödyllisimmät tuotteet suoraan.
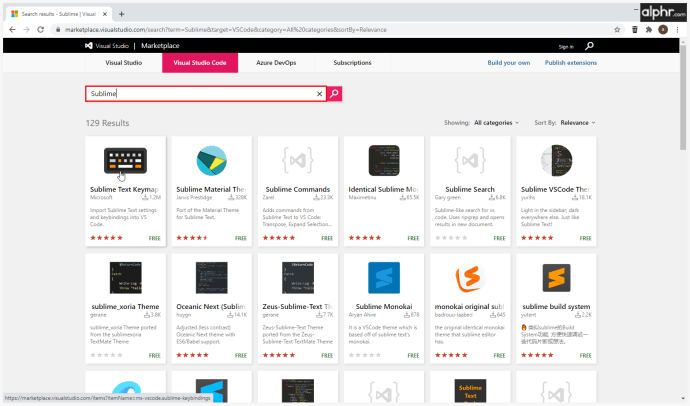
- Napsauta laajennusta, josta olet kiinnostunut. Tämä avaa sivun, jolla on lisätietoja laajennuksesta, mukaan lukien lyhyt kuvaus, julkaisijan nimi, välilehdet, jotka näyttävät joitakin usein kysyttyjä kysymyksiä, ja täydellinen version muutosloki.
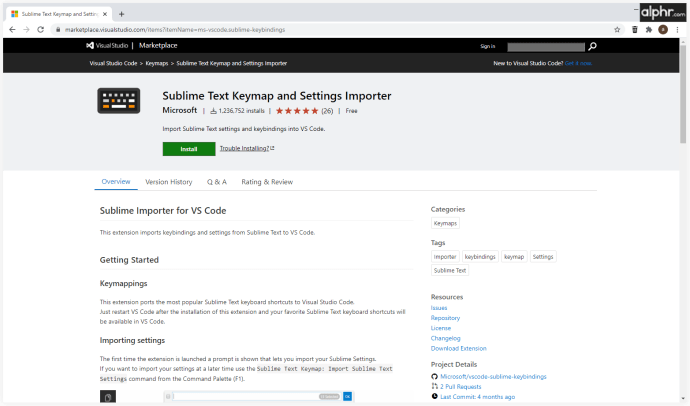
- Napsauta sivun oikealla puolella olevaa "Lataa laajennus" -painiketta. Älä napsauta "Asenna" -painiketta yläosassa, koska se alkaa asentaa laajennusta nykyiseen laitteeseen.
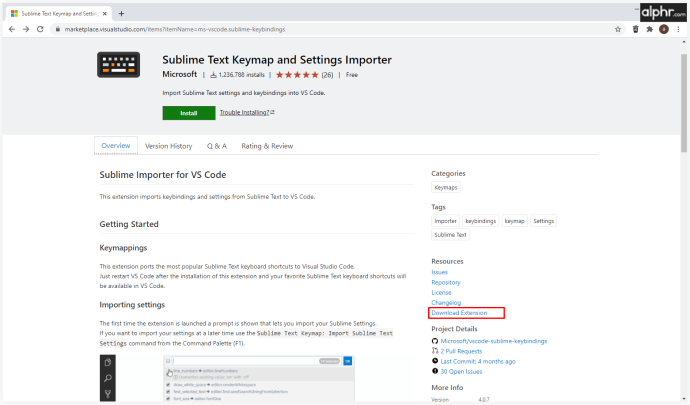
- Lataus tuottaa .VSIX-tiedoston, joka voidaan siirtää sitä tarvitsevalle koneelle.
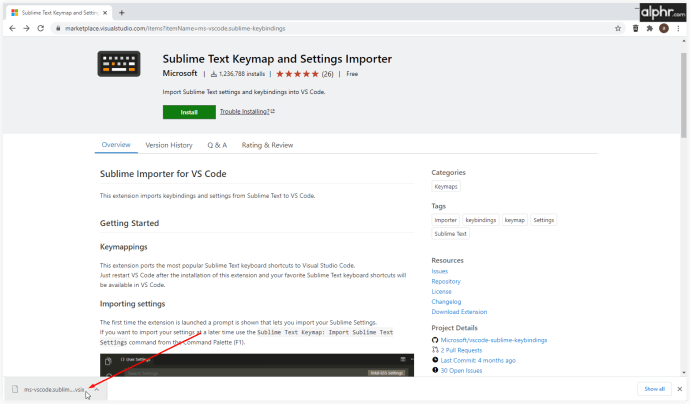
Laajennuksen lataaminen tällä tavalla ei asenna sitä. VSIX-tiedostoa ei voi lukea millään muulla ohjelmalla kuin sillä, jota käytetään VS Code -laajennuksen asentamiseen. Jos avaat .VSIX-tiedoston manuaalisesti, saatat saada virheitä.
Laajennusten asentaminen offline-tilassa VS-koodille
Vaikka useimmat tietokoneet ovat nykyään yhteydessä Internetiin, joillakin laitteilla ei ole yhteyttä turvallisuussyistä tai erityisistä ammatillisista tarpeista. Onneksi koneen ei tarvitse olla yhteydessä Internetiin laajennuksen asentamiseksi. Tarvitset kuitenkin tavan ladata laajennus.
Käytä tämän artikkelin edellisessä osiossa kuvattuja vaiheita ladataksesi laajennuksen toiselle yhdistetylle laitteelle ja kopioi sitten luotu .VSIX-tiedosto. Käytä ilmeisistä syistä siirtovälinettä, joka ei ole riippuvainen Internet-yhteydestä, kuten USB-asemaa tai ulkoista kiintolevyä tai SSD-levyä.
Huomaa, että jos laajennuksella on riippuvuuksia, sinun on myös ladattava ne ja asennettava ne ensin.
Kun laajennus on siirretty koneeseen, johon haluat asentaa sen, toimi seuraavasti:
- Ensimmäinen vaihtoehto uuden laajennuksen asentamiseksi on avata laajennuksen .VSIX-tiedosto. Jos VS Code on asennettu laitteeseen, ohjelmiston vanhemmat versiot voivat asentaa laajennuksen manuaalisesti täältä. Integroi laajennus VS-koodiin onnistuneesti noudattamalla asennuskehotteita. Jos laajennus on asennettu, voit ohittaa muut vaiheet.
- Jos yllä oleva menetelmä ei toimi, on olemassa kiertotapa. Noudata näitä ohjeita.
- Avaa VS-koodi.

- Avaa "Laajennukset" -sivupalkki (voit käyttää "Ctrl+Shift+X").

- Napsauta valikon oikeassa yläkulmassa olevaa ellipsikuvaketta.
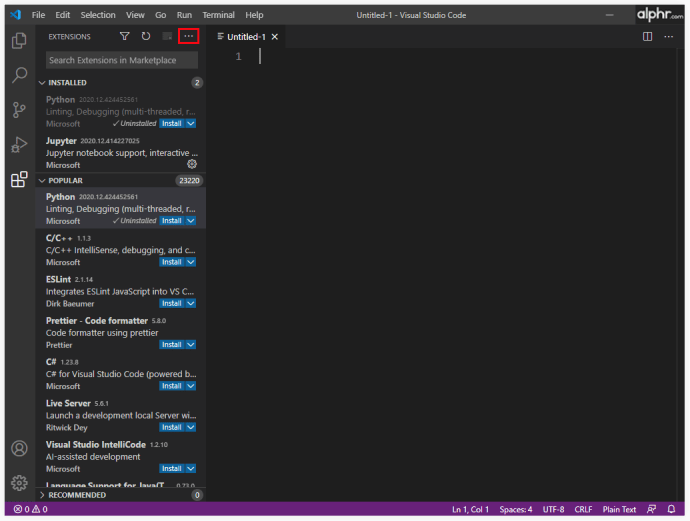
- Valitse "Asenna VSIX:stä…"
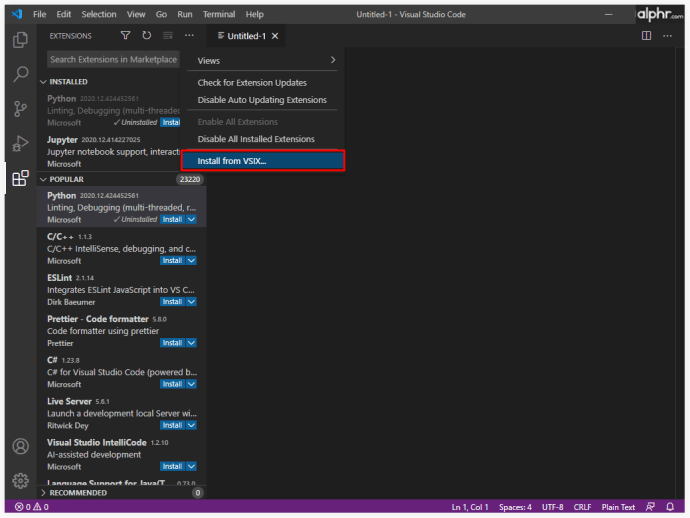
- VS Code avaa asiakirjaselaimen. Etsi siirtämäsi .VSIX-tiedosto ja valitse se.
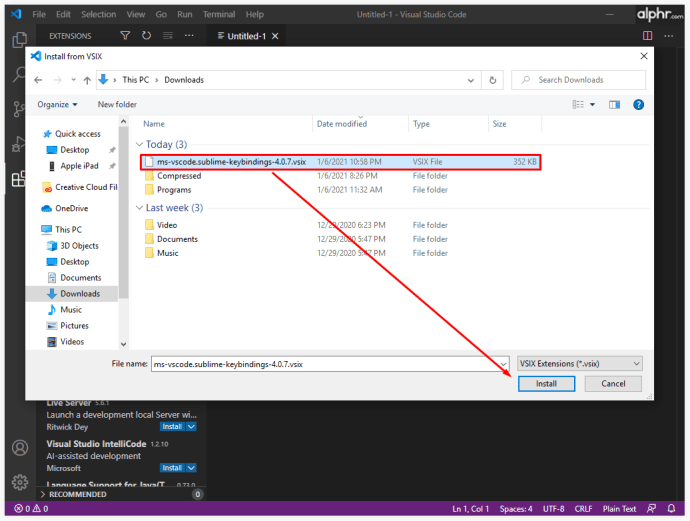
- VS Code aloittaa nyt laajennuksen asennusprosessin.
- Kun laajennus on asennettu, näet sen "Laajennukset" -valikossa ja hallitset sitä vastaavasti.
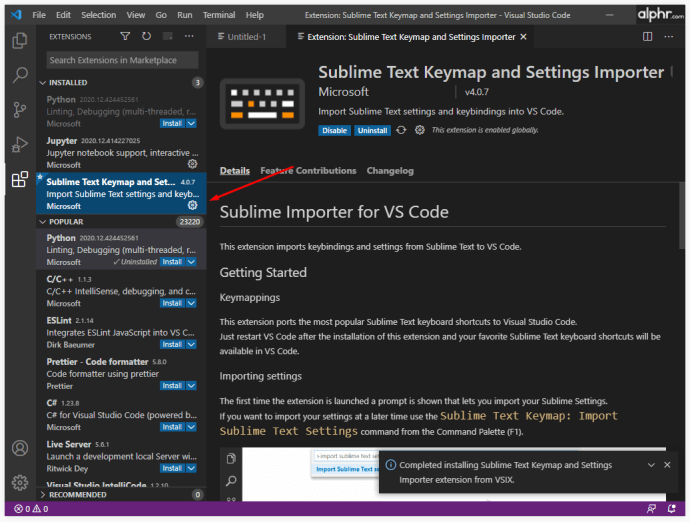
- Avaa VS-koodi.
Laajennuksen asentaminen VS-koodiin komentokehotteen avulla
Teknisiä taitavia käyttäjiä varten VS Codessa on komentokehoteintegraatio, jonka avulla useimmat sen toiminnot voidaan replikoida komentorivien avulla.
Näin voit avata komentokehotteen VS-koodissa:
- Käytä "Ctrl+" (takavalinta) -pikanäppäintä.
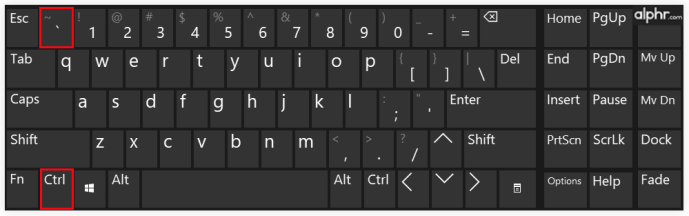
- Siirry kohtaan "Näytä" ja valitse sitten valikosta "Terminaali".
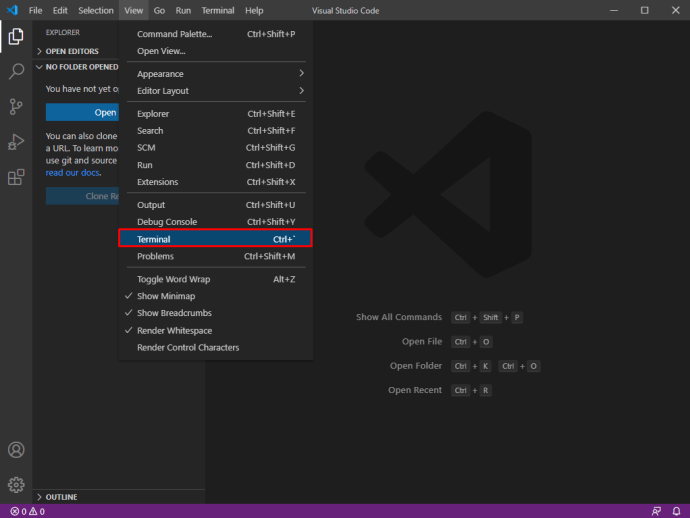
- Käytä komentopalettia ("Ctrl+Shift+P") ja valitse sitten "View: Toggle Integrated Terminal".
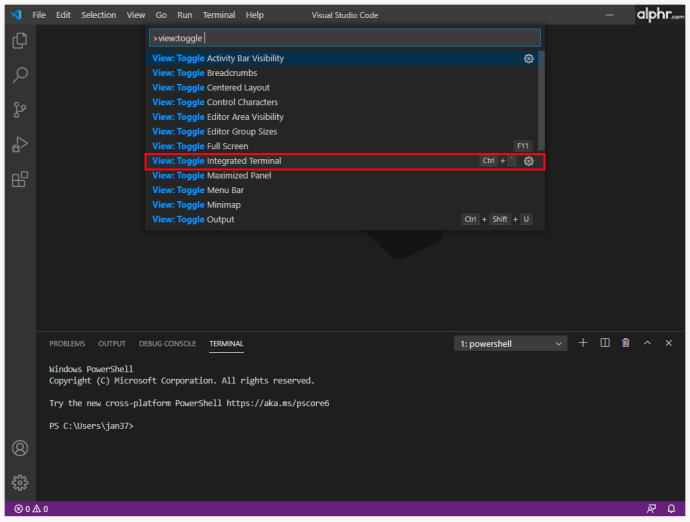
Kun komentokehote avataan, asenna uudet laajennukset seuraavalla komennolla:
"-asennus-laajennus"

Sinun on annettava laajennuksen koko nimi ja korvattava argumentti "", joka on yleensä muodossa "publisher.extension". Laajennuksen koko nimi löytyy myös laajennuksen URL-osoitteesta VS Code Marketplacessa argumentin "itemName=" jälkeen.
Laajennusten asentaminen VS-koodiin kaikille käyttäjille
Oletetaan, että VS-koodia käyttävää konetta käyttävät eri ihmiset käyttämällä erillisiä profiileja päästäkseen siihen. Siinä tapauksessa kaikki eivät saa laajennusta asennettuna, kun prosessi suoritetaan automaattisesti. VS Coden integroitu kauppapaikka asentaa laajennuksen vain ohjelman nykyisen käyttäjän ilmentymään. Asennus on sitten toistettava jokaiselle käyttäjälle, joka tarvitsee laajennuksen.
On kuitenkin olemassa kiertotapa, joka asentaa laajennuksen kaikille koneen käyttäjille. Tässä on mitä sinun tulee tehdä:
- Lataa laajennuksen .VSIX-tiedosto verkossa olevasta VS Code -kauppapaikasta yllä olevassa "VS-koodin laajennusten lataaminen" -osiossa kuvatulla tavalla.
- Etsi sovellus nimeltä "VSIXInstaller.exe".
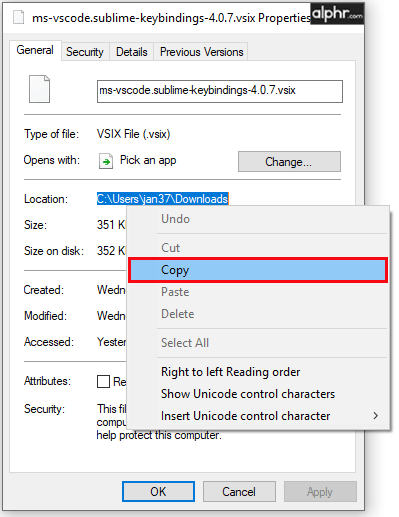
- Käytä "/admin"-parametria kutsuessasi asentajaa asentaaksesi laajennuksen kaikille käyttäjille. Esimerkiksi: "VSIXInstaller.exe /admin file_path.vsix". Voit yrittää nopeuttaa tätä prosessia VS Coden komentokehotteen avulla.
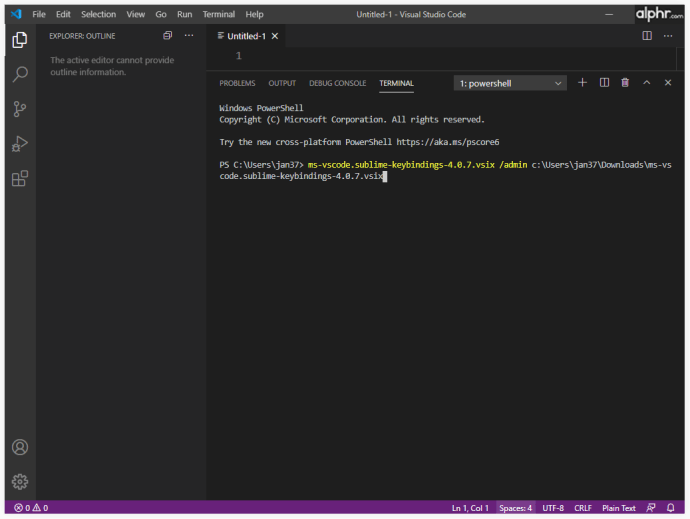
Joidenkin laajennusten mukana toimitetaan asennusohjelmat, joiden avulla voit asentaa ne kaikille käyttäjille, jos oikeat tarkistukset on merkitty asennuksen aikana.
Jos yllä olevat menetelmät eivät toimi, ainoa ratkaisu on käyttää manuaalisesti .VSIX-asennusmenetelmää, joka on kuvattu "Offline"- tai "Komentokehote"-segmenteissä.
Laajennusten hallinta VS-koodissa
Laajennusten hallinnan avulla saat kaiken irti VS Code -alustastasi. Jokainen laajennus voidaan ottaa käyttöön, poistaa käytöstä tai poistaa suoraan Laajennukset-valikosta:
- Avaa "Laajennukset" -valikko.

- Listatut laajennukset ovat yleensä järjestyksessä käytössä > pois käytöstä > suositeltu.
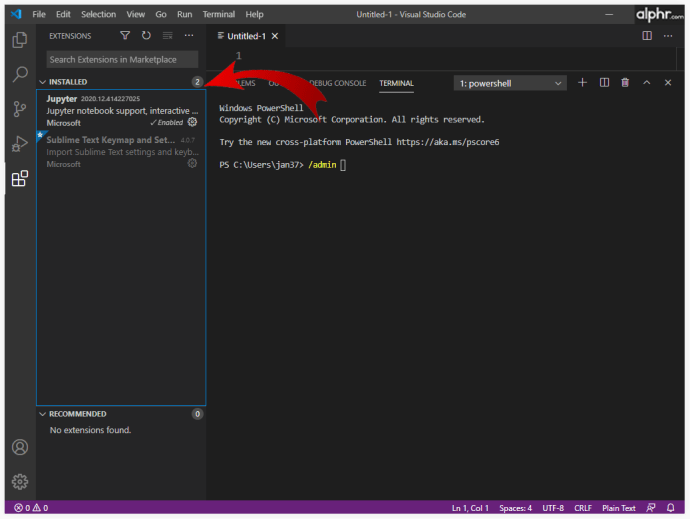
- Jos haluat hallita laajennusta, paina sen merkinnän oikealla puolella olevaa rataskuvaketta luettelossa ja valitse sitten haluamasi hallintavaihtoehdot avattavasta luettelosta.

Vaihtoehtoisesti voit nähdä ja hallita laajennuksia komentokehotteesta. Jos haluat mieluummin käyttää komentokehotetta laajennusten hallintaan, tässä on joitain sen lisätoimintoja:
- "–uninstall-extension" poistaa laajennuksen. Käytä koko laajennuksen nimeä ""-argumentissa samalla tavalla kuin asensit sen.
- "–list-extensions" näyttää kaikki laitteeseen asennetut laajennukset.
- "–show-versions" voidaan käyttää yhdessä lista-komennon kanssa näyttämään asennettujen laajennusten versiot. Tästä voi olla hyötyä määritettäessä, tarvitseeko joitain laajennuksia päivittää.
- "-disable-extensions" poistaa kaikki laajennukset käytöstä. VS Code ilmoittaa ne edelleen "Ei käytössä" Laajennukset-valikossa, mutta laajennus ei ole aktiivinen.
- "–enable-proposed-api" ottaa käyttöön laajennuksen ehdotetut API-ominaisuudet. Sinun on annettava " "argumentin laajennuksen koko nimi.
Komentokehotteella on monia käyttötarkoituksia laajennusten hallinnan ulkopuolella, ja ne voidaan kattaa eri tilanteissa.
Laajennuksen poistaminen VS-koodista
Ohjelmointielämäsi aikana saattaa tulla lisälaajennuksia, joita et tarvitse, tai törmäät laajennuksiin, joissa on enemmän ominaisuuksia ja jotka tekevät toisista tarpeettomia. Voit poistaa laajennukset seuraavasti:
- Avaa VS-koodi.

- Avaa "Laajennukset" -valikko.

- Valitse rataskuvake poistettavan laajennuksen vierestä.

- Valitse "Poista" vaihtoehto poistaaksesi laajennuksen laitteestasi. Tämä kehottaa sinua lataamaan VS-koodin uudelleen.
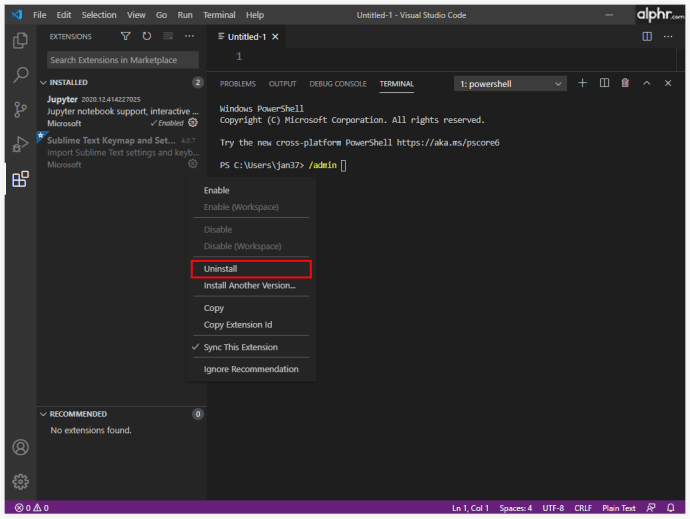
- Vaihtoehtoisesti voit käyttää "–uninstall-extension" -komentoa VS Coden päätteessä. Anna laajennuksen koko nimi (publisher.extension) argumentille "".
Vaihtoehtona laajennuksen poistamiselle voit käyttää "Poista käytöstä" -vaihtoehtoa pitääksesi laajennuksen asennettuna, mutta estääksesi sitä tekemästä muutoksia VS Code -projekteihisi. Laajennukset voidaan ottaa uudelleen käyttöön myöhemmin "Ota käyttöön" -painikkeella.
Laajennuksen päivittäminen manuaalisesti VS-koodissa
Oletusarvoisesti VS Code päivittää kaikki asennetut laajennukset automaattisesti aina, kun uusi versio tulee saataville markkinoille. Laitteisiin, joissa ei ole Internet-yhteyttä tai automaattiset päivitykset on poistettu käytöstä, on kuitenkin tapa päivittää laajennus manuaalisesti. Tässä on mitä sinun tulee tehdä:
- Jos koneessa on Internet-yhteys, käytä "Laajennukset"-hakupalkin @vanhentunut-suodatinta. Tämä luetteloi laajennukset, jotka vaativat päivityksen. Napsauta "Päivitä" -painiketta laajennuksen tiedoissa päivittääksesi se ja pakottaaksesi VS-koodin latautumaan uudelleen. Vaihtoehtoisesti voit päivittää kaikki vanhentuneet laajennukset komennolla "Update All Extensions". Jos automaattinen tarkistus on poistettu käytöstä, sinun on käytettävä valikon "Tarkista laajennuspäivitykset" -komentoa.
- Jos koneessa ei ole Internet-yhteyttä, sinun on ladattava oikea laajennusversio muualta, poistettava vanhentunut versio koneesta ja asennettava ajan tasalla sen jälkeen.
Mitä tehdä, jos VS Code ei pysty asentamaan laajennusta
Jos VS-koodi epäonnistuu asennuksen aikana, voit yrittää korjata sen muutamalla tavalla:
- Tarkista riippuvuudet. Jotkut laajennukset vaativat muita laajennuksia toimiakseen oikein tai joissakin tapauksissa jopa asentaa ne.
- Tarkista välityspalvelimesi. Sinun on määritettävä VS-koodi käyttämään samaa välityspalvelinta.
- Muuta DNS-asetuksiksi 8.8.8.8 ja 8.8.4.4. Nämä asetukset löytyvät "Internet-asetukset > Muuta" -sovittimen asetuksista.
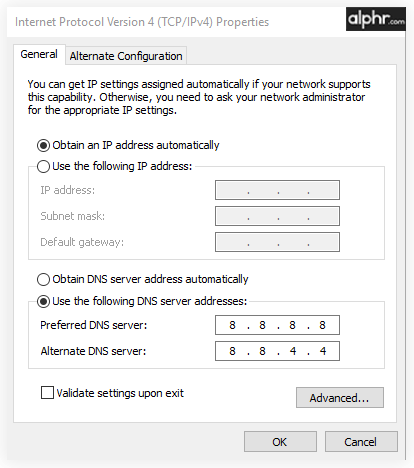
Hanki koodaus VS-koodilla
VS Code on hienostunut ohjelmisto, jonka avulla voit ohjelmoida kaikenlaisilla kielillä ja käyttää sen laajoja ominaisuuksia. Laajennukset ovat loistava tapa mukauttaa ja parantaa VS Coden toimintoja ja suorituskykyä. Hyvät laajennukset tehostavat työnkulkuasi valtavasti, joten ole tarkkana uusien laajennusten asentamisessa.
Mitä laajennuksia käytät VS-koodissasi? Kerro meille alla olevassa kommenttiosassa.